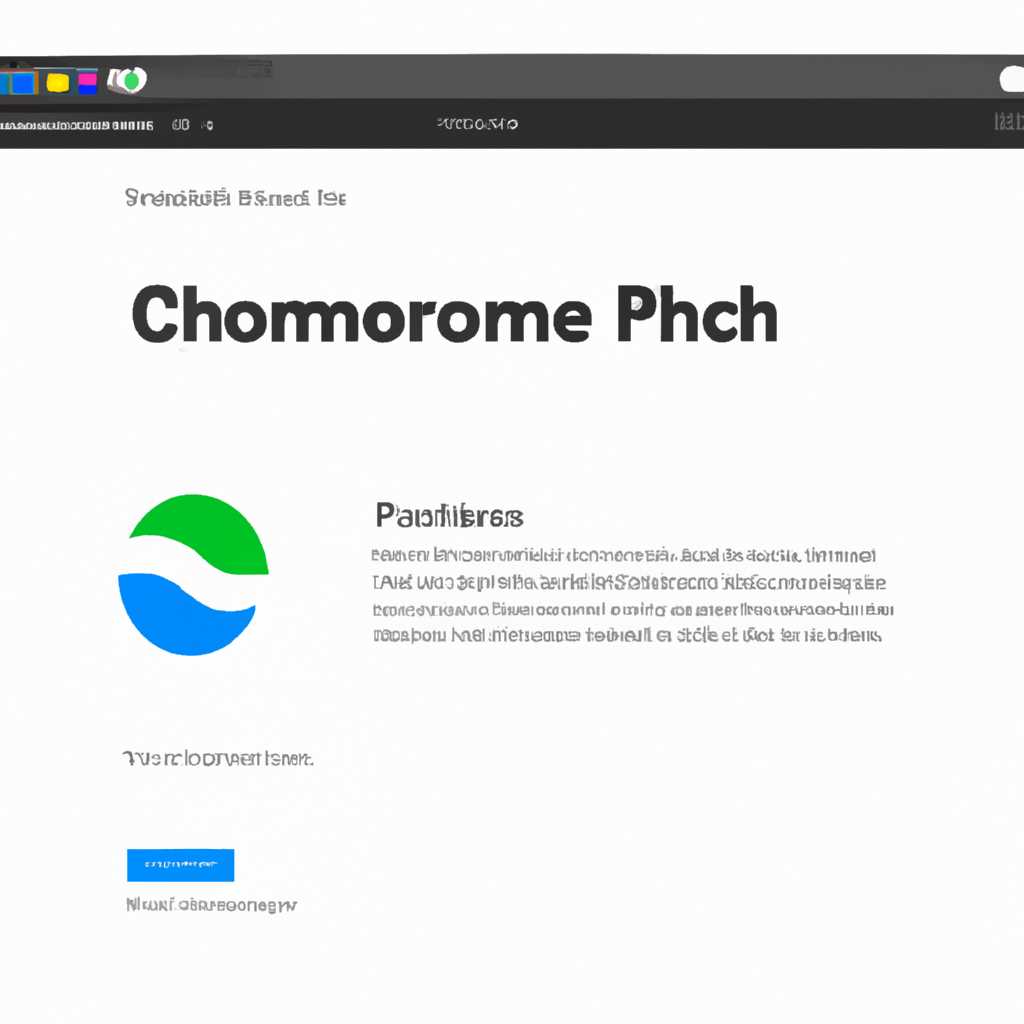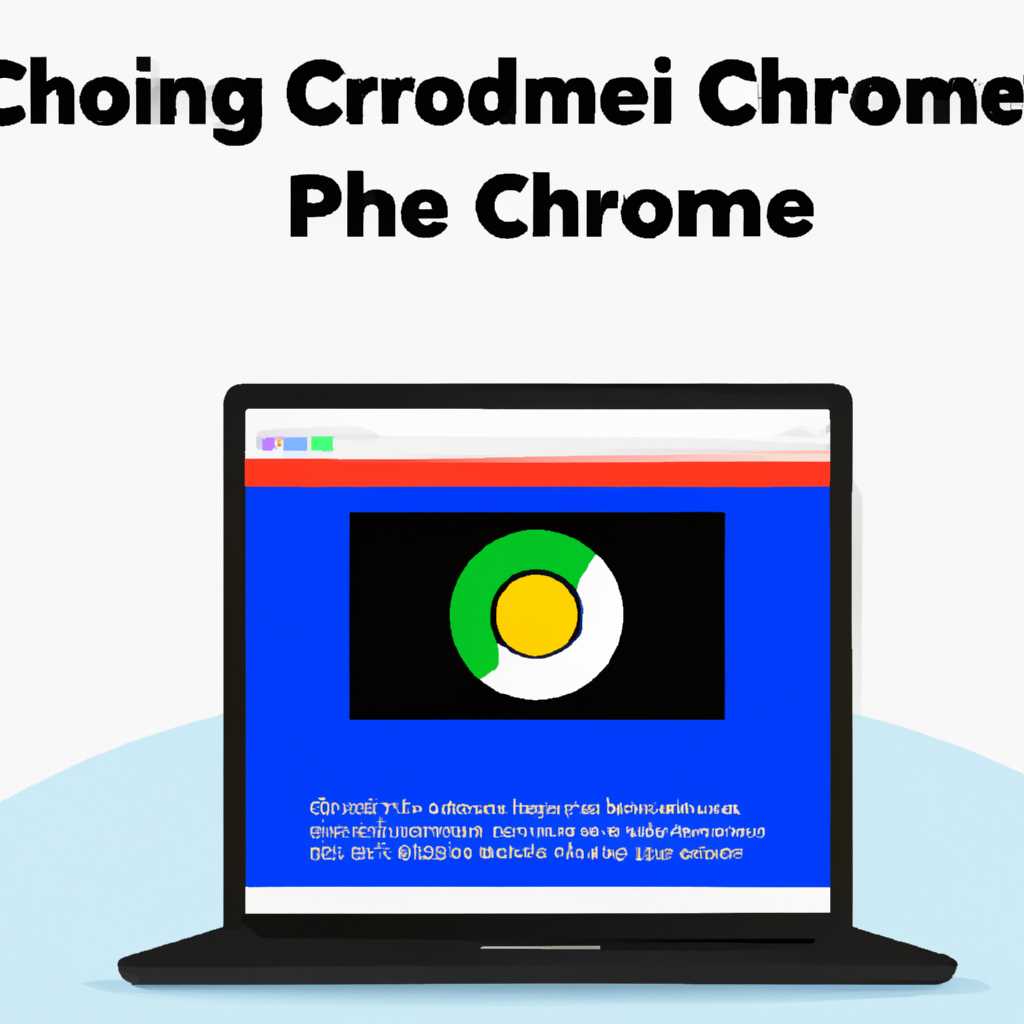- Установка Google Chrome в Linux: пошаговая инструкция
- Способ 1: Установка пакета с официального сайта
- Установка Google Chromium и Flash на ARM устройства Linux
- Операционные системы Astra Linux
- Устанавливаем Google Chrome в Linux
- Способ 2: терминал
- Видео:
- How to Install Google Chrome Web Browser on Ubuntu & Debian (2023)
Установка Google Chrome в Linux: пошаговая инструкция
Для многих пользователей ОС Linux браузер Google Chrome является одним из наиболее предпочтительных вариантов. Установка этого браузера позволяет насладиться высоким уровнем безопасности, оперативностью работы и широким функционалом. В этой статье мы расскажем вам о том, как установить Google Chrome на вашем устройстве под управлением операционной системы Linux.
Перед установкой Google Chrome необходимо обновить операционную систему и установить все необходимые зависимости. Для этого мы рекомендуем воспользоваться официальным сайтом вашей ОС Linux, чтобы получить последнюю информацию о требованиях и способе обновления.
После обновления операционной системы можно приступать к установке Google Chrome. Самым простым способом скачать файлы установки является обращение на официальный сайт Google Chrome и выбор требуемой версии браузера. Например, для системы Debian или Ubuntu вы можете выбрать Chrome для 64-битной или 32-битной архитектуры, в зависимости от ваших предпочтений и состава вашей ОС.
После скачивания файлов установки Google Chrome откройте терминал и перейдите в каталог, в котором была сохранена загруженная установочная программа. Далее, с помощью команды dpkg (для Debian или Ubuntu) или других пакетных менеджеров (например, rpm для Fedora или CentOS) установите скачанный пакет.
После установки Google Chrome вы можете запустить его через системное меню или ввести команду google-chrome в терминале. Если вам необходимо установить плагин Flash, то в строке запуска Google Chrome можно указать параметр —ppapi-flash-path=/usr/lib/pepperflashplugin-nonfree/libpepflashplayer.so (в Linux Mint) или —ppapi-flash-path=/usr/lib/pepperflashplugin-nonfree/libpepflashplayer.so (в Debian или Ubuntu), где /usr/lib/pepperflashplugin-nonfree/libpepflashplayer.so — путь к библиотеке Flash.
Способ 1: Установка пакета с официального сайта
Чтобы установить Google Chrome с помощью этого способа, необходимо выполнить следующие шаги:
- Перейдите на официальный сайт Google Chrome и найдите страницу загрузки браузера.
- На странице загрузки выберите версию пакета для вашей системы. Если вы не уверены, какую версию выбрать, запустите команду uname -a в терминале, чтобы получить информацию о вашей системе. Например, если ваша система основана на архитектуре x86_64, выберите пакет с расширением .deb.
- Скачайте пакет Google Chrome на вашу систему.
- Откройте терминал и перейдите в каталог, где был скачан пакет.
- Выполните команду sudo dpkg -i google-chrome-stable_current_amd64.deb для установки пакета. Здесь google-chrome-stable_current_amd64.deb — это имя скачанного пакета, и его имя может быть другим в зависимости от версии и архитектуры.
- Команда dpkg автоматически установит пакет Google Chrome и его зависимости. Если в процессе установки возникнут ошибки зависимостей, выполните команду sudo apt-get install -f для автоматического устранения проблем с зависимостями.
- После установки Google Chrome можно найти в меню приложений или запустить его из терминала командой google-chrome-stable.
Установка Google Chrome с помощью пакета с официального сайта предоставляет множество возможностей и настроек, а также обновления браузера при его наличии. Однако, устанавливая пакет с официального сайта, вы берете на себя ответственность за его поддержку и обновления, в отличие от установки из официальных репозиториев вашей системы.
Если вы хотите установить Google Chrome с использованием других способов установки, например, с помощью средств управления пакетами вашей системы, обратитесь к официальной документации, чтобы получить более точные указания в зависимости от особенностей вашей системы и предпочтений.
Установка Google Chromium и Flash на ARM устройства Linux
Для установки Google Chromium и Flash на ARM устройства Linux, необходимо следовать нижеприведенной пошаговой инструкции:
| 1. | Откройте терминал Linux. |
| 2. | Обновите информацию о доступных пакетах Linux, введя следующую команду в терминале: |
sudo apt-get update | |
| 3. | Обновите систему Linux, чтобы устранить возможные проблемы и зависимости, с помощью команды: |
sudo apt-get upgrade | |
| 4. | Установите Google Chromium, введя в терминале следующую команду: |
sudo apt-get install chromium-browser | |
| 5. | Установите Flash для Chromium, скачав его с сайта Google и выполнив следующие команды через терминал Linux: |
wget https://dl.google.com/linux/direct/google-chrome-stable_current_armhf.deb | |
sudo dpkg -i google-chrome-stable_current_armhf.deb | |
| 6. | Установите необходимые библиотеки, чтобы Flash работал в Chromium, выполнив следующую команду в терминале: |
sudo apt-get -f install | |
| 7. | Запустите Chromium с установленным Flash, используя следующую команду в терминале: |
chromium-browser --ppapi-flash-path=/usr/lib/pepperflash/libpepflashplayer.so |
После выполнения указанных выше шагов, Google Chromium и Flash будут успешно установлены на ваше ARM устройство Linux. У вас будет возможность пользоваться последней версией Google Chromium и наслаждаться воспроизведением Flash-содержимого.
Операционные системы Astra Linux
Установка Google Chrome на операционные системы Astra Linux может быть выполнена с использованием пакета google-chrome-stable. Однако, поскольку Astra Linux базируется на Debian, установка Google Chrome через официальный репозиторий может вызвать проблемы из-за зависимостей.
Вместо этого, рекомендуется установить Chromium — свободную версию Google Chrome, которая не имеет некоторых особенностей, присущих официальному браузеру, но выполняет все основные задачи. Установка Chromium на Astra Linux осуществляется через терминал с использованием команды sudo apt-get install chromium.
Однако, если вам требуется именно Google Chrome, необходимо будет выполнить установку пакета google-chrome-stable вручную. Для этого следует скачать соответствующий deb-файл с официального сайта Google Chrome и выполнить установку с помощью команды dpkg -i название_пакета.deb. В процессе установки могут возникнуть ошибки из-за неудовлетворенных зависимостей. В таком случае, можно попытаться установить пакеты, указанные в сообщении об ошибке, или использовать команду sudo apt-get install -f для автоматического устранения зависимостей.
Обратите внимание, что Google Chrome для Linux распространяется только в 64-битной версии. Если у вас установлена 32-битная версия Astra Linux, вам потребуется установить неофициальный пакет google-chrome-stable-i386.deb, который требует наличия библиотек libc6 версии не ниже 2.17.
В итоге, установка Google Chrome на операционные системы Astra Linux может быть выполнена через официальный пакет google-chrome-stable или через альтернативный вариант — установку Chromium. Выбор варианта установки зависит от ваших предпочтений и требуемого функционала.
| Astra Linux | Google Chrome |
| Операционная система, базирующаяся на Debian | Популярный веб-браузер с множеством функций |
| Высокий уровень защиты и специализация в сфере информационной безопасности | Поддержка различных плагинов, включая Flash |
| Установка Google Chrome через официальные репозитории может вызвать проблемы из-за зависимостей | Рекомендуется установка Chromium, если необходим Google Chrome, можно выполнить установку пакета вручную |
| Обратите внимание на версию операционной системы (32-бит или 64-бит) |
В процессе установки могут возникнуть ошибки из-за непосредственно зависимостей пакетов. В таком случае, можно попробовать установить пакеты, указанные в сообщении об ошибке, или воспользоваться командой sudo apt-get install -f для автоматического устранения зависимостей.
Устанавливаем Google Chrome в Linux
Установка Google Chrome в операционные системы на базе Linux может быть несколько сложнее, поскольку она требует учета особенностей и требований этой системы. Однако, с помощью предоставленных ниже указаний вы сможете успешно установить Google Chrome на вашу Linux-систему.
Перед началом установки необходимо убедиться в наличии всех необходимых зависимостей и информационных файлов. В качестве примера, в этой инструкции мы рассматриваем установку последней stable-версии Google Chrome. Если у вас уже имеется пакет Chromium, который распространяется непосредственно с официального сайта, вы можете воспользоваться указаниями на их сайте для обновления Chromium до Google Chrome.
Следующий шаг — загрузка файла .deb, имеющегося на сайте Google Chrome. Этот файл предназначен для дистрибутивов на базе Debian и Ubuntu.
После этого необходимо открыть терминал и выполнить следующую команду:
| sudo dpkg -i google-chrome-stable_current_amd64.deb |
Таким образом, будет запущен процесс установки Google Chrome в вашу систему. Если у вас возникнут проблемы с зависимостями, вам может потребоваться изменить указанную команду, чтобы устранить эти проблемы.
После того, как установка будет завершена, можно запустить Google Chrome непосредственно из терминала, введя команду «google-chrome».
Теперь вы можете пользоваться всеми функциями и возможностями Google Chrome на вашем Linux-устройстве, включая поддержку Flash и других файлов.
Способ 2: терминал
Если у вас имеется оперативное поддержки указания команд через терминал, то этот способ будет идеальным для вас. Он позволяет осуществить установку Google Chrome в Linux без необходимости взаимодействия с браузером.
Прежде чем начать, убедитесь, что ваша система соответствует требованиям Google Chrome. Для этого вы можете ознакомиться с информацией на сайте Google или получить эту информацию, введя команду man google-chrome в терминале.
Для установки Google Chrome откройте терминал на вашем устройстве и выполните следующие шаги:
- Обновите систему до последней доступной версии с помощью команды sudo apt update && sudo apt upgrade.
- Далее, добавьте ключ репозитория Google Chrome с помощью команды wget -q -O — https://dl-ssl.google.com/linux/linux_signing_key.pub | sudo apt-key add —.
- Выберите свою операционную систему и добавьте репозиторий Google Chrome в список источников пакетов с помощью команды sudo sh -c ‘echo «deb [arch=amd64] http://dl.google.com/linux/chrome/deb/ stable main» >> /etc/apt/sources.list.d/google-chrome.list’. Например, для Ubuntu 18.04 команда будет следующей: sudo sh -c ‘echo «deb [arch=amd64] http://dl.google.com/linux/chrome/deb/ stable main» >> /etc/apt/sources.list.d/google-chrome.list’.
- Обновите список доступных пакетов с помощью команды sudo apt update и установите Google Chrome с помощью команды sudo apt install google-chrome-stable.
После завершения установки вы можете запустить Google Chrome из терминала с помощью команды google-chrome-stable.
Обратите внимание, что в зависимости от операционной системы и версии Google Chrome, указанные выше команды могут незначительно отличаться. Убедитесь, что вы ознакомились с особенностями и требованиями вашей системы перед установкой Google Chrome.
Кроме того, если у вас имеется оперативная поддержка указания команд через терминал, вы можете также установить плагин Flash Player из последней доступной версии, чтобы использовать его в Google Chrome. Для этого выполните следующие шаги:
- Обновите систему до последней доступной версии с помощью команды sudo apt update && sudo apt upgrade.
- Установите пакет pepperflashplugin-nonfree с помощью команды sudo apt install pepperflashplugin-nonfree.
- Обновите плагин с помощью команды sudo update-pepperflashplugin-nonfree —install.
После завершения этих шагов плагин Flash Player будет доступен в Google Chrome.
Обратите внимание, что эти указания относятся только к Google Chrome, а не к Chromium или другим браузерам, основанным на Chromium. Если у вас возникли задачи или вы имеете дополнительные вопросы, что касается установки Google Chrome, рекомендуется обратиться к документации и технической поддержке операционной системы, которую вы используете.
Видео:
How to Install Google Chrome Web Browser on Ubuntu & Debian (2023)
How to Install Google Chrome Web Browser on Ubuntu & Debian (2023) by ProgrammingKnowledge2 881 views 4 months ago 4 minutes, 36 seconds