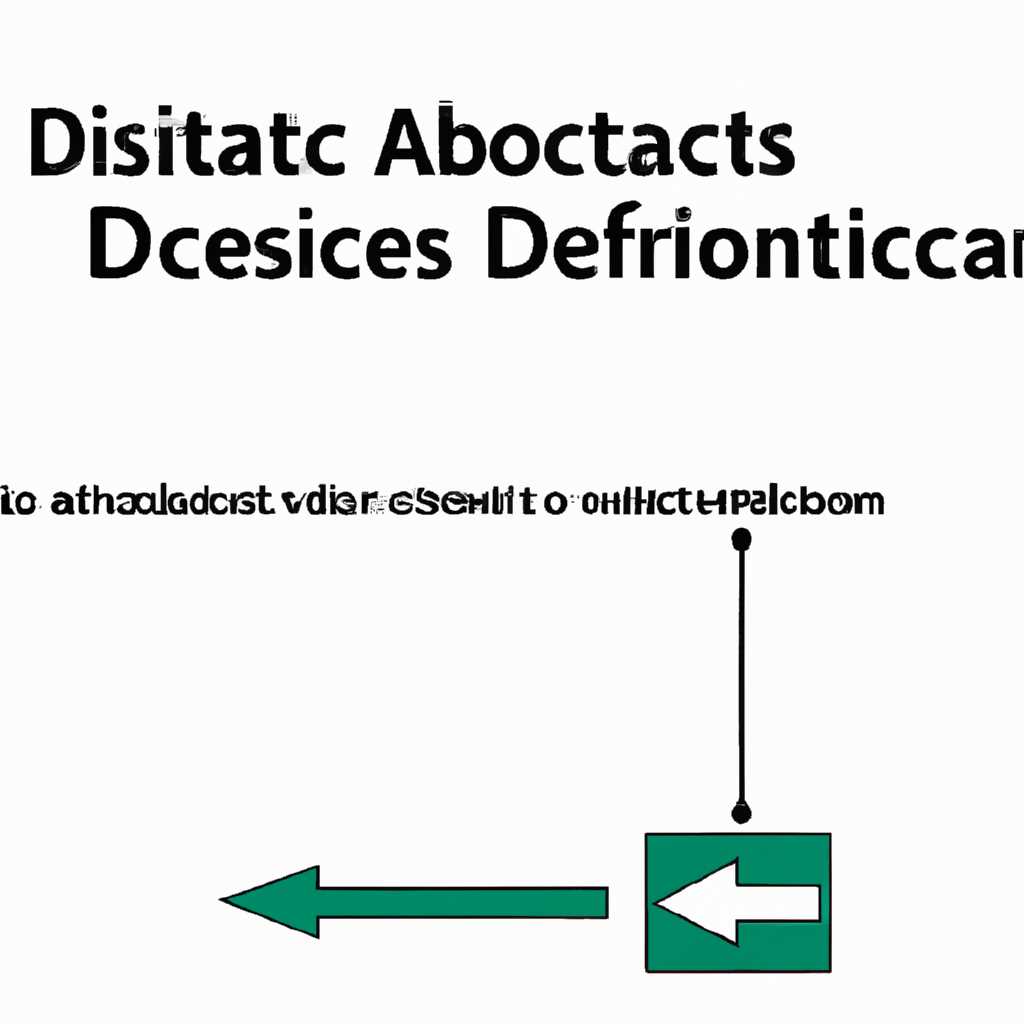- Пошаговая инструкция по установке и настройке базового DirectAccess.
- Подготовка сервера и клиентских платформ
- Установка необходимого программного обеспечения
- Шаг 1: Установка базовых компонентов
- Шаг 2: Создание клиентских политик Group Policy
- Шаг 3: Настройка сервера DirectAccess
- Конфигурация сети и маршрутизации
- Выбор типа конфигурации DirectAccess
- Internet-facing
- Corporate
- Настройка подключения к Интернету
- Видео:
- Базовая настройка Windows Server 2019 (2016).
Пошаговая инструкция по установке и настройке базового DirectAccess.
DirectAccess — это технология, позволяющая пользователям подключаться к корпоративной сети из любого места с помощью Интернета, обеспечивая безопасное предоставление доступа к ресурсам компании. В этой статье мы рассмотрим пошаговую инструкцию по установке и настройке базового DirectAccess.
Первый шаг — установка и настройка сервера DirectAccess. На сервере DirectAccess требуется наличие двух сетевых адаптеров: один для подключения к Интернету, другой для подключения к внутренней сети. Когда сервер DirectAccess установлен, необходимо настроить DNS-сервера и дополнительные компоненты сети, чтобы создать соединение между клиентами и сервером DirectAccess. Кроме того, настройте группы безопасности и GPO для разрешения доступа клиентам к ресурсам сети.
Второй шаг — настройка клиентских компьютеров. Для настройки клиентских компьютеров вы можете использовать командлеты Windows PowerShell или графический интерфейс. При настройке клиентских компьютеров необходимо указать значения для параметров DirectAccess-подключения, такие как сервер DirectAccess и адреса Интернета для проверки соединения. Определите также последовательность NCSI-пробы для проверки доступности Интернета по нескольким портам TCP/UDP.
Важно отметить, что при настройке DirectAccess существует некоторые ограничения и разрешения. Например, компьютеры, находящиеся за маршрутизатором NAT или использующие двойное подключение, не могут использовать DirectAccess. Кроме того, можно настроить «ограничение интерфейса побочной размещенности», которое позволяет DirectAccess работать только с определенными сетями объектов.
Когда все настройки сервера и клиента завершены, проверьте соединение с помощью клиента DirectAccess. Если все настроено правильно, клиент должен установить безопасное подключение к сети инфраструктуры, обеспечивая безопасный доступ к ресурсам компании только для доверенных устройств и пользователей.
Подготовка сервера и клиентских платформ
Перед установкой базового DirectAccess необходимо подготовить сервер и клиентские платформы, следуя следующим шагам:
- Установите Windows Server с параметрами, указанными в процедуре установки базового DirectAccess.
- Настройте сервер DNS. Установите одну или несколько записей обратного прокси-сервера для каждого сервера DirectAccess в разделе «Файлы домена с прямым доступом». Добавьте запись «www.msftconnecttest.com» с указанием IP-адреса, соответствующего серверу прямого доступа, чтобы клиентские компьютеры могли проверять связь с сервером.
- Настройте сервер маршрутизации. У вас должно быть две сетевые платы: одна сетевая плата, обращающаяся к сетевым объектам снаружи, а другая обеспечивающая обращение к сетевым объектам внутри домена.
- Настройте групповые политики. Выполните команду «gpupdate /force» в командной строке для обновления политик групп.
- Настройте сетевые объекты. Добавьте следующие объекты в диалоговое окно «Доверие к компьютеру» для обоих серверов прямого доступа:
- Группа безопасности предоставляющих доступ пользователей
- Два объекта безопасности для каждого сервера прямого доступа
- Настройте источник DNS-записей. Используйте команды «set-dnsserverclientgpo» и «enable-dnsserverclientgpo» для настройки записей DNS-сервера.
- Настройте статический IP-адрес и порт NCSI (Проверка подключение к сети Интернет). Для этого выполните команду «set-netconnectionprofile -interfacealias «network-facing» -networkcategory «public» -trustlevel «trusted» -ncsienabled $true -ncsiipv4address «xxx.xxx.xxx.xxx» -ncsiipv4port «80» -trustcategory «trusted»
- Настройте проблему DNS. Используйте команду «set-netdnsprefixpolicy xxx -interfacealias «internet-facing» -precedence 1 -withmasks «/23» -storepersistent -trustlevel «trusted» -trustcategory «trusted» -name «OutboundInternet»
- Присоедините клиентские компьютеры к домену. Используйте команду «add-computer -domainname «domain.com» -cred «domain\administrator» -force»
После завершения этих шагов ваш сервер и клиентские платформы будут готовы к установке и настройке базового DirectAccess.
Установка необходимого программного обеспечения
Перед установкой и настройкой базового DirectAccess требуется установить несколько необходимых программных компонентов на сервере. В этом разделе описывается этот шаг пошаговой инструкции.
Шаг 1: Установка базовых компонентов
Первым шагом необходимо установить следующие компоненты на сервере:
- Remote Access Management Tools (установлен на сервере DirectAccess)
- Group Policy Management Console (установлен на сервере с базовой службой AD DS)
- Windows Server Update Services (WSUS) (опционально, если требуется централизованное управление обновлениями для клиентов DirectAccess)
Для установки компонентов следуйте инструкциям на соответствующих веб-сайтах Microsoft:
- Remote Access Management Tools:
https://docs.microsoft.com/ru-ru/windows-server/remote/remote-access/remote-access-manage-install - Group Policy Management Console:
https://docs.microsoft.com/ru-ru/previous-versions/windows/it-pro/windows-7/cc725932(v=ws.10)?redirectedfrom=MSDN - Windows Server Update Services (WSUS):
https://docs.microsoft.com/ru-ru/windows-server/administration/windows-server-update-services/get-started/windows-server-update-services-wsus
Шаг 2: Создание клиентских политик Group Policy
Для настройки клиентского доступа к базовому DirectAccess следует создать групповую политику на сервере с базовой службой Active Directory Domain Services (AD DS). Данная политика будет определять параметры DirectAccess для клиентских компьютеров в домене организации.
- На сервере с базовой службой AD DS откройте Group Policy Management Console.
- В расположении Forest, щелкните правой кнопкой мыши Group Policy Objects и выберите New.
- Укажите имя новой политики и нажмите OK.
- В расположении Group Policy Objects, щелкните правой кнопкой мыши созданную политику и выберите Edit.
- Перейдите к разделу Computer Configuration > Policies > Administrative Templates > Network > Network Connections > Windows Components > DirectAccess Client Experience.
- Откройте параметр Force tunneling и настройте его значение на Enabled.
- Откройте параметр Inbound TCP/IP traffic и настройте его значение на Enabled.
- Откройте параметр Name resolution policy table (NRPT) и настройте его значение на Enabled.
- Откройте параметр Outside corporate network и настройте его значение на Enabled.
- Сохраните изменения и закройте Group Policy Management Console.
Шаг 3: Настройка сервера DirectAccess
Далее необходимо настроить сервер DirectAccess. Для этого выполните следующие действия:
- На сервере DirectAccess откройте Remote Access Management Console.
- В листвиде Configuration, раскройте DirectAccess and VPN, а затем щелкните правой кнопкой мыши на DirectAccess Setup Wizard.
- В мастере установки DirectAccess задайте необходимые параметры:
- Выберите Deploy full DirectAccess for client access, management, and NLS.
- Укажите Public Name для сервера DirectAccess.
- Укажите публичный IPv4-адрес сервера DirectAccess.
- Укажите домен организации.
- Продолжайте мастер установки, следуя инструкциям.
- После завершения мастера установки DirectAccess, убедитесь, что DirectAccess настроен и работает правильно.
После завершения всех шагов по установке и настройке базового DirectAccess, клиентские компьютеры в домене организации смогут подключаться к ресурсам сети через интернет с использованием DirectAccess.
Конфигурация сети и маршрутизации
Для настройки базового DirectAccess на сервере Windows следует выполнить несколько команд и настроек сети и маршрутизации. Ниже приведены шаги, которые следует выполнить для правильной конфигурации.
- Настройте IP-адрес на сервере DirectAccess. Откройте панель управления «Network and Sharing Center» и выберите «Change adapter settings». Настройте IP-адрес и другие параметры в соответствии с требованиями вашей корпоративной сети.
- Настройте маршрутизацию на сервере DirectAccess. Проверьте, что все подсети, к которым должны иметь доступ клиенты DirectAccess, маршрутизируются на сервер DirectAccess.
- Настройте DNS-сервер для базовой DirectAccess. Добавьте A-записи (records) для корпоративного сервера DirectAccess и сервера сети 1 (если есть). Убедитесь, что у всех клиентов DirectAccess в конфигурации сетевого интерфейса указаны правильные DNS-серверы.
- Настройте межсетевое экранирование на сервере DirectAccess. Откройте «Windows Firewall with Advanced Security» и разрешите входящие правила для нужного порта (обычно используется порт 443 для HTTP/HTTPS трафика) и протокола TCP/UDP.
- Настройте проверку отзыва сертификатов NCSI (Network Connectivity Status Indicator) на сервере DirectAccess. Для этого выполните команду «Set-NCSIP-Object -ObjectClient» с указанием IP-адреса внутреннего сервера.
- Настройте групповые политики (GPOs) для объектов безопасности DirectAccess. Добавьте нужные группы в групповые политики для настройки клиентского доступа к DirectAccess. Проверьте, что у всех пользователей и компьютеров, которым требуется доступ к DirectAccess, есть права на выполнение командлетов.
- Настройте ISATAP на сервере DirectAccess. Откройте командную строку от имени администратора и выполните команду «netsh int isatap set state default».
После выполнения этих шагов ваш сервер DirectAccess будет настроен и готов к использованию.
Выбор типа конфигурации DirectAccess
При настройке DirectAccess мы должны выбрать тип конфигурации, который лучше всего подходит для нашей организации и условий использования. В DirectAccess существует два типа конфигурации: Internet-facing и corporate.
Internet-facing
Internet-facing конфигурация используется, когда компьютеры, подключенные к корпоративной сети, имеют доступ к Интернету через адаптер сети. В этом режиме DirectAccess устанавливает прямое подключение с компьютерами, находящимися за брандмауэром, вне зависимости от их местоположения. При использовании этой конфигурации DirectAccess в полной мере обеспечивает прозрачный доступ к корпоративным ресурсам и приложениям.
Однако в случае использования этого режима DirectAccess следует учесть некоторые особенности. Например, адаптер сети, подключаемый к Интернету, должен иметь публичный IP-адрес или быть настроен на работу с NAT. Также необходимо учесть, что все компьютеры, подключенные к сети, должны иметь доступ к веб-адресу NCSI (Network Connectivity Status Indicator), чтобы можно было определить, работает ли интернет-подключение.
Corporate
Корпоративный тип конфигурации предназначен для создания DirectAccess инфраструктуры внутри самой корпоративной сети. Он обеспечивает безопасное соединение для компьютеров, находящихся за брандмауэром, с использованием DirectAccess сервера. Компьютеры на граничных узлах сети могут использовать DirectAccess для доступа к ресурсам в корпоративной сети.
В этом режиме DirectAccess может быть настроен для работы в традиционном режиме или в режиме «конфигурация корпоративного полномочия» (Enterprise Authority Configuration). При использовании последнего режима DirectAccess работает с Active Directory для аутентификации компьютеров, подключаемых к сети, и управления политиками безопасности.
В итоге, при выборе типа конфигурации DirectAccess следует учитывать особенности организации, доступ к Интернету и необходимые уровни безопасности. Неправильный выбор типа конфигурации может повлиять на работоспособность DirectAccess и безопасность сети.
Настройка подключения к Интернету
- Убедитесь, что ваша сеть имеет доступ в Интернет и может связаться с несколькими удаленными узлами.
- Настоятельно рекомендуется использовать два физических сетевых адаптера на сервере DirectAccess. Один адаптер будет использоваться для внешнего сетевого подключения (inet), а второй — для внутреннего подключения (int).
- Определите правильные параметры сетевых адаптеров, включая IP-адреса, маски подсети, шлюз по умолчанию и DNS-сервера для обоих адаптеров:
- Для внешнего адаптера (inet), укажите публичный IP-адрес, который будет использоваться клиентскими компьютерами для обращения к серверу DirectAccess, маску подсети и шлюз по умолчанию. Также настройте DNS-сервера, которые будут использоваться клиентскими компьютерами для разрешения имен в Интернете.
- Для внутреннего адаптера (int), используйте внутренний IP-адрес и маску подсети, которые будут использоваться сервером DirectAccess для связи с клиентскими компьютерами.
После настройки сетевых адаптеров, убедитесь, что они подключены и работают корректно.
Когда у вас есть правильные сетевые параметры и подключение к Интернету настроено, выполните следующие шаги для настройки DirectAccess:
- В среде Windows Server, выберите «Установка DirectAccess и VPN (Рутинное развертывание)» в списке ролей сервера при установке.
- При настройке DirectAccess, выберите «Рутинное развертывание»
- Выберите группы пользователей, которым требуется использование DirectAccess в вашей среде. Обычно это группы пользователей, которые часто работают вне офиса и требуют доступ к корпоративным ресурсам.
- Настройте сервер DirectAccess с помощью групповых политик (GPOs). Укажите права доступа и разрешения для клиентских компьютеров при настройке GPO.
- Укажите сервера DNS-сервера и настройте суффикс, связанный с доменом вашей сети. Это позволяет клиентским компьютерам разрешать имена в вашей среде, когда они находятся вне офиса.
- Укажите NCSI-пробы для проверки доступности Интернета. Это позволяет клиентским компьютерам определить, доступен ли Интернет и работает ли DirectAccess успешно.
- Настройте параметры подключения клиентских компьютеров. Укажите, какие сети будут считаться «внутренними» и «внешними» для DirectAccess.
- Настройте фаерволлы и доступ к общим папкам для клиентских компьютеров по желанию.
- Проверьте настройки DirectAccess и убедитесь, что все параметры настроены корректно. После этого можете продолжить с установкой DirectAccess.
После завершения настройки, вы можете продолжить с установкой DirectAccess на сервере и развертыванием клиентских компьютеров в вашей сети. После установки DirectAccess, убедитесь, что все клиенты могут успешно подключаться к корпоративной сети через DirectAccess.
Видео:
Базовая настройка Windows Server 2019 (2016).
Базовая настройка Windows Server 2019 (2016). Автор: Помощник Админа 16 615 просмотров 4 года назад 5 минут 27 секунд