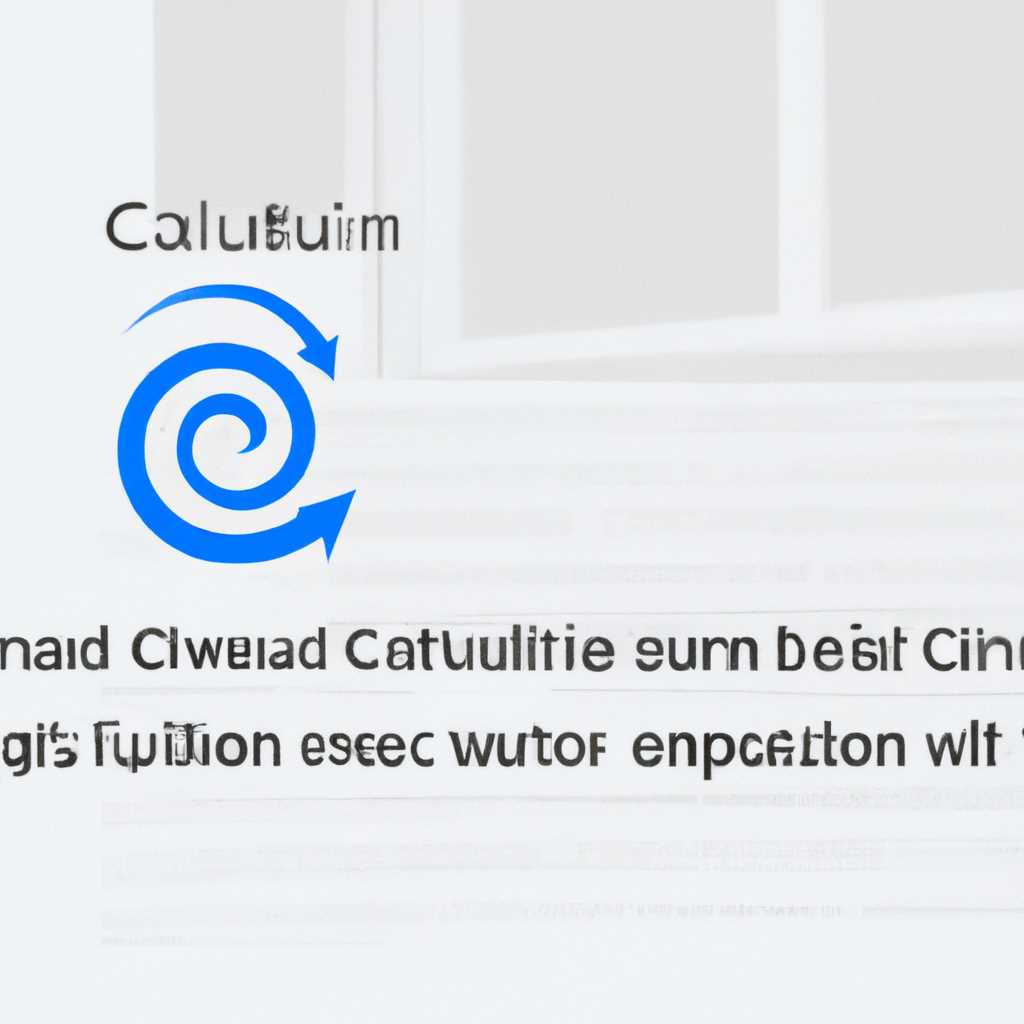- Установка и настройка CURL на операционной системе Windows
- Извлечение и настройка скручивания
- Извлечение скручивания
- Настройка скручивания
- Установка curl
- 1. Скачивание curl
- 2. Извлечение файла
- 3. Настройка переменной окружения
- 4. Добавление curl в переменную PATH
- Открыть 22 порт
- Установка OpenSSH в Windows Server 2012 R2
- Видео:
- How to Install Curl on Windows
Установка и настройка CURL на операционной системе Windows
Установка и настройка CURL — важные шаги для работы со многими сетевыми приложениями и API. CURL является мощным инструментом командной строки, который позволяет отправлять и получать данные через различные протоколы, такие как HTTP, HTTPS, FTP и другие. Если вы используете операционную систему Windows, установка и настройка CURL может показаться сложным процессом, но на самом деле это довольно легко.
Если у вас еще нет установленного CURL на вашем компьютере, вам нужно начать с загрузки последней версии CURL с официального сайта. Затем, после загрузки, вы должны извлечь пакеты из скачанного файла. Вам также потребуется доступ к командной строке Windows в качестве администратора для завершения установки и настройки CURL. Если вы не знакомы с командной строкой, не переживайте — в этой статье мы рассмотрим процесс по шагам.
Для начала откройте командную строку Windows в режиме администратора. Вы можете сделать это, нажав на кнопку «Пуск», набрав «cmd» в строке поиска, а затем щелкнув правой кнопкой мыши на «Командная строка» и выбрав «Запуск от имени администратора». Затем введите команду «cd C:\Windows\System32» для перехода в папку System32. Это необходимо для простоты доступа к файлам CURL.
Извлечение и настройка скручивания
Проверка, установлен ли cURL на вашей операционной системе Windows, может быть легко выполнена с помощью командной строки. Прочитайте эту статью, чтобы узнать, как проверить, установить и настроить cURL на вашей операционной системе Windows.
Извлечение скручивания
Если вы хотите использовать скручивание на Windows, вы должны сначала загрузить его с официального сайта. Вы можете найти ссылку на загрузку в составе инструкции установки, которую можно найти на странице загрузки.
После загрузки файла установки, выполните его, чтобы начать процесс установки. Установка cURL довольно проста, просто следуйте инструкциям установщика.
Настройка скручивания
После установки cURL вам нужно добавить путь к установленному файлу в переменные среды вашей системы. Для этого сначала найдите папку, в которую была установлена cURL. Обычно она устанавливается в C:\curl. Затем нужно добавить этот путь в переменную среды «Path».
Чтобы добавить путь установки cURL в переменную среды «Path», следуйте следующим шагам:
- Щелкните правой кнопкой мыши на значок «Мой компьютер» и выберите «Свойства».
- На открывшейся странице свойств системы выберите вкладку «Дополнительные параметры системы».
- В открывшемся окне «Свойства системы» выберите вкладку «Дополнительно» и нажмите кнопку «Переменные среды».
- В разделе «Переменные среды» найдите переменную «Path» и выберите ее. Затем нажмите кнопку «Изменить».
- В поле «Значение переменной» добавьте путь к папке установки cURL (например, C:\curl) и нажмите кнопку «ОК».
- Нажмите «ОК» во всех открытых окнах, чтобы закрыть окна свойств системы.
После этого настройка cURL будет завершена, и вы сможете использовать его в командной строке или в любом другом приложении, которое использует cURL.
Установка curl
Для установки curl на ОС Windows необходимо выполнить несколько простых действий:
1. Скачивание curl
Переходите по ссылке https://curl.se/windows/ и загрузите последнюю версию curl для Windows.
2. Извлечение файла
После скачивания найдите файл в папке загрузок и выполните команду извлечения его в папку установки. Локон — это вариант, но вы можете выбрать любую другую папку по своему усмотрению.
3. Настройка переменной окружения
Откройте командную строку, нажав правой кнопкой мыши на значок «Пуск» и выбрав «Командная строка» или «Командная строка (администратор)».
В командной строке введите команду «curl» и нажмите Enter. Если curl установлен, вы увидите результат вызова curl, если нет, значит curl не установлен.
4. Добавление curl в переменную PATH
Если вызов curl не работает или вы видите сообщение об ошибке «curl не является внутренней или внешней командой», необходимо добавить путь к curl в переменную PATH системы.
Для добавления пути к curl в переменную PATH выполните следующие шаги:
- Щелкните правой кнопкой мыши на значке «Компьютер» на рабочем столе или в Проводнике и выберите «Свойства».
- На панели слева выберите «Дополнительные настройки системы».
- В открывшемся окне выберите вкладку «Дополнительно» и нажмите на кнопку «Переменные среды».
- В разделе «Системные переменные» найдите переменную «Path» и дважды щелкните на ней.
- В открывшемся окне нажмите кнопку «Создать» и добавьте путь к папке с установленным curl.
- Нажмите «ОК» во всех окнах, чтобы сохранить изменения.
После выполнения всех этих шагов curl должен быть успешно установлен на вашу систему Windows. Теперь вы можете использовать curl для отправки HTTP-запросов прямо из командной строки.
Открыть 22 порт
Для установки и настройки CURL на операционной системе Windows и открытия порта 22 следуйте этим шагам:
- Скачайте и установите последнюю версию CURL с официального сайта.
- Запустите установку CURL и следуйте инструкциям установщика.
- После установки откройте командную строку, для этого нажмите кнопку «Пуск» и в поисковой строке введите «cmd».
- В командной строке перейдите в папку, где установлен CURL. Для этого введите команду «cd C:\Windows\System32».
- Затем проверьте, открыт ли порт 22. Введите команду «curl -v localhost:22» и нажмите Enter. Если порт открыт, CURL выведет информацию о подключении к серверу.
- Если порт 22 не открыт, откройте Postman.
- На вкладке «Body» выберите параметры «Raw» и «JSON».
- В строке запроса введите «localhost:22» и нажмите кнопку «Send».
- Postman выдаст ошибку, если порт не открыт.
- Для открытия порта 22 на системе Windows загрузите и установите пакет OpenSSH.
- Затем откройте командную строку в папке, где установлен пакет OpenSSH.
- В командной строке введите команду «ssh-keygen -A» и нажмите клавишу Enter. Она сгенерирует все требуемые сертификаты.
- После этого введите команду «net start sshd» для запуска службы SSH.
- Теперь проверьте, открыт ли порт 22, введя команду «curl -v localhost:22». Если порт открыт, CURL выведет информацию о подключении к серверу.
Теперь вы можете использовать CURL для вызова API с сервера, использующего порт 22. Это легко сделать, просто вызовите CURL через командную строку с нужными параметрами.
Установка OpenSSH в Windows Server 2012 R2
Установка OpenSSH в операционной системе Windows Server 2012 R2 позволит вам легко управлять удаленными серверами с помощью командной строки или использовать шифрованный туннель для безопасной передачи данных.
Чтобы установить OpenSSH, выполните следующие шаги:
- Откройте Панель управления Windows и выберите «Программы и компоненты».
- На вкладке «Включение или отключение компонентов Windows» найдите раздел «Службы маршрутизации и удаленного доступа» и щелкните на значок «+», чтобы раскрыть его.
- Отметьте флажок напротив «Открытый SSH-сервер» и нажмите кнопку «OK».
- Произведите установку и загрузите необходимые пакеты.
- Откройте командную строку от имени администратора. Для этого щелкните правой кнопкой мыши по значку «Командная строка» и выберите «Запуск от имени администратора».
- Введите команду
ssh-keygen -Aдля создания сертификатов. - Настройте значения в файле «sshd_config», который можно найти в каталоге «C:\Program Files\OpenSSH\etc\». Установите параметр «PasswordAuthentication» в значение «yes».
- Запустите службу OpenSSH с помощью команды
net start sshd. - Проверьте установку, открыв Postman или любой другой инструмент для отправки API-запросов. В строке вызова укажите URL-адрес сервера и порт 22.
- Если все настроено правильно, вы сможете использовать OpenSSH для управления удаленным сервером.
| Команда | Описание |
|---|---|
ssh-keygen -A | Создание сертификатов для OpenSSH. |
net start sshd | Запуск службы OpenSSH. |
После установки, настройки и запуска OpenSSH вы сможете использовать его для безопасного удаленного доступа к Windows Server 2012 R2.
Видео:
How to Install Curl on Windows
How to Install Curl on Windows by EvilComp 360 views 6 months ago 1 minute