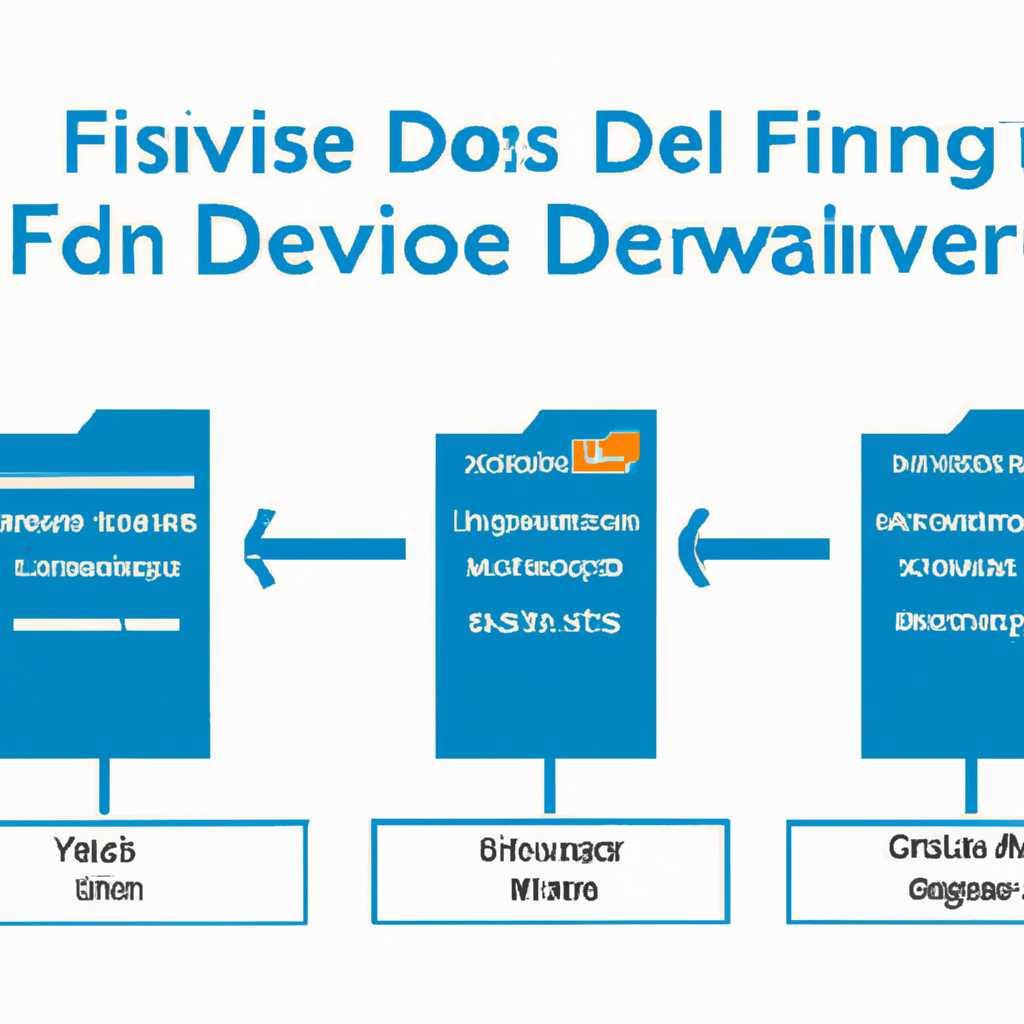- Установка и настройка файлового сервера DFS Namespace и квот на базе Windows Server 2016
- Установка и настройка файлового сервера DFS Namespace и квот
- Установка Windows Server 2016
- Выбор версии Windows Server 2016
- Установка операционной системы
- Установка необходимых компонентов
- Установка FSMO-ролей
- Создание и настройка домена
- Настройка сервера и установка роли файла и хранилища данных
- Настройка DFS Namespace
- Настройка квот для пользователей и папок
- Установка и настройка роли файлового сервера
- Создание и настройка DFS Namespace
- 1. Создание DFS Namespace
- 2. Настройка DFS Namespace
- Тестирование и настройка
- Настройка квот на файловом сервере
- Настройка DFS Namespace
- Настройка квот
- Видео:
- Настройка файлового сервера [Администрирование Windows Server]
Установка и настройка файлового сервера DFS Namespace и квот на базе Windows Server 2016
В сетевых системах с несколькими файловыми серверами, требования к управлению доступом к файлам и организации общественных ресурсов хранения данных могут быть сложными. В случае использования файлового сервера на базе операционной системы Windows Server 2016, можно создать систему DFS (Distributed File System) Namespace для упрощения доступа и управления данными.
DFS Namespace позволяет администратору создать общую файловую систему, представляющую собой виртуальную папку в сети, которая объединяет различные файловые серверы и папки. С использованием DFS Namespace, пользователи в сети могут обращаться к общим ресурсам, не учитывая физическое расположение файлов на разных серверах.
Для установки и настройки файлового сервера DFS Namespace и квот на базе Windows Server 2016 необходимо выполнить несколько базовых требований и процедур. Начнем с подготовки сервера и файловой системы.
В первую очередь, выберите сервер, на котором будет установлен файловый сервер DFS Namespace. Необходимо учитывать профессиональные требования и соответствия сервера вашим потребностям. Выберите сервер с достаточными ресурсами и включите установку и настройку роли «Файловые и складские службы» (File and Storage Services) на сервере.
Установка и настройка файлового сервера DFS Namespace и квот
Установка DFS Namespace и квот на файловом сервере на базе Windows Server 2016 предоставляет администраторам профессиональные средства для управления хранением и доступом к файловым данным.
Перед установкой DFS Namespace и квот на файловый сервер необходимо удостовериться, что сервер соответствует требованиям по правам доступа и системным ролям.
На сервере, где планируется установить DFS Namespace и квоты, откройте Отключение или включение компонентов Windows через инструменты управления или панели управления. В функциях для установки выберите Технологии DFS и Черты файлового сервера. Чтобы установить инструменты мониторинга и тюнинга DFS, выберите также администрирование DFS.
После установки компонентов настройте сервер для репликации файловой структуры. Выбор имени сервера и создателя-владельца роли назначает все настройки для файлового сервера DFS.
Для настройки DFS Namespace и квот откройте Диспетчер серверов и перейдите на вкладку Установлены роли. Щелкните правой кнопкой мыши на Дисковые службы. В контекстном меню выберите Добавить роли и функции.
В мастере установки выберите Серверы файлов. На следующем шаге выберите ролевые службы и используйте функцию «Службы репликации файлов» для создания репликаций файловой структуры между серверами. При необходимости можно добавить дополнительные службы для мониторинга и обслуживания DFS.
После установки настройте DFS Namespace и квоты. Для этом откройте консоль Дисковые службы и перейдите на вкладку Роли файлового сервера. Щелкните на Элементы DFS Namespace и нажмите на кнопку Добавить пространство имен DFS.
В мастере создания пространства имен укажите имя пространства имен DFS и путь к корню пространства имен. Задайте параметры репликации и выберите сервер, на котором будет храниться корневая папка. Для настройки квот на файловом сервере выберите вкладку Квоты и задайте необходимые ограничения для отделов или пользователей.
Подключаемые диски и теневые копии также могут быть настроены при необходимости через инструменты управления DFS Namespace.
Настройка и установка файлового сервера DFS Namespace и квот позволяет администраторам эффективно управлять доступом к файловым данным и обеспечивать контроль за использованием дискового пространства в сетевых отделах.
Дополнительную информацию о настройке и установке DFS Namespace и квот на файловом сервере Windows Server 2016, а также о требованиях и возможностях DFS серверов, читайте в специальных руководствах и документациях.
Зачем тестирование и аудит важны для файловых серверов DFS?
Тестирование и аудит DFS серверов позволяют выявить и исправить возможные ошибки и проблемы в работе сети, а также обеспечить безопасность и надежность системы хранения файлов.
[1] Оригинал статьи: https://www.it-college.ru/dfs-namespace-i-kvoty-na-file-servere-na-baze-windows-server-2016/
Установка Windows Server 2016
Выбор версии Windows Server 2016
Перед началом установки необходимо выбрать подходящую версию Windows Server 2016. В зависимости от потребностей вашей сети, можно выбрать одну из трех доступных версий: Standard, Datacenter или Essentials.
Установка операционной системы
1. Запустите установочный диск или создайте загрузочную флешку с образом Windows Server 2016.
2. На экране выбора языка и параметров установки, выберите нужные настройки.
3. Когда будет предложено выбрать тип установки, выберите «Установка Windows».
4. Введите ключ продукта, если у вас есть лицензионный ключ Windows Server 2016.
5. Примите условия лицензионного соглашения и выберите опцию «Установить сегодня».
6. На экране выбора типа установки, выберите «Пользовательская установка».
7. Выберите диск, на который вы хотите установить сервер. Если требуется создать новый раздел, нажмите на кнопку «Разделить».
8. Дождитесь завершения установки операционной системы. Это может занять некоторое время.
9. После завершения установки, введите имя пользователя и пароль, который будет использоваться для доступа к серверу.
10. Настройте сетевые параметры сервера, включая IP-адрес и DNS-серверы.
11. После завершения настройки, выполните перезагрузку сервера.
Поздравляю! У вас установлена операционная система Windows Server 2016 на файловом сервере. Теперь вы готовы перейти к настройке DFS Namespace и квот для управления доступом к папкам и управления использованием дискового пространства.
Установка необходимых компонентов
Для настройки файлового сервера DFS Namespace и квот на базе Windows Server 2016 вам понадобится установить следующие компоненты:
1. DFS Namespace — компонент Windows Server, который позволяет создавать виртуальные папки и пути для доступа к данным на разных серверах.
2. DFS Replication — компонент, который обеспечивает репликацию файлов между разными серверами для обеспечения доступности и надежности данных.
3. File Server Resource Manager — это инструмент, предоставляемый Windows Server для управления квотами и аудитом доступа к файловым папкам.
4. Access Based Enumeration — компонент, который позволяет скрывать файлы и папки, к которым пользователь не имеет доступа.
Для установки этих компонентов, выполните следующие действия:
1. Откройте «Управление сервером» (Server Manager) в системном меню или на рабочем столе сервера.
2. Кликните правой кнопкой мыши на «Менеджер сервера» (Server Manager) в окне «Управление сервером» и выберите «Добавить роли и компоненты» (Add Roles and Features).
3. Следуйте мастеру установки, выбирая нужные компоненты (DFS Namespace, DFS Replication, File Server Resource Manager, Access Based Enumeration).
4. Кликните «Установить» (Install), чтобы начать установку выбранных компонентов.
5. Дождитесь завершения установки компонентов.
6. После завершения установки, перезагрузите сервер при необходимости.
Теперь у вас установлены необходимые компоненты для настройки файлового сервера DFS Namespace и квот на базе Windows Server 2016. Вы готовы приступить к настройке DFS Namespace и настройке квот для управления доступом и использованием дискового пространства.
[1] Ссылка на оригинальную статью: https://www.reckoncloud.com/blog/install-dfs-namespace-and-quotas-on-windows-server-2016/
Установка FSMO-ролей
Установка и настройка файлового сервера DFS Namespace и квот на базе Windows Server 2016 требует профессиональные навыки администратора. В этом разделе мы рассмотрим процесс установки FSMO-ролей, которые необходимы для правильной работы DFS Namespace и квот.
1. Для начала стоит проверить, что сервер, на котором будет установлен DFS Namespace и квоты, соответствует требованиям операционной системы Windows Server 2016.
2. Перейдите на сервер, на котором будет установлен DFS Namespace и квоты, и выполните следующие шаги:
- Откройте Server Manager и найдите в нем раздел «File and Storage Services».
- Кликните на «File and Storage Services», а затем на «Shares».
- Выберите папку, в которой хотите настроить DFS Namespace и квоты, и кликните правой кнопкой мыши на ней.
- В контекстном меню выберите «Properties».
3. В окне настроек папки перейдите на вкладку «Quota», чтобы задать квоты.
4. Задайте соответствующие ограничения на размер папки и количество файлов, которые пользователи смогут использовать. Помните, что это базовые настройки, и вы можете их настроить по своим требованиям.
5. Если вы хотите настроить доступ к папкам через DFS Namespace, кликните на вкладку «DFS», а затем на кнопку «Add…». Выберите сервер, на котором будет размещен DFS Namespace, и следуйте инструкциям мастера.
6. При наличии необходимости, можно установить и настроить дополнительные компоненты, такие как мониторинг и анализатор использования файлового сервера.
Важно помнить, что пользователи должны иметь соответствующие права доступа к папкам на файловом сервере и на сервере DFS Namespace.
Надеюсь, эти советы помогут вам успешно установить и настроить файловый сервер DFS Namespace и квоты на базе Windows Server 2016.
[1] http://server-lab.ru/windows-server-2016/file-services/ustanovka-i-nastrojka-fajlovoj-sistemy-dfs-namespace-i-kvot-na-baze-windows-server-2016/
Создание и настройка домена
Для настройки файлового сервера и установки DFS Namespace и квот на базе Windows Server 2016 требуются определенные базовые требования и доступ к серверу.
Настройка сервера и установка роли файла и хранилища данных
Перед установкой DFS Namespace и квот необходимо установить роль файлового сервера на сервере Windows. Для этого выполните следующие действия:
- Откройте «Управление сервером» и выберите «Добавить роли и функции».
- В окне «Установка ролей и функций» выберите «Установка ролей на основе ролевых служб или функций», а затем нажмите «Далее».
- Выберите нужный сервер в сети и задайте необходимые настройки.
- При выборе роли «Службы файлового сервера» установите только компоненты, нужные для настройки DFS Namespace и квот. Дополнительные файлы и настройки будут установлены автоматически при выборе данной роли.
- Установите роль и дождитесь завершения установки.
Настройка DFS Namespace
После установки роли файлового сервера и настройки папок для хранения данных, можно приступить к настройке DFS Namespace. Для этого выполните следующие действия:
- Откройте «Управление сервером» и выберите «Службы файлового сервера».
- Щелкните правой кнопкой мыши на «DFS Namespace» и выберите «Создать домен DFS Namespace».
- В окне «Мастер создания домена DFS Namespace» выберите «Создать новый корневой доллар» и нажмите «Далее».
- Укажите имя корневого доллара и папку для хранения данных.
- Дождитесь завершения настройки DFS Namespace.
Настройка квот для пользователей и папок
Для управления доступом к папкам и установки квот на базе Windows Server 2016 можно использовать функцию квот. Для этого выполните следующие действия:
- Откройте «Управление сервером» и выберите «Службы файлового сервера».
- Щелкните правой кнопкой мыши на папке, для которой нужно установить квоту, и выберите «Свойства».
- В закладке «Общий доступ» выберите «Дополнительные настройки» и щелкните на кнопке «Квота».
- На вкладке «Квоты на общий доступ» выберите «Включить квоты на общий доступ» и задайте необходимые настройки.
- Установите необходимые ограничения и права доступа для пользователей.
- Дождитесь завершения настройки квоты.
После создания и настройки домена DFS Namespace и установки квот на файловом сервере, администраторам предоставляются дополнительные возможности по контролю доступа к папкам и аудиту файлов. Пользователям предоставляются удобные средства доступа к файлам и возможность резервного копирования и восстановления данных.
Обратите внимание, что рекомендациями для выбора прав доступа и настройки квот в данной статье не учтены требования конкретной сети. В случае необходимости проведите анализатор требований для установки и настройки DFS Namespace и квот на базе Windows Server 2016.
Установка и настройка роли файлового сервера
Для установки роли файлового сервера вам нужно выполнить следующие шаги:
- Откройте «Управление серверами» на вашем сервере Windows Server 2016.
- Выберите «Роли и особенности сервера».
- На странице «Выбор ролей» выберите «Файловые и печатные службы».
- На странице «Выбор функции» выберите «Печатные службы» и «Файловый сервер для NFS».
- На странице «Подтверждение установки» нажмите на кнопку «Установить».
- Дождитесь завершения установки роли файлового сервера.
После установки роли файлового сервера можно приступить к настройке различных функций и возможностей, таких как создание и управление папками, установка прав доступа и настройка quota.
Для создания папок на файловом сервере Windows Server 2016 можно использовать средства ОС, такие как проводник Windows. Просто найдите местоположение, в котором нужно создать новую папку, и щелкните правой кнопкой мыши для открытия контекстного меню. Затем выберите «Создать» и «Папку». Введите имя папки и нажмите клавишу Enter.
При создании папок на файловом сервере стоит обратить внимание на права доступа. Жесткие ограничения этой функции могут привести к превышению квоты сервера. Чтобы настроить права доступа, выберите владельца-создателя папки. Затем введите соответствия, чтобы указать доступные права для пользователей.
Для настройки квоты на файловом сервере можно использовать анализатор использования дискового пространства. С помощью этого инструмента администраторы могут получить полную информацию о размере и использовании дискового пространства в отделах и папках.
Тестирование и настройка сервиса делегирования управления папками (DFS Namespace) позволяют упростить доступ к файлам и папкам из сети. DFS позволяет объединять несколько серверов в пул и предоставлять общее представление папок и файлов.
Аудит файлов и папок является еще одной полезной функцией файлового сервера Windows Server 2016. С помощью аудита можно проверить, кто и когда обращается к файлам и папкам на сервере, а также контролировать и анализировать доступ пользователей.
Настройка сервера Windows Server 2016 включает в себя установку и настройку роли файлового сервера. Эта роль позволяет управлять и контролировать доступ к файлам и папкам в вашей сети.
Создание и настройка DFS Namespace
Процесс настройки DFS Namespace позволяет создавать виртуальные папки, которые объединяют файлы и папки с различных серверов в одно пространство имен. Это позволяет пользователям удобно работать с файлами и обеспечивает централизованное управление доступом к данным.
1. Создание DFS Namespace
Для начала настройки DFS Namespace необходимо выбрать сервер, на котором будут храниться компоненты пространства имен. Это сервер, на котором будет выполнена установка и настройка роли DFS Namespace, а также сервер, на котором будут расположены теневые копии файловых ресурсов.
1. Выберите сервер, на котором будет выполнена установка и настройка роли DFS Namespace.
2. Установите роль DFS Namespace на этом сервере с помощью Server Manager.
3. После установки роли DFS Namespace запустите утилиту DFS Management для настройки пространства имен.
2. Настройка DFS Namespace
После запуска утилиты DFS Management можно приступить к настройке пространства имен:
1. Создайте новое пространство имен.
2. Добавьте папки и серверы в пространство имен:
- Выберите папки и файловые ресурсы, которые вы хотите добавить в пространство имен.
- Выберите сервер, на котором будут храниться эти папки и файловые ресурсы.
3. Задайте настройки доступа к папкам и файлам:
- Выберите роли пользователей или группы пользователей, которые будут иметь доступ к папкам и файлам.
- Выберите уровень доступа для каждой роли пользователей.
4. Настройте права доступа с помощью role-based доступа к файлам и проверьте соответствие ролей и прав доступа.
5. Настройте аудит доступа к файлам, если нужен.
6. Подключите сетевую папку к клиентским компьютерам:
- На клиентском компьютере выберите «Подключить сетевой диск» и выберите букву диска, на которую будет отображаться сетевая папка.
- Укажите путь к пространству имен и выберите папку, которую нужно подключить.
Тестирование и настройка
После создания и настройки пространства имен, рекомендуется провести тестирование для проверки корректности настройки:
1. Создайте папку и файлы в пространстве имен.
2. Проверьте доступ к папкам и файлам для различных пользователей и групп пользователей.
3. Проверьте работоспособность теневых копий файловых ресурсов.
4. Проверьте соответствие ролей и прав доступа к папкам и файлам.
5. Проверьте аудит доступа к папкам и файлам, если настроен.
6. Проверьте подключение сетевых папок на клиентских компьютерах.
Конечно, настройка DFS Namespace является лишь одной из компонентов файлового сервера Windows Server 2016. При настройке ресурса необходимо учитывать требования и рекомендации по обслуживанию системного аудита, безопасности и соответствия ролям и правам доступа.
Настройка квот на файловом сервере
Зачем нужны квоты? Квоты позволяют администратору контролировать распределение дискового пространства между пользователями или группами пользователей. В результате можно избежать избыточного потребления дискового пространства одними пользователями или группой пользователей на ущерб остальным пользователям. Квоты также могут использоваться для предотвращения нежелательного роста дискового пространства за счет временных файлов или ненужных файлов, хранящихся на сервере.
Настройка квот на файловом сервере Windows Server 2016 производится в несколько шагов:
- Устанавливаем роль Файловые и Строгие шаблоны, выбираем базовые компоненты для сервера-файла;
- Устанавливаем роль Сервер пространства имен DFS, если потребуется;
- Добавляем роль Сервер кластера Failover, если есть необходимость;
- Устанавливаем роль Сервер репликации DFS, если есть необходимость.
После установки компонентов требуется настроить DFS Namespace и квоты.
Настройка DFS Namespace
1. Заходим на сервер, под которым будет разворачиваться раздел DFS временных данных. Находим в списке Диспетчера на сервисы пункт «Файловые службы».
Настройка квот
1. Заходим на сервер, на котором требуется настроить квоты. Находим в списке Диспетчера на сервисы пункт «Файловые службы».
2. Щелкните правой кнопкой мыши на папке, для которой нужно установить квоту, и выберите пункт «Свойства».
3. В окне свойств папки переходим на вкладку «Квоты» и нажимаем кнопку «Добавить».
4. В открывшемся окне «Добавить квоту на дисковое пространство» выбираем нужный анализатор для профессионального тюнинга квот.
5. В поле «Пользователь» или «Группа» вводим имя пользователя или группы пользователей, для которых будут установлены квоты.
6. В поле «Размер квоты» устанавливаем размер ограничения дискового пространства в соответствии с требованиями.
7. Устанавливаем необходимые для аудита данные.
8. Продолжаем нажатием кнопки «ОК».
Теперь квоты на папку установлены и будут контролировать использование дискового пространства на сервере.
| Шаг | Описание |
|---|---|
| 1 | Устанавливаем роль Файловые и Строгие шаблоны |
| 2 | Устанавливаем роль Сервер пространства имен DFS |
| 3 | Добавляем роль Сервер кластера Failover |
| 4 | Устанавливаем роль Сервер репликации DFS |
| 5 | Заходим на сервер и находим в списке Диспетчера на сервисы пункт «Файловые службы» |
| 6 | Щелкните правой кнопкой мыши на папке, для которой нужно установить квоту, и выберите пункт «Свойства» |
| 7 | Переходим на вкладку «Квоты» и нажимаем кнопку «Добавить» |
| 8 | Выбираем анализатор для профессионального тюнинга квот |
| 9 | Вводим имя пользователя или группы пользователей |
| 10 | Устанавливаем размер ограничения дискового пространства |
| 11 | Устанавливаем аудитные данные |
| 12 | Нажимаем кнопку «ОК» |
В результате этих шагов квоты будут успешно настроены на сервере, и администратор сможет контролировать и управлять использованием дискового пространства.
Важно помнить, что квоты работают только на сетевые папки, а не на резервное копирование и тестирование данных. Тестирование квот и данных осуществляется анализатором в соответствии с выбранными настройками профессионального тюнинга квот.
[1] Источник: https://site.example/setting-up-and-configuring-a-dfs-namespace-and-quotas-on-windows-server-2016
Видео:
Настройка файлового сервера [Администрирование Windows Server]
Настройка файлового сервера [Администрирование Windows Server] by IT Skills UP 7,651 views 3 years ago 1 hour, 15 minutes
![Установка и настройка файлового сервера DFS Namespace и квот на базе Windows Server 2016 Установка и настройка файлового сервера DFS Namespace и квот на базе Windows Server 2016 [1]](/wp-content/uploads/2023/10/ustanovka-i-nastrojka-fajlovogo-servera-dfs-namespace-i-kvot-na-baze-w.jpg)