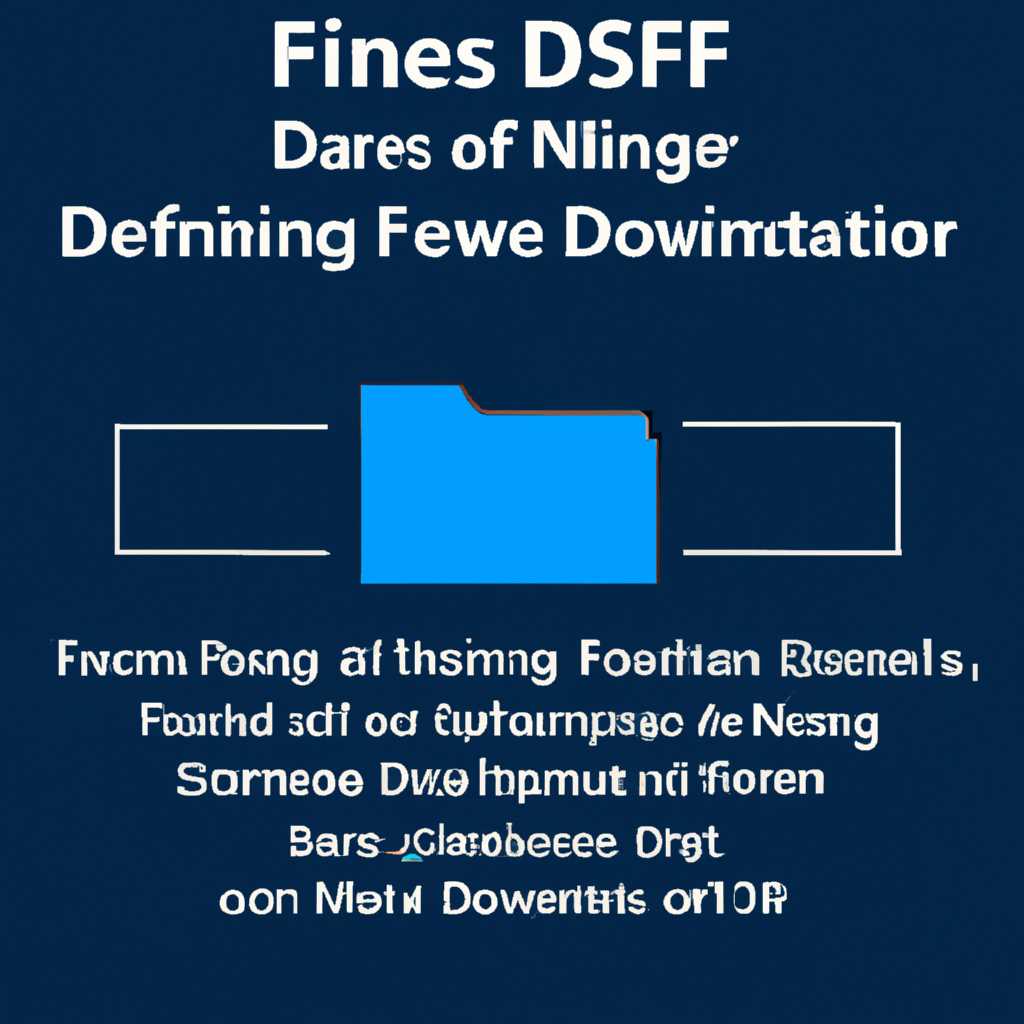- Установка и настройка файлового сервера DFS Namespace и квот на базе Windows Server 2016: Шаг 1
- Установка и настройка файлового сервера DFS Namespace и квот на базе Windows Server 2016: Шаг 1
- Шаг 1: Требования к системе
- Шаг 2: Установка DFS Namespace и Storage Server
- Шаг 3: Настройка DFS Namespace
- Шаг 4: Настройка Storage Server
- Подготовка к установке
- Шаг 1: Проверка системных требований
- Шаг 2: Установка роли «Файловые и хранилища»
- Шаг 3: Настройка папки для DFS Namespace
- Шаг 4: Настройка квот на папку
- Видео:
- КАК НАСТРОИТЬ СВОЙ FTP СЕРВЕР в IIS | ПОДКЛЮЧЕНИЕ ЧЕРЕЗ FILEZILLA
Установка и настройка файлового сервера DFS Namespace и квот на базе Windows Server 2016: Шаг 1
Установка и настройка файлового сервера DFS Namespace и квот на базе Windows Server 2016 может быть одним из первых шагов в создании и оптимизации инфраструктуры хранения данных в компании. Это важный компонент, который позволяет эффективно управлять доступом к файлам и папкам, а также контролировать используемое дисковое пространство.
DFS Namespace позволяет создавать единую точку входа для файлов и папок на разных серверах, так что пользователи видят все файлы и папки, расположенные на серверах, как одну большую папку. Это особенно полезно, когда необходимо объединить файлы с разных серверов в одном месте или обеспечить отказоустойчивость доступа к данным.
Установка и настройка квот позволяет установить ограничения на использование дискового пространства пользователями. Это помогает предотвратить излишнее использование дисковых ресурсов и управлять доступным пространством для каждого пользователя или группы.
Шаг 1: Установка и настройка компонентов DFS Namespace и квот на файловом сервере.
1. Откройте панель управления Windows Server 2016 и выберите «Добавить роли и функции».
2. В окне Установка сервера выберите «Установка базового компонента» и следуйте инструкциям установки.
3. После установки базовых компонентов найдите пункт «Файловые и сторонние службы» и кликните на него.
4. Откроется окно «Windows Server 2016: Установка роли или компонента». В списке компонентов находим пункт «DFS Namespace» и «Служба квот». Отмечаем их и нажимаем «Установить».
5. После установки компонентов перезагрузите сервер, если это необходимо.
Теперь, после установки компонентов DFS Namespace и квот, можно приступать к настройке и дальнейшей оптимизации файлового сервера. О том, как настроить DFS Namespace и квоты в соответствии с требованиями вашей компании, читайте в следующих шагах этой серии статей.
Установка и настройка файлового сервера DFS Namespace и квот на базе Windows Server 2016: Шаг 1
Для установки и настройки файлового сервера с DFS Namespace и квотами на базе Windows Server 2016 необходимо выполнить следующие шаги:
Шаг 1: Требования к системе
Перед началом настройки файлового сервера с DFS Namespace и квотами необходимо убедиться, что у вас есть следующие компоненты:
- Windows Server 2016 или более поздняя версия операционной системы Windows Server;
- Доступ к серверам сетевого хранилища для хранения файлов;
- Права администратора на сервере;
- Пространство на дисках для установки компонентов DFS Namespace и Storage Server;
Описание компонентов:
- DFS Namespace — компонент Windows Server, который позволяет создавать подразделения в файловой системе для общей схемы именования файлов и папок.
- Storage Server — компонент Windows Server, который позволяет настраивать квоты на используемое дисковое пространство.
Подсказка: Если у вас нет необходимых компонентов, вы можете загрузить и установить их с официального сайта Microsoft.
Шаг 2: Установка DFS Namespace и Storage Server
- Откройте панель управления Windows Server.
- Выберите «Службы и компоненты DFS Namespace» из списка установленных служб и компонентов.
- Кликните правой кнопкой мыши на выбранный элемент и выберите «Установить службу».
- После установки DFS Namespace перейдите к установке Storage Server.
- Выберите «Службы и компоненты Storage Server» из списка установленных служб и компонентов.
- Кликните правой кнопкой мыши на выбранный элемент и выберите «Установить службу».
Шаг 3: Настройка DFS Namespace
- Откройте панель управления Windows Server.
- Выберите «DFS Namespace» из списка установленных служб и компонентов.
- Кликните правой кнопкой мыши на выбранный элемент и выберите «Настроить службу».
- Введите имя рабочего группы или домена для DFS Namespace.
- Выберите папку, в которой будет находиться пространство имен DFS.
- Настроьте базовые шары и права доступа к папкам по вашему выбору.
Шаг 4: Настройка Storage Server
- Откройте панель управления Windows Server.
- Выберите «Storage Server» из списка установленных служб и компонентов.
- Кликните правой кнопкой мыши на выбранный элемент и выберите «Настроить службу».
- Введите имя сервера, на котором будет храниться информация о квотах.
- Настройте параметры квот, такие как размер диска, предупреждения и т. д.
- Настройте мониторинг квот, например, отправку e-mail уведомлений при достижении определенного предела.
- Нажмите «Применить» для сохранения настроек.
После правильной установки и настройки файлового сервера с DFS Namespace и квотами вы сможете использовать его для хранения и управления файлами и папками на вашем сервере Windows Server 2016.
Подготовка к установке
Перед установкой и настройкой файлового сервера с DFS Namespace и квотами в операционной системе Windows Server 2016 необходимо выполнить определенные требования и подготовительные работы. Рассмотрим базовые шаги и рекомендации для создания эффективной и надежной системы.
Шаг 1: Проверка системных требований
Перед установкой сервера необходимо убедиться, что ваши компьютеры соответствуют системным требованиям. Введите следующие системные требования:
- Операционная система: Windows Server 2016
- Доступ к сетевым ресурсам
- Дисковое пространство для установки и копирования файлов
- Резервное копирование и тестирование
- Теневое копирование и мониторинг
- Аудит доступа к файлам и папкам
Шаг 2: Установка роли «Файловые и хранилища»
Для установки и настройки файлового сервера с DFS Namespace и квотами необходимо установить роль «Файловые и хранилища» на сервере Windows Server 2016. Следуйте следующим инструкциям:
- Откройте «Управление сервером» и выберите раздел «Управление» в меню слева.
- Кликните правой кнопкой мыши на «Роли сервера» и выберите «Добавить роли и компоненты».
- Нажмите «Далее» и выберите «Файловые и хранилища» в списке доступных ролей.
- Прочтите и согласитесь с лицензионным соглашением, затем нажмите «Далее».
- Выберите сервер, на котором хотите установить роль, и продолжите установку, нажав «Далее».
- Выберите необходимые компоненты для установки (например, «DFS Namespace» и «Сервис квот»), затем нажмите «Далее».
- Подтвердите установку, нажав «Установить».
- После завершения установки, нажмите «Завершить».
Шаг 3: Настройка папки для DFS Namespace
После установки роли «Файловые и хранилища» необходимо настроить папку для DFS Namespace. Выполните следующие шаги:
- Откройте «Управление сервером» и выберите раздел «Файловые и хранилища» в меню слева.
- Правой кнопкой мыши кликните на «DFS Namespace» и выберите «Создать новый пустой корневой пространственный узел».
- Введите имя для корневого узла и нажмите «Далее».
- Выберите сервер, на котором будет размещена папка, затем нажмите «Далее».
- Укажите путь к папке и настройте права доступа, затем нажмите «Далее».
- Подтвердите создание папки, нажав «Готово».
После настройки папки для DFS Namespace можно приступить к настройке квот и других вспомогательных средств.
Шаг 4: Настройка квот на папку
Квоты позволяют ограничить использование дискового пространства для пользователей и групп. Чтобы настроить квоту на папку, выполните следующие действия:
- Откройте «Управление сервером» и выберите раздел «Файловые и хранилища» в меню слева.
- Правой кнопкой мыши кликните на папку, для которой хотите настроить квоту, и выберите «Свойства».
- Перейдите на вкладку «Квоты» и нажмите «Добавить» для создания новой квоты.
- Выберите группу или пользователя, для которых будет установлена квота, затем нажмите «OK».
- Укажите ограничение квоты (например, «1 ГБ») и выберите единицу измерения.
- Укажите предупреждение и действия при превышении квоты, затем нажмите «OK».
- Подтвердите настройку квоты, нажав «Применить» и «OK».
Теперь вы можете настроить другие вспомогательные средства, такие как мониторинг доступа к файлам и папкам, аудит и т. д. Не забудьте сохранить все изменения и выполнить тестирование системы.
В следующей части статьи мы рассмотрим подробнее настройку и использование файлового сервера с DFS Namespace и квотами на базе Windows Server 2016.
Для более подробной информации и советов по настройке и использованию файлового сервера с DFS Namespace и квотами на базе Windows Server 2016, читайте оригинальную статью [1].
Источники:
[1] Установка и настройка файлового сервера DFS Namespace и квот на базе Windows Server 2016: Шаг 1. URL: [ссылка на оригинальную статью]
Видео:
КАК НАСТРОИТЬ СВОЙ FTP СЕРВЕР в IIS | ПОДКЛЮЧЕНИЕ ЧЕРЕЗ FILEZILLA
КАК НАСТРОИТЬ СВОЙ FTP СЕРВЕР в IIS | ПОДКЛЮЧЕНИЕ ЧЕРЕЗ FILEZILLA by Coder Folder 2,117 views 5 months ago 8 minutes
![Установка и настройка файлового сервера DFS Namespace и квот на базе Windows Server 2016: Шаг 1 Установка и настройка файлового сервера DFS Namespace и квот на базе Windows Server 2016: Шаг 1 [1]](/wp-content/uploads/2023/10/ustanovka-i-nastrojka-fajlovogo-servera-dfs-namespace-i-kvot-na-baze-w.jpg)