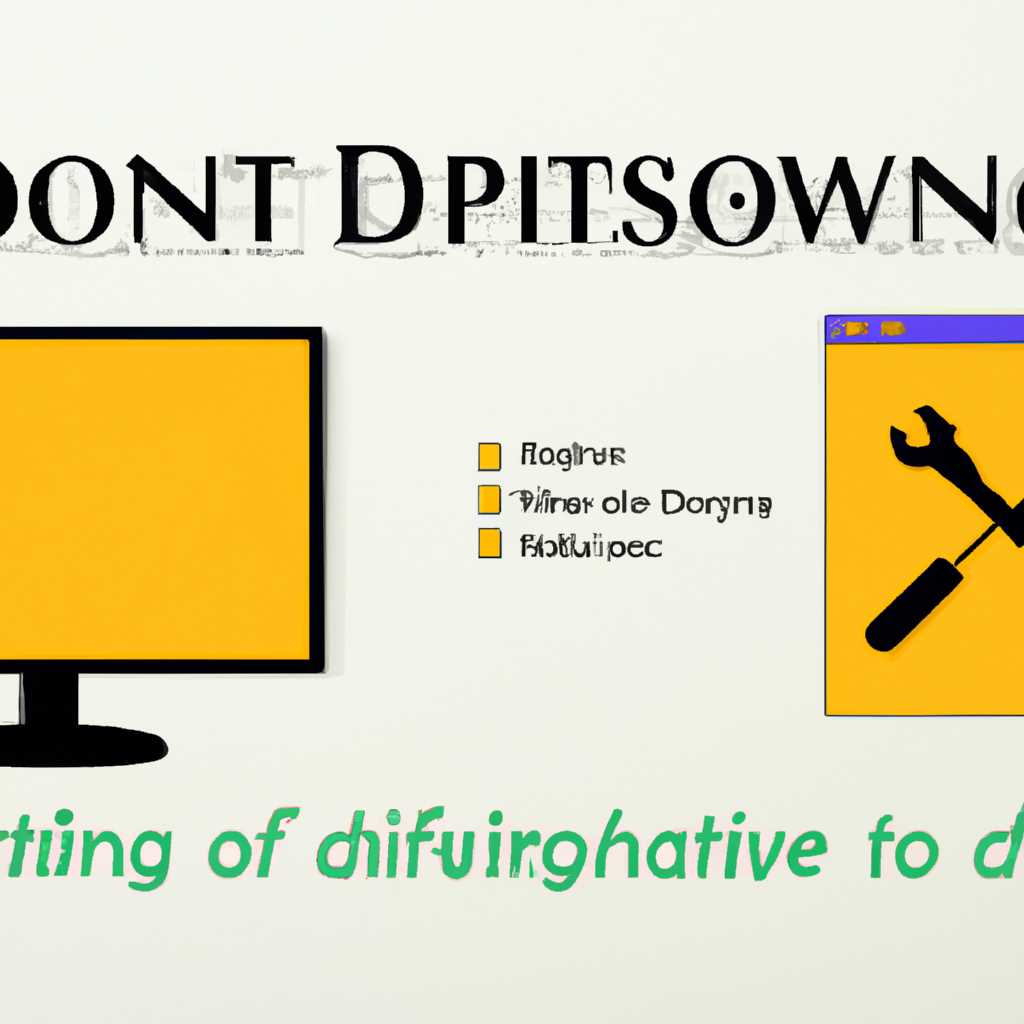- Установка и настройка личных параметров для обновления рабочего стола в Windows: что это такое и как сделать
- Установка и настройка личных параметров для обновления рабочего стола в Windows
- Что это такое и как сделать
- Пример:
- Сколько времени занимает обновление рабочего стола?
- Установка личных параметров для обновления рабочего стола Windows 7
- Windows 7 – Решение проблем с установкой настройкой и работой – 220 страница
- Маленькое окошко «установка личных параметров для Windows Mail 7» и весь мир подождет
- Все ответы
- Проблемы при установке и настройке
- Режим отображения и сохранение параметров
- Проблемы с обновлением рабочего стола
- После обновления Виндоус 7 сверху окошко появляется и пишет установка личных параметров для обновления рабочего стола
- Что нужно делать, если появляется окно об установке личных параметров?
- Общие обсуждения
- Установка личных параметров для обновления рабочего стола Windows 7
- Что происходит при установке личных параметров?
- Как установить личные параметры для обновления рабочего стола Windows 7?
- Видео:
- Что делать если пропали все файлы и документы с рабочего стола Windows
Установка и настройка личных параметров для обновления рабочего стола в Windows: что это такое и как сделать
Обновление рабочего стола в Windows — это процесс, который позволяет изменить внешний вид и функциональность вашего рабочего стола. В результате обновления вы можете настроить фоновое изображение, темы оформления, расположение значков и многое другое.
Однако иногда пользователи сталкиваются с проблемой, когда обновление рабочего стола не происходит автоматически или после обновления что-то перестает работать корректно. В такой ситуации необходимо произвести установку и настройку личных параметров своего рабочего стола.
Перед началом установки и настройки рекомендуется создать резервную копию всех важных файлов и данных, чтобы в случае проблемы можно было восстановить рабочий стол в предыдущем состоянии.
Для установки и настройки личных параметров рабочего стола в Windows вам понадобится перейти в раздел «Настройки» и выбрать пункт «Персонализация». В этом разделе вы сможете настроить различные параметры, такие как фоновое изображение, цвета, темы оформления и расположение значков. Вы также сможете изменить настройки звука, заставки и заставки блокировки.
Установка и настройка личных параметров для обновления рабочего стола в Windows
В операционной системе Windows установка и настройка личных параметров для обновления рабочего стола позволяет пользователям настроить свой рабочий стол так, чтобы он соответствовал их индивидуальным предпочтениям и потребностям. Это позволяет создать уникальную рабочую среду, которая отражает вашу личность и делает работу с компьютером более комфортной и эффективной.
Для начала установки и настройки личных параметров необходимо открыть панель управления Windows. Для этого можно использовать сочетание клавиш «Win + R», после чего в открывшемся окне наберите команду «control» без кавычек и нажмите на клавиатуре клавишу «Enter».
После открытия панели управления в поисковой строке найдите раздел «Персонализация» и выберите его. В этом разделе вы найдете все доступные параметры для настройки вашего рабочего стола в Windows.
Одним из важных параметров является выбор фонового изображения для рабочего стола. Вы можете выбрать изображение из предложенных вариантов или использовать собственное изображение. Для выбора собственного изображения нажмите кнопку «Обзор» и выберите нужный файл на вашем компьютере.
Кроме того, можно настроить звуки, цвета окон, размер и расположение иконок на рабочем столе. Для этого выберите соответствующие разделы в Персонализации.
После всех настроек не забудьте сохранить изменения, чтобы они применялись при каждом запуске Windows. Для этого нажмите кнопку «Сохранить» или «Применить».
В случае если ваш рабочий стол не сохранился после перезагрузки компьютера, может понадобиться восстановление настроек рабочего стола. Для этого вы можете воспользоваться функцией «Восстановление» в разделе «Персонализация».
Если возникают проблемы при установке или настройке параметров, рекомендуется проверить работоспособность компьютера. Для этого можно воспользоваться диспетчером задач, который позволяет увидеть все скрытые и запущенные процессы в системе.
Кроме того, для решения проблемы с установкой и настройкой личных параметров можно обратиться к сообществу для новичков Windows. Там всегда найдется кто-то, кто сможет помочь и подсказать, как решить возникшую проблему.
Если ничего не помогает, то остается только сбросить систему к заводским настройкам или обратиться к профессионалам. Но обычно подобные проблемы решаются довольно быстро и без особых проблем.
Что это такое и как сделать
Во-первых, следует запустить настройку обновления рабочего стола, которая обычно находится в разделе «Параметры» или «Настройки». После запуска обновления, появится аналогичная форма, где можно выбрать путь к файлам обновления.
Во-вторых, необходимо идентифицировать файлы, отправленные на обновление, и проверить их целостность. Это можно сделать с помощью специальных программ или с помощью команды проверки диска. Если в файлах обновления обнаружены проблемы, их нужно устранить перед продолжением обновления.
В-третьих, необходимо запустить процесс обновления рабочего стола. Для этого нужно нажать на кнопку «Обновить» или аналогичную на экране. В процессе обновления могут появиться сообщение о необходимости перезагрузки системы или о возможности восстановления предыдущей версии рабочего стола.
Если во время обновления возникают проблемы, можно попробовать решить их следующим образом: запустить после обновления программу «Задачи» или аналогичную, в списке работающих процессов найти файл обновления и убить его. После этого повторно выполнить процесс обновления рабочего стола.
Если появляется сообщение о проблеме обновления, можно попытаться найти решение в сети Интернет или обратиться к сообщению об ошибке. Иногда проблема может быть связана с неправильными параметрами или отсутствием необходимых файлов.
В итоге, после обновления рабочего стола на экране появится новый вид и расположение элементов. Для сохранения обновленных параметров следует нажать кнопку «Сохранить» или аналогичную.
| Раздел обсуждения (220 слов) | Решение проблемы |
|---|---|
| У меня появлялось сообщение о перезагрузке после обновления рабочего стола, но когда я нажимаю на кнопку «Перезагрузить», ничего не происходит. Что делать? | Если возникает проблема с перезагрузкой после обновления, можно попробовать выполнить повторную проверку диска и запустить процесс обновления снова. Если проблема сохраняется, можно попробовать выключить компьютер через диспетчер задач или отключить питание, затем снова включить его. |
| При обновлении рабочего стола у меня постоянно появляется синий экран с сообщением об ошибке. Как решить эту проблему? | Если появляется синий экран с сообщением об ошибке, можно попробовать выполнить восстановление системы или переустановку операционной системы. Также можно попытаться найти решение проблемы в интернете или обратиться к специалистам. |
Пример:
Для примера рассмотрим ситуацию, когда у пользователя с ником «nikita» возникла проблема с обновлением рабочего стола. После запуска обновления, он получал сообщение о неудачной проверке диска и отказе в обновлении. Он решил проверить проблему с помощью диспетчера задач и обнаружил, что файл обновления «file.doc» вызывает ошибку. После того, как он убил этот процесс, он смог успешно выполнить обновление рабочего стола и сохранить обновленные параметры.
Сколько времени занимает обновление рабочего стола?
Время обновления рабочего стола может быть разным и зависит от размера файлов обновления, скорости сети и производительности компьютера. В среднем, обновление занимает несколько минут, но может быть и дольше. Важно сохранять терпение и не прерывать процесс обновления, пока не будет выполнено полное обновление рабочего стола.
Установка личных параметров для обновления рабочего стола Windows 7
Проверьте, есть ли у вас файл с именем «7», который отправлен в обсуждения, чтобы модератор мог идентифицировать вашу проблему. Идентифицировав вашу проблему, модератор сможет помочь вам с решением. После проверки файла вы можете повторно попробовать установку параметров в своей операционной системе Windows 7.
Для установки личных параметров рабочего стола Windows 7 вы можете выполнить следующие шаги:
- Нажмите комбинацию клавиш «Ctrl + Shift + Esc», чтобы открыть Диспетчер задач.
- В Диспетчере задач найдите вкладку «Параметры» и щелкните по ней.
- Затем выберите пункт «Личные параметры», чтобы открыть окно с настройками.
- В окне «Личные параметры» вы сможете изменить различные настройки, связанные с обновлением рабочего стола.
- После внесения необходимых изменений нажмите кнопку «Сохранить», чтобы применить новые параметры.
После сохранения новых параметров вам может потребоваться перезагрузить компьютер, чтобы изменения вступили в силу.
Проверьте, решена ли ваша проблема с обновлением рабочего стола Windows 7, путем нажатия комбинации клавиш «Ctrl + Shift + Esc» и проверки поведения страницы. Если страница больше не зависает и работает нормально, значит ваша задача решена!
Если проблема с обновлением рабочего стола Windows 7 не решилась, возможно есть другие общие проблемы с драйверами или настройками диска. В этом случае рекомендуется обратиться к специалисту или поискать дополнительные решения в интернете.
Windows 7 – Решение проблем с установкой настройкой и работой – 220 страница
При обновлении Виндоус 7 пользователи часто сталкиваются с различными проблемами, связанными с установкой и настройкой личных параметров для обновления рабочего стола. Множество ошибок могут возникнуть после установки обновления, и в большинстве случаев они возникают из-за некорректной работы операционной системы. Данная статья предназначена для того, чтобы помочь пользователям решить эти проблемы.
На 220 странице вы найдете список наиболее часто возникающих проблем и ответы на них. После обновления может возникнуть проблема с памятью: рабочий стол возникает сверху и перекрывает остальные окна. Если вы столкнулись с аналогичной проблемой, самый простой способ ее решить — это проверить настройки вашего ПК. Часто настройка памяти может быть установлена неправильно, и это вызывает некорректное поведение системы.
Установка или отключение некоторых пунктов в реестре помогает решить данную проблему. Проверьте записи в реестре на наличие ошибок и исправьте их. Если после этого проблема не решится, путем восстановления системы через окно восстановления Windows может быть решилось. Что же делать, если через окно восстановления проблема также не решена? В этом случае вам поможет режим чистой загрузки.
Другая распространенная проблема, которую можно решить, это черный экран после обновления. Если вы столкнулись с этой проблемой, восстановление системы через окно восстановления может помочь ее решить. Если же это не решает проблему, попробуйте выполнить переустановку обновления, после чего перезагрузите ПК.
220 страница предлагает также список других часто возникающих проблем с установкой и настройкой Windows 7, а также подробные инструкции о том, как их решить. Это маленькое руководство поможет вам починить вашу операционную систему и снова наслаждаться работой на компьютере. Спасибо за внимание!
| Проблема | Решение |
|---|---|
| Рабочий стол сверху | Проверка настройки памяти и исправление записей в реестре |
| Черный экран после обновления | Восстановление системы и переустановка обновления |
| … | … |
Маленькое окошко «установка личных параметров для Windows Mail 7» и весь мир подождет
Когда обновляется операционная система Windows, установка личных параметров для рабочего стола становится неотъемлемой частью процесса. Маленькое окошко «установка личных параметров для Windows Mail 7» помогает пользователям установить и настроить свои предпочтения поведения рабочего стола.
Для начала установки можно щелкнуть правой кнопкой мыши по рабочему столу и выбрать «Персонализация» в контекстном меню. Затем следует щелкнуть по ссылке «Установка личных параметров для рабочего стола» на странице «Персонализация».
После запуска установки появляется маленькое окошко, в котором можно настроить параметры рабочего стола. Оно предлагает выбрать различные настройки, такие как цвета, фоны, иконки и многое другое. При выборе настроек можно просмотреть их в режиме реального времени на экране. Также можно проверить, как параметры будут выглядеть на черном фоне в безопасном режиме. Маленькое окошко помогает пользователям создавать уникальные и персонализированные рабочие столы.
После установки параметров их можно сохранить путем выбора опции «Сохранить параметры рабочего стола». Это позволяет пользователю восстановить свои настройки после обновления операционной системы или переустановки Windows.
Если вам нужно изменить установленные параметры, вы всегда можете запустить маленькое окошко «установка личных параметров для Windows Mail 7» через меню «Персонализация» на рабочем столе. Оно также может быть вызвано путем нажатия комбинации клавиш Ctrl + Shift + Esc для открытия диспетчера задач и перехода на вкладку «Приложения». Затем нужно выбрать «Новая задача» и ввести «desk.cpl». Нажатие Enter запустит маленькое окошко.
Если у вас возникают проблемы с работой маленького окошка «установка личных параметров для Windows Mail 7», вы можете проверить список записей обсуждения в онлайн-сообществах, чтобы найти аналогичную проблему и решение. Также можно обратиться за помощью к модератору форума или отправить файл записи с проблемой для анализа.
Маленькое окошко «установка личных параметров для Windows Mail 7» предоставляет пользователям возможность создавать индивидуальные и уникальные рабочие столы с помощью простого и понятного интерфейса. Оно помогает новичкам и опытным пользователям настроить рабочий стол по своему вкусу и предпочтениям. Не забывайте сохранять свои параметры, чтобы не потерять все настройки после обновления операционной системы!
Все ответы
Установка и настройка личных параметров для обновления рабочего стола в Windows может вызывать некоторые проблемы. В данной статье мы рассмотрим все возможные ответы на самые распространенные вопросы.
Проблемы при установке и настройке
Если после установки или настройки рабочего стола в Windows 7 возникают проблемы, попробуйте следующие решения.
1. Подождите некоторое время. Иногда процесс обновления может занять продолжительное время. Подождите около 10-15 минут и проверьте, появилось ли сообщение об успешной установке.
2. Проверьте наличие свободного места на диске. Недостаток свободного места на диске может привести к проблемам с установкой или обновлением рабочего стола.
3. Проверьте соединение с Интернетом. Убедитесь, что ваш компьютер подключен к сети и может получить доступ к обновлениям.
4. Попробуйте выполнить деинсталляцию и повторную установку рабочего стола. Некоторые проблемы могут быть связаны с неполным или поврежденным файлом установки.
Режим отображения и сохранение параметров
При установке или настройке рабочего стола в Windows 7 вы можете выбрать режим отображения и сохранить свои предпочтения.
1. Откройте «Параметры экрана» и выберите вкладку «Рабочий стол». Здесь вы можете выбрать из предложенных вариантов или загрузить свою собственную картинку для рабочего стола.
2. После выбора режима отображения нажмите «Применить» и «ОК», чтобы сохранить изменения.
Проблемы с обновлением рабочего стола
Если после обновления рабочего стола в Windows 7 возникли проблемы, рассмотрим некоторые возможные решения.
1. Проверьте все параметры настройки. Убедитесь, что все параметры, которые вы хотите обновить, правильно указаны.
2. Перезагрузите компьютер. Иногда после обновления рабочего стола требуется перезагрузка для полного применения изменений.
3. Проверьте наличие обновлений системы Windows. Возможно, проблема связана с необходимостью установки других обновлений для корректной работы рабочего стола.
Все проблемы могут быть связаны с разными факторами, поэтому самый лучший способ починить их — обратиться к модератору или эксперту по данной теме. В интернете можно найти сотни обсуждений на эту тему, и, возможно, найти аналогичную проблему, которую кто-то уже решил.
Установка и настройка личных параметров для обновления рабочего стола в Windows 7 может вызывать некоторые проблемы, но все проблемы можно решить, следуя указанным рекомендациям. Не бойтесь экспериментировать с настройками и спрашивать помощи у других пользователей, чтобы воплотить ваш идеальный рабочий стол!
После обновления Виндоус 7 сверху окошко появляется и пишет установка личных параметров для обновления рабочего стола
Что означает сообщение об установке личных параметров в Windows 7 после обновления? Обычно это означает, что система обновила некоторые компоненты или настройки, которые требуют переустановки или настройки пользовательских параметров для корректной работы. Это может быть вызвано изменениями в системном реестре, файловой системе или другими процессами, связанными с обновлением операционной системы.
Что нужно делать, если появляется окно об установке личных параметров?
В большинстве случаев сообщение об установке личных параметров появляется автоматически и не требует действий со стороны пользователя. Процесс установки может занять некоторое время, в зависимости от размера обновлений и производительности вашей машины.
Вы можете следить за процессом установки, открыв диспетчер задач через сочетание клавиш Ctrl+Shift+Esc и проверить, происходит ли что-то связанное с установкой личных параметров. Если обновление занимает слишком много времени или вы столкнулись с другими проблемами, связанными с этим процессом, вы можете попробовать выполнить перезагрузку компьютера и дождаться окончания установки после перезапуска.
Также стоит отметить, что иногда сообщение об установке личных параметров может появляться после каждого обновления операционной системы. Это нормально и не является признаком проблемы. Просто подождите, пока процесс установки завершится полностью.
В целом, сообщение об установке личных параметров для обновления рабочего стола в Windows 7 не является чем-то страшным или необычным. Это просто процесс, который необходим для обновления вашей операционной системы и обеспечивает ее более безопасное и эффективное функционирование. Если у вас возникли какие-либо проблемы или вопросы, вы всегда можете найти ответы на официальных страницах поддержки Windows или обратиться к сообществам обсуждений для получения дополнительной помощи.
Общие обсуждения
Данная статья посвящена настройке и обновлению рабочего стола в Windows. В этом разделе мы рассмотрим общие вопросы и проблемы, с которыми пользователи могут столкнуться при установке и настройке личных параметров.
1. Профиль: Как изменить или настроить профиль пользователя?
2. Спасибо: За что «спасибо» влияет? Что происходит после его нажатия?
3. Диспетчер: Что такое Диспетчер задач и как его использовать для управления запущенными процессами и приложениями?
4. Одно или сколько? Сколько приложений можно запустить одновременно на рабочем столе?
5. Офис: Как настроить рабочий стол для работы с офисными программами и использования специфических инструментов?
6. Фигню: Мой рабочий стол полон «фигней». Как быстро очистить его от ненужных ярлыков и файлов?
7. Такая память: Зачем нужна такая большая память для работы с рабочим столом и как ее оптимизировать?
8. Такого рабочего стола я не видел: Как изменить фон и расположение иконок на рабочем столе?
9. Nikita: Проблемы с запуском обновления рабочего стола в Windows. Помогите!
10. Решение проблем: Как решить проблемы с обновлением и настройкой личных параметров рабочего стола?
11. Чего моей машине не хватает для полноценного обновления рабочего стола?
12. Помогите, newbie: Задайте свой вопрос и получите ответы от опытных пользователей.
13. Сотни машин: Как управлять настройками рабочего стола на сотнях рабочих машин одновременно?
14. Восстановление системы: Как использовать функцию восстановления системы для возврата рабочего стола к предыдущему состоянию?
15. Ответы на вопросы: Где найти список ответов на часто задаваемые вопросы по настройке рабочего стола в Windows?
16. Деинсталяция программ: Как удалить или деинсталлировать программу, которая мешает работе рабочего стола?
17. Подождет, пока обновится: Можно ли использовать компьютер, в то время как он обновляется?
18. Записей на диске нет: Что делать, если на рабочем столе нет записей и ярлыков?
19. Windows 7 или 10: Какой операционной системой лучше пользоваться для работы с рабочим столом?
20. Установка и настройка: Как установить и настроить личные параметры рабочего стола в Windows?
Если у вас есть вопросы, проблемы или вы хотите поделиться своим опытом по установке и настройке рабочего стола в Windows, пожалуйста, оставьте свои комментарии ниже.
Установка личных параметров для обновления рабочего стола Windows 7
При обновлении рабочего стола в Windows 7 возникает необходимость установки личных параметров, чтобы настроить его в соответствии с вашими предпочтениями и потребностями. Это позволяет вам настроить внешний вид рабочего стола, расположение и размер иконок, а также другие параметры.
Что происходит при установке личных параметров?
При установке личных параметров для обновления рабочего стола происходит изменение различных настроек и параметров системы. Это может включать в себя изменение темы оформления, рабочего стола, цветовой схемы, а также других визуальных аспектов операционной системы.
Установка личных параметров также позволяет настроить поведение рабочего стола, такие как расположение и размер иконок, настройки экрана и другие параметры. Кроме того, вы можете настроить параметры безопасности, сетевые настройки и другие функции системы.
Как установить личные параметры для обновления рабочего стола Windows 7?
- Откройте меню «Пуск» и выберите «Панель управления».
- В разделе «Внешний вид и персонализация» выберите «Настройка параметров экрана».
- На открывшейся странице настройки параметров экрана перейдите на вкладку «Параметры».
- В разделе «Качество цвета» выберите желаемое качество цвета (обычно рекомендуется использовать максимальное качество).
- Для изменения разрешения экрана нажмите на кнопку «Расширенные параметры».
- Настройте разрешение экрана и другие параметры под ваше усмотрение.
- Нажмите «ОК», чтобы сохранить изменения.
После установки личных параметров вам может потребоваться перезагрузить компьютер, чтобы изменения вступили в силу.
Если у вас возникли проблемы при установке личных параметров или появилась какая-то ошибка, то следует обратиться к модератору или специалистам технической поддержки. Также вы можете найти ответы на вопросы и решения проблем в официальных ресурсах или форумах сообщества Windows.
Важно знать, что грамотная установка личных параметров может значительно улучшить внешний вид и функциональность рабочего стола Windows 7, поэтому рекомендуется уделить этой задаче достаточное внимание.
Видео:
Что делать если пропали все файлы и документы с рабочего стола Windows
Что делать если пропали все файлы и документы с рабочего стола Windows by Воид Майн 117,173 views 5 years ago 2 minutes