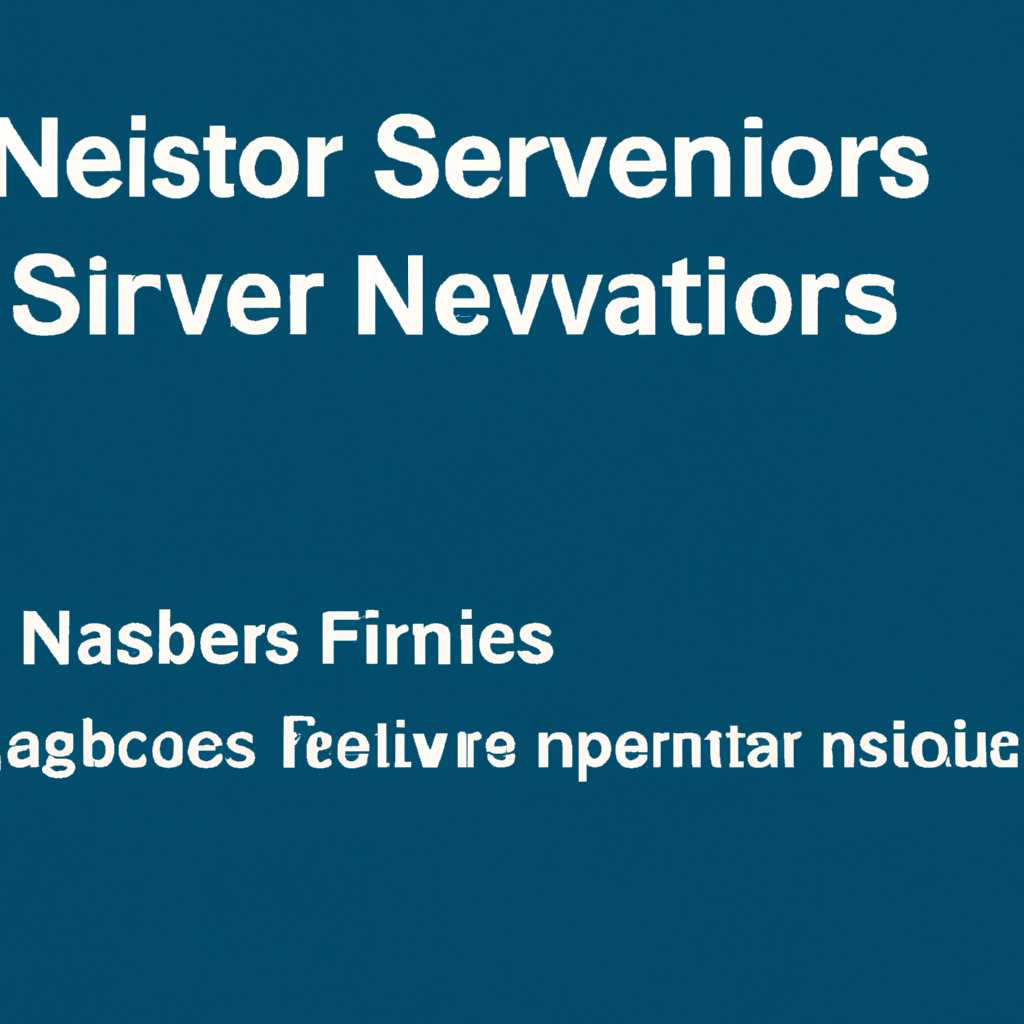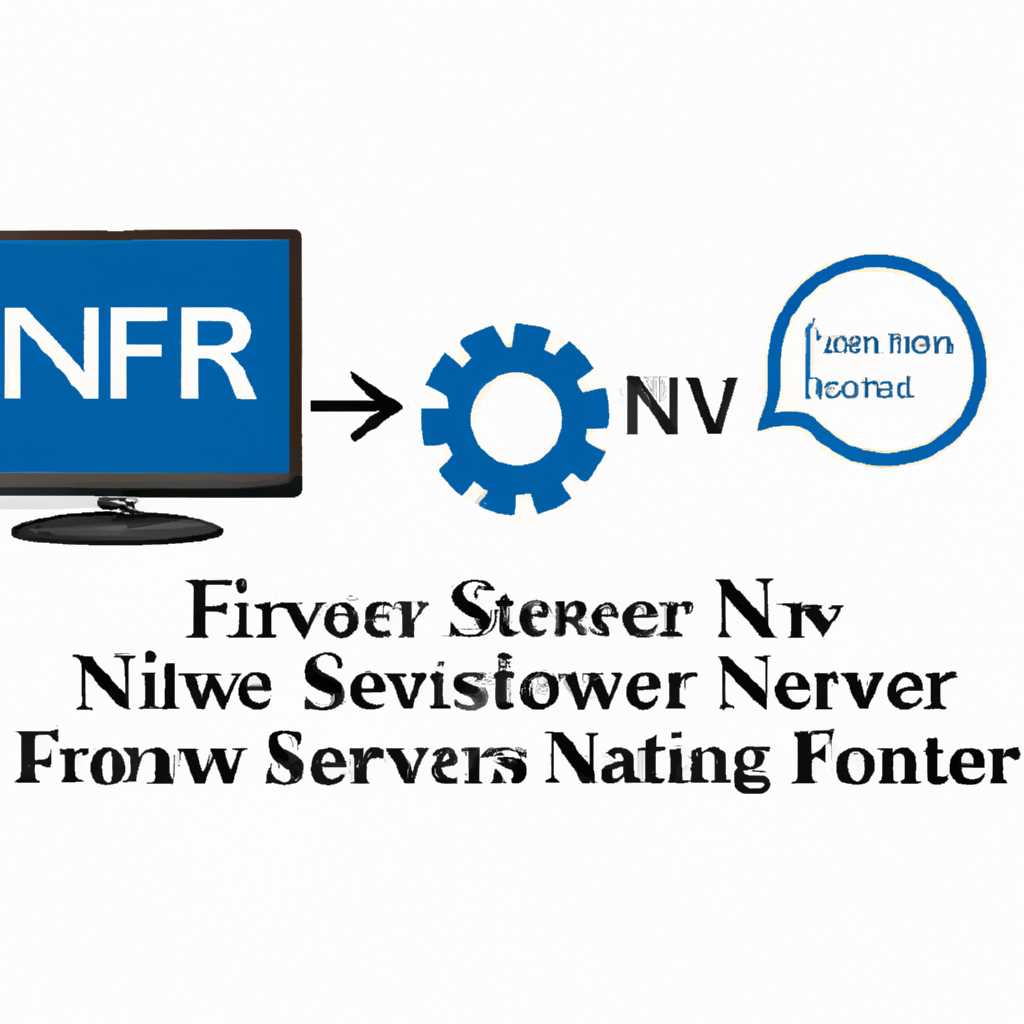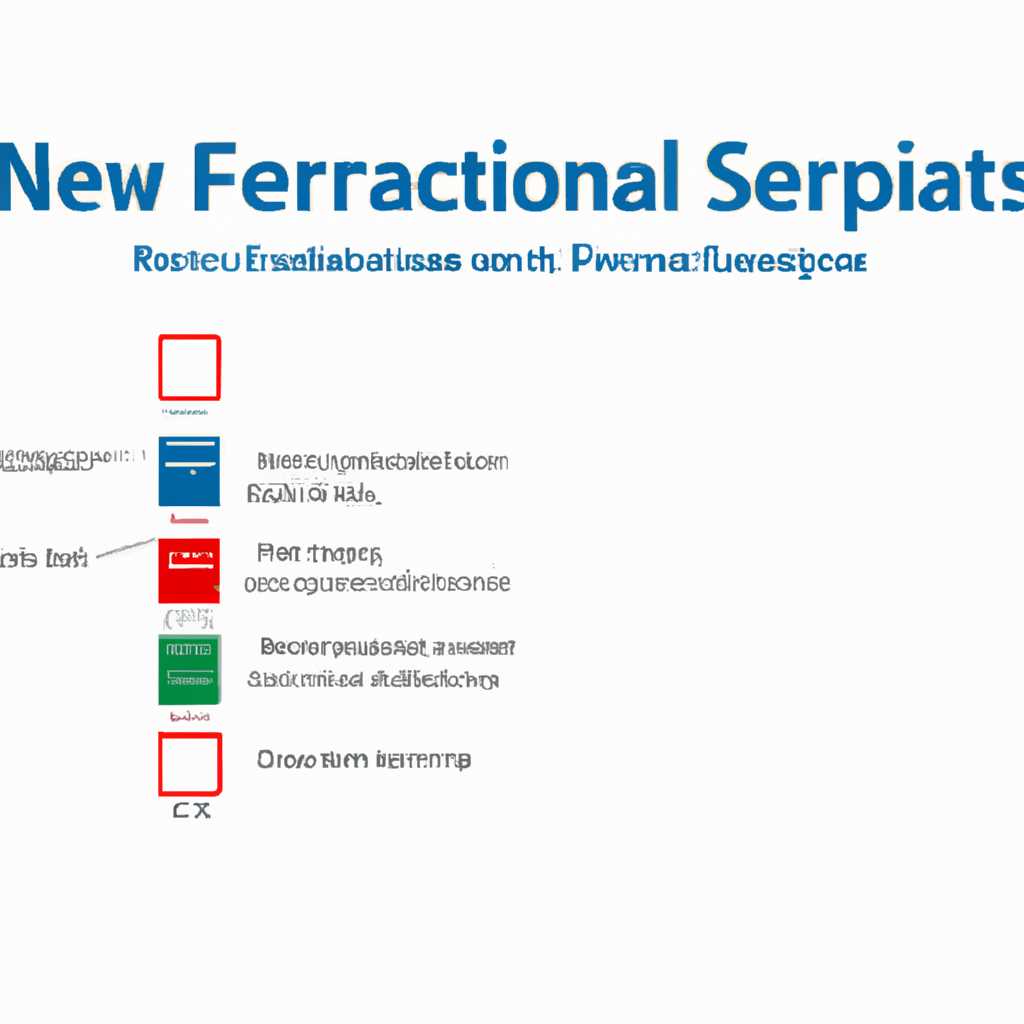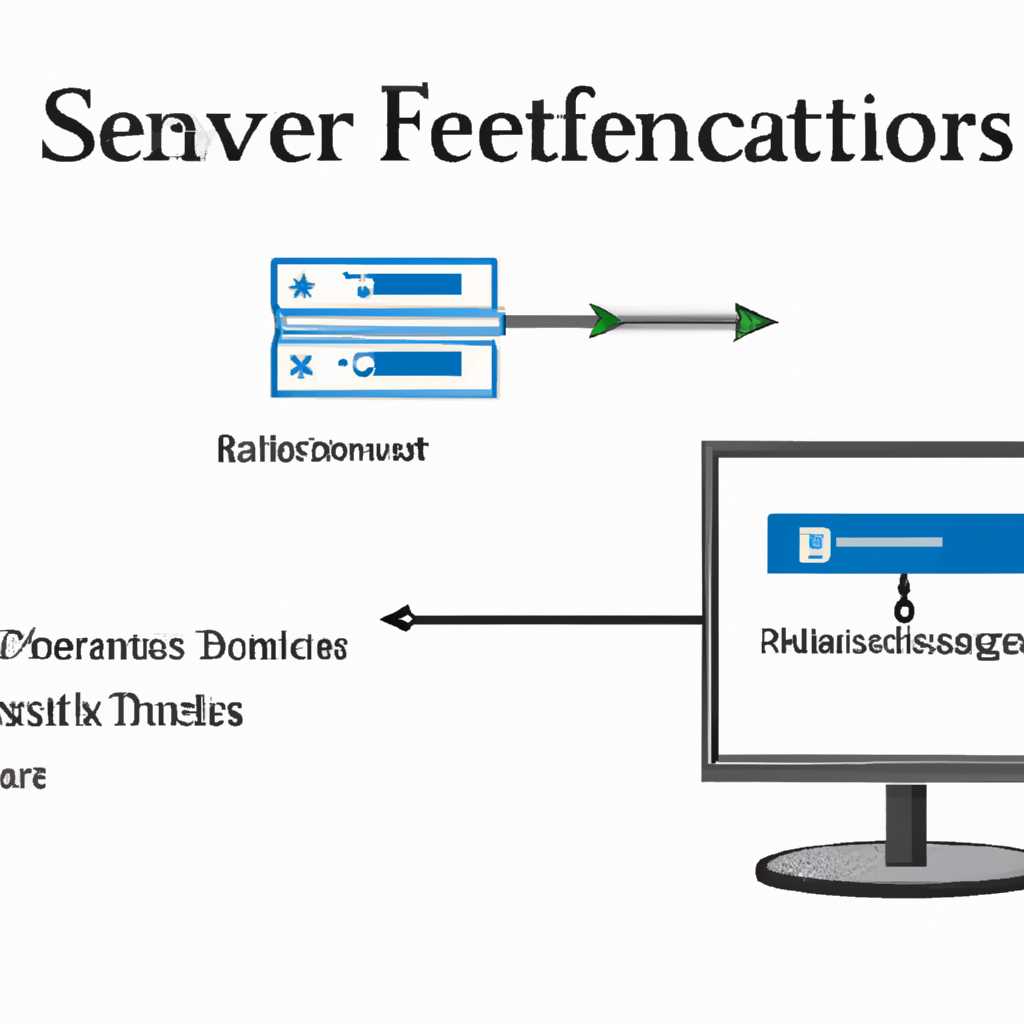- Установка и настройка NFS сервера на Windows Server 2012
- Клиент NFS для Windows 10 Professional/Enterprise
- Настройка общей папки NFS в Windows Server 2012
- Как создать NFS шару с помощью Powershell
- Как подключить NFS каталог в Windows 10
- Как разрешить запись в NFS каталог анонимному пользователю
- Использование клиента NFS в Windows 10 редакции Professional
- Установка клиента NFS
- Настройка клиента NFS
- Подключение к общим папкам
- Установка клиента NFS службы для NFS
- Установка NFS клиента
- Настройка клиента NFS
- Настройка анонимного доступа к NFS шарам
- Создание общего каталога NFS с помощью консоли Server Manager
- Видео:
- Установка Windows Server 2012-R2 + начальные настройки сервера.
Установка и настройка NFS сервера на Windows Server 2012
Windows Server 2012 предоставляет возможность устанавливать и настраивать NFS-сервер, который позволяет обмениваться данными между Windows и системами семейства UNIX по протоколу NFS. Это значительно упрощает интеграцию Windows Server 2012 в сетевые среды с использованием многочисленных серверов на базе UNIX.
Для установки и настройки NFS-сервера на Windows Server 2012 потребуется модуль Server Manager, доступный только в редакциях Windows Server 2012: Enterprise, Datacenter, Storage Server, и Standard. Служба NFS может быть установлена с использованием консоли Server Manager или с помощью PowerShell.
После установки службы NFS на Windows Server 2012, менеджер сервера предоставляет доступные опции настройки указания папок и каталогов, которые будут расшарены. Можно указать тип доступа (чтение, запись или чтение/запись), а также указать разрешение доступа анонимному клиенту.
Доступ к созданному общему каталогу на NFS-сервере можно получить с помощью сетевого клиента Windows, который находится в папке \\
Клиент NFS для Windows 10 Professional/Enterprise
Для доступа к общим ресурсам NFS сервера с компьютера, который использует операционную систему Windows 10 Professional/Enterprise, потребуется установить и настроить соответствующий клиент. Ниже описаны шаги для установки и настройки клиента NFS.
- Установка компонента клиента NFS:
- Откройте «Панель управления» и выберите «Программы и компоненты».
- Нажмите на «Включение или отключение компонентов Windows».
- Откройте «Службы файлов и хранилища» и отметьте галочкой «Клиент службы NFS».
- Нажмите «OK» и дождитесь завершения установки компонента.
- Настройка клиента NFS:
- Откройте «Панель управления» и выберите «Службы NFS».
- В открывшемся окне нажмите на «Добавить больше папок» для создания шары.
- Выберите каталог, который вы хотите сделать доступным для монтирования через NFS.
- После выбора каталога, нажмите «OK» и указать режим доступа (чтение/запись) для клиентов.
- При необходимости, можно создать анонимную шару, для доступа без аутентификации.
- Нажмите «OK» и завершите процесс настройки шары.
- Настройка клиента через реестр:
- Откройте «Редактор реестра» с помощью команды «regedit» в командной строке или из меню «Запуск».
- Найдите ветку «HKEY_LOCAL_MACHINE\SOFTWARE\Microsoft\ClientForNFS\CurrentVersion\Default» и создайте строковое значение «AnonymousUid» с значением «0».
- Создайте строковое значение «AnonymousGid» с значением «0».
- Сохраните изменения и закройте редактор реестра.
- Управление сетевыми сервисами:
- Откройте «Диспетчер служб» с помощью команды «services.msc» в командной строке или из меню «Запуск».
- Найдите службы «Client for NFS» и «Server for NFS».
- Проверьте, что эти службы запущены и выполняются автоматически при загрузке системы.
- В случае необходимости, можно изменить тип запуска или остановить/запустить службы.
После установки и настройки клиента NFS на компьютере с Windows 10 Professional/Enterprise, вы сможете управлять доступными шарами и монтировать нужные каталоги с NFS сервера.
Настройка общей папки NFS в Windows Server 2012
Для разрешения использования NFS-сервера на Windows Server 2012 и создания общей папки, которая будет доступна для подключения клиентов, необходимо выполнить следующие шаги:
- Установите роль сервера NFS на вашем Windows Server 2012. Для этого перейдите в «Управление компьютером» -> «Добавить роли и компоненты» и выберите «Сервер NFS» в списке доступных ролей.
- После установки роли сервера NFS, создайте каталог, который будет использоваться как общая папка. Выберите место для этого каталога, например, «C:\NFS\Shared».
- Запустите реестр Windows Server 2012 и перейдите к следующему разделу: «HKEY_LOCAL_MACHINE\SOFTWARE\Microsoft\ClientForNFS\CurrentVersion\Default»
- Создайте новый параметр под названием «AnonymousUid» и установите его значение в «0». Это позволит анонимному пользователю NFS-клиента записывать данные в общую папку.
- Для установки анонимного доступа к общей папке откройте «Server Manager» и перейдите в раздел «Управление» -> «Сводка сервера» -> «Файловые и хранилища данных» -> «Общие Ресурсы» -> «Общие папки».
- Выберите «Создать общую папку» и укажите путь к каталогу «C:\NFS\Shared» в поле «Путь к папке».
- Установите параметры доступа к общей папке в зависимости от ваших требований. Например, вы можете разрешить только чтение для всех клиентов или разрешить запись и редактирование только определенным пользователям.
- Покажем, как подключить клиента NFS-сервера на Windows Server 2012 с помощью Powershell. Для этого откройте PowerShell в режиме администратора и выполните следующую команду:
- New-WindowsNFSShare -Name «Shared» -Path «C:\NFS\Shared» -AllowRootAccess $true -AccessMode ReadWrite -UnmappedAccess Allow
- Теперь вы можете подключить клиента к общей папке NFS-сервера Windows Server 2012. Для этого выполните следующую команду на клиенте:
- mount -o anon \
fs_server_ip\Shared Z: - При необходимости вы можете настроить дополнительные параметры сервера NFS. Они находятся в консоли «Управление компьютером» -> «Сервисы и приложения» -> «Инструменты NFS».
Как создать NFS шару с помощью Powershell
Для установки и настройки NFS сервера на Windows Server 2012 потребуется выполнение администрирования сервера. В данном разделе мы рассмотрим процесс создания NFS шары с помощью Powershell.
Перед тем как приступить к созданию NFS шары, убедитесь, что у вас установлен и настроен NFS службы на Windows Server 2012. Если вы еще не завершили установку и настройку NFS-сервера, пожалуйста, ознакомьтесь со статьей ниже:
После установки и настройки NFS-сервера, вы можете создать шару с помощью Powershell. Для этого выполните следующие шаги:
- Откройте Powershell консоль с правами администратора.
- Введите следующую команду для создания шары с параметрами доступа:
«`powershell
New-NfsShare -Name «Название шары» -Path «Путь к папке» -ClientName «Клиент» -NetworkName «Сетевое имя»
В данной команде вы должны указать название шары, путь к папке, имя клиента и сетевое имя шары.
После выполнения этой команды будет создана NFS шара с заданными параметрами доступа.
Примечание: Если вы хотите создать общую NFS шару без аутентификации, в значении параметра -ClientName следует указать «Unmapped». В данном случае доступ к данным NFS шары будет анонимному клиенту.
Для управления шарами NFS-сервера, вы можете использовать консольную программу NFS Manager или изменять настройки шар с помощью редактора реестра regedit в соответствии с вашими потребностями.
Мы показали вам, как создать NFS шару с помощью Powershell на Windows Server 2012. Этот метод установки и настройки NFS сервера может быть использован для обеспечения доступа к общему сетевому каталогу или установленным программам на сервере, а также для монтирования NFS шары на клиентов.
Как подключить NFS каталог в Windows 10
Для работы с сервером NFS в Windows 10 необходимо настроить клиентский компонент, чтобы подключиться к NFS-серверу и получить доступ к общим каталогам. Ниже приведены шаги по установке и настройке клиента NFS в Windows 10 Professional и Enterprise Edition.
1. Установка компонента клиента NFS:
Откройте установленную программу «Настройка и управление компьютером». В левой панели выберите «Сервисы и приложения», затем «Службы».
2. Включение клиентских служб:
Найдите «Клиент памятей NFS» в списке служб. Щелкните правой кнопкой мыши на нем и выберите «Свойства».
3. Настройка доступа к NFS-серверу:
На вкладке «Общие» проверьте, что параметры доступа установлены на «Анонимный доступ» и «Чтение и запись».
4. Создание и управление общими каталогами:
Откройте консоль «Управление компьютером» (Computer Management) и выберите «Системные инструменты». Затем выберите «Управление Windows PowerShell (Windows PowerShell Management)».
5. Настройка клиента NFS:
В окне PowerShell введите следующую команду для создания шары:
New-NfsShare -Name «название шары» -Path «путь к каталогу» -ClientName «имя клиента» -Permission «разрешение» -AllowRootAccess
Примечание: замените «название шары», «путь к каталогу», «имя клиента» и «разрешение» на соответствующие значения.
6. Монтирование общего каталога:
В окне PowerShell введите следующую команду для монтирования общего каталога на клиенте:
Unmapped-NameSpace -FileName «полный путь к файлу» -Persist -Nonpaged -ClientName «имя клиента»
Примечание: замените «полный путь к файлу» на соответствующий путь к файлу на сервере NFS и «имя клиента» на имя вашего клиента.
После выполнения данных шагов NFS-каталог будет доступен на клиенте Windows 10 для использования.
Как разрешить запись в NFS каталог анонимному пользователю
Для общей сетевой службы и использования NFS на Windows Server 2012 можно установить компонент клиента NFS-сервера с помощью PowerShell. Для этого выполните следующие шаги:
- Откройте PowerShell от имени администратора.
- Выполните команду:
- После установки компонента NFS-клиента настройте реестр Windows Server 2012:
- В реестре перейдите по следующему пути:
- Создайте новую переменную с именем «AnonymousUid» и задайте ей значение «0». Это позволит анонимному пользователю иметь доступ к NFS-каталогу с UID «0».
- Создайте новую переменную с именем «AnonymousGid» и также задайте ей значение «0». Это позволит анонимному пользователю иметь доступ к NFS-каталогу с GID «0».
- После создания и настройки переменных «AnonymousUid» и «AnonymousGid» закройте редактор реестра.
- Выполните команду для доступа к NFS-шаре:
Install-WindowsFeature NFS-ClientregeditHKEY_LOCAL_MACHINE\SOFTWARE\Microsoft\ClientForNFS\CurrentVersion\Defaultmount -o anon \\server\share z:Теперь анонимный пользователь сможет записывать данные в NFS-каталог на сервере Windows Server 2012.
Использование клиента NFS в Windows 10 редакции Professional
Windows 10 Professional имеет встроенный клиент NFS, который позволяет подключаться к NFS-серверам для доступа к общим папкам и файлам. В этом разделе мы рассмотрим настройку и использование клиента NFS в Windows 10 Professional.
Установка клиента NFS
По умолчанию клиент NFS не установлен в Windows 10 Professional, поэтому для его использования потребуется установить соответствующий компонент.
- Откройте «Панель управления» и перейдите в раздел «Программы».
- Выберите «Включение или отключение компонентов Windows».
- Отметьте флажок напротив «Клиент служб NFS» и нажмите «OK».
- Дождитесь завершения установки компонента.
Настройка клиента NFS
После установки клиента NFS необходимо настроить его параметры для подключения к NFS-серверу.
- Откройте «Панель управления» и перейдите в раздел «Службы файлов и памяти».
- Выберите «Клиента NFS» и нажмите «Параметры доступа».
- В окне «Настройка параметров доступа NFS» выберите «Подключение к данным служб от имени неотображаемых пользователей» и нажмите «OK».
Подключение к общим папкам
После настройки клиента NFS вы можете подключиться к общим папкам, предоставляемым NFS-сервером.
- Откройте «Консоль управления учетными записями» (lusrmgr.msc).
- Создайте новую учетную запись пользователя, которая будет использоваться для подключения к NFS-шарам.
- Настройте доступные для подключения NFS-шары с помощью команды mount из командной строки или Powershell.
Теперь вы можете использовать клиент NFS в Windows 10 Professional для доступа к общим папкам, расположенным на NFS-сервере. Помните, что для доступа к NFS-шарам могут потребоваться дополнительные разрешения на стороне NFS-сервера, и вы должны вводить соответствующие учетные данные при подключении к шарам NFS.
Установка клиента NFS службы для NFS
Для управления сервером NFS из консоли Windows Server 2012 и указания разрешений на доступ к файлам и папкам, клиенту потребуется установить компонент NFS службы.
Установка NFS клиента
1. Откройте меню «Пуск» и выберите пункт «Панель управления».
2. В окне «Панель управления» найдите и откройте «Программы и компоненты».
3. В списке установленных программ найдите «Службы для NFS Client» и выберите его для установки.
4. Если компонент отсутствует в списке, установите его с помощью «Параметры» -> «Программы и компоненты» -> «Включение или отключение компонентов Windows».
5. После установки клиента NFS службы, клиент будет готов к использованию.
Настройка клиента NFS
1. Создайте папку или выберите существующую папку, в которую необходимо подключить общий каталог NFS.
2. Откройте «Проводник» и перейдите в созданную или выбранную папку.
3. Щелкните правой кнопкой мыши на пустой области окна и выберите «Подключить сетевой диск».
4. В открывшемся окне «Подключение сетевого диска» введите путь к общему каталогу NFS в поле «Диск» (например, «N:\»).
5. Установите флажок «Переподключение при входе в систему», чтобы клиент NFS автоматически монтировал шару при каждом входе пользователя в систему.
6. Щелкните «Готово», чтобы завершить настройку подключения к NFS шаре.
7. После этого клиент NFS будет доступен пользователю для работы с файлами и папками, находящимися в общем каталоге NFS.
Настройка анонимного доступа к NFS шарам
1. Откройте реестр редактором реестра (например, «regedit») или с помощью Windows PowerShell.
2. В редакторе реестра или в PowerShell найдите следующий каталог: «HKEY_LOCAL_MACHINE\SOFTWARE\Microsoft\ClientForNFS\CurrentVersion\Default».
3. Создайте параметры «AnonymousUid» и «AnonymousGid», задав им значения типа DWORD. Установите значения параметров в «10» для анонимного доступа к NFS.
4. Закройте редактор реестра или PowerShell для сохранения изменений.
Таким образом, после установки и настройки клиента NFS службы для NFS, пользователь сможет подключиться к доступным NFS шарам и работать с файлами и папками, находящимися в общих каталогах сервера NFS.
Создание общего каталога NFS с помощью консоли Server Manager
Создание общего каталога для монтирования файловых систем по сети (NFS) на Windows Server 2012 может потребоваться для подключения клиентов с ОС типа UNIX или Linux. Для создания общего каталога и настройки его параметров необходимо использовать консольную утилиту Server Manager.
Шаг 1: Установка компонент для NFS сервера
- Откройте Server Manager
- Перейдите в раздел «Add Roles and Features»
- Выберите ваш сервер и пройдите все шаги мастера, при необходимости установите клиента прав доступа
Шаг 2: Настройка службы NFS
- После установки компонентов NFS сервера перейдите на ваш сервер в раздел «Server Manager»-> «File and Storage Services»-> «Shares»
- Нажмите правой кнопкой мыши на любой папке в созданной общей директории NFS, затем в контекстном меню выберите «New Share»
- В мастере создания шары выберите тип «NFS Share — Quick» и нажмите «Next»
- Введите путь к папке монтирования NFS клиента, выберите необходимые параметры доступа и нажмите «Next»
- На странице «Permissions» укажите разрешения на чтение и запись для клиента NFS (в случае необходимости), затем нажмите «Next»
- На странице «Share Settings» укажите параметры шары NFS, такие как имя, комментарий и доступные клиентам версии NFS, затем нажмите «Next»
- Просмотрите настройки шары и нажмите «Create» для создания общего каталога NFS
После создания общего каталога вы можете использовать PowerShell или Server Manager для настройки параметров доступа и управления общими каталогами NFS. В случае проблем с доступом к общему каталогу можно использовать редактор реестра (regedit) для ручной настройки доступа к шарам NFS.
Видео:
Установка Windows Server 2012-R2 + начальные настройки сервера.
Установка Windows Server 2012-R2 + начальные настройки сервера. door Черный Барон 232 weergaven 5 maanden geleden 4 minuten en 37 seconden