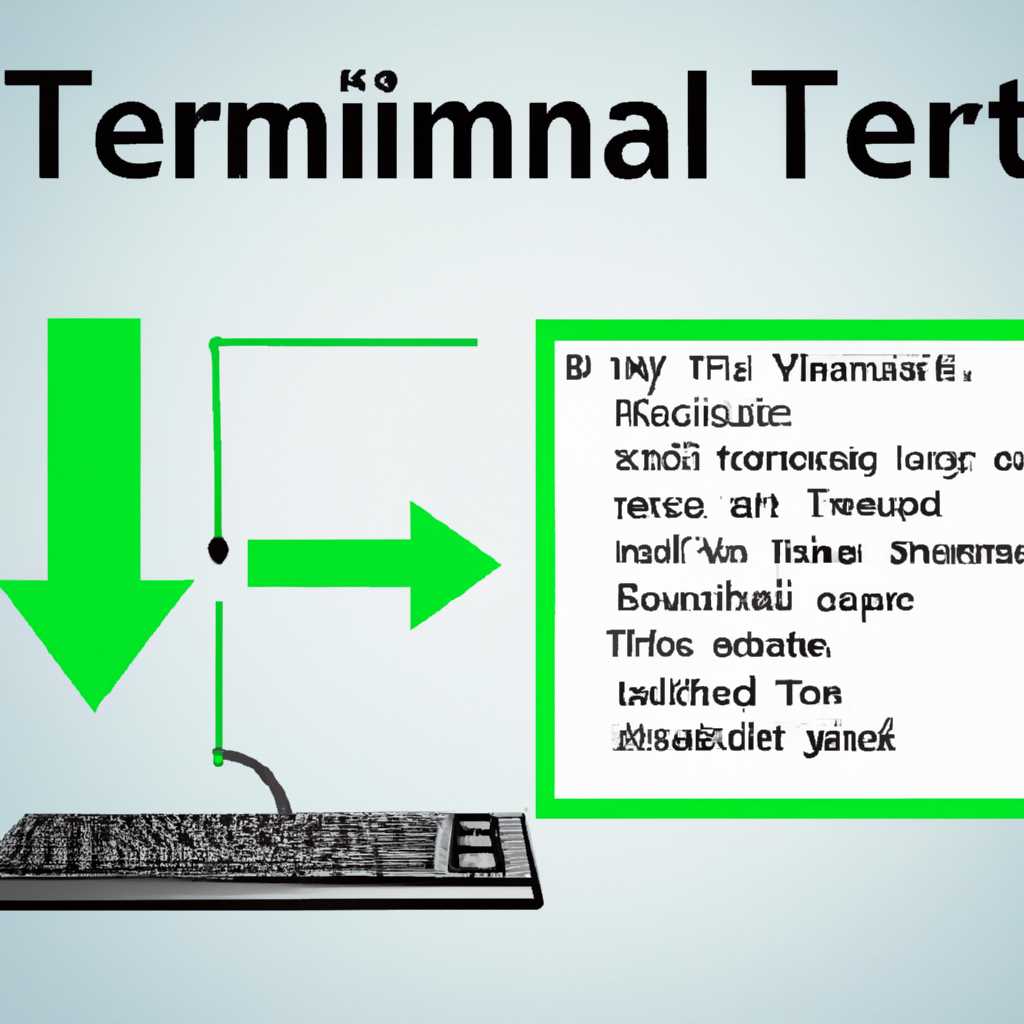- Установка и настройка терминального сервера на Windows Server: пошаговая инструкция
- Установка и настройка терминального сервера
- Подготовка к установке
- Установка терминального сервера
- Настройка терминального сервера
- Подготовка сервера
- Установка необходимого программного обеспечения
- Создание пользователей и групп
- Подключение RDP к VDI
- Настройка VDI для RDP-соединения
- Установка и настройка RDP-клиента
- Видео:
- #22. Настройка файлового сервера на Windows Server 2019.
Установка и настройка терминального сервера на Windows Server: пошаговая инструкция
Если у вас возникла необходимость в организации терминального сервера на Windows Server, то данная инструкция поможет вам в его установке и настройке. Терминальный сервер позволяет нескольким пользователям подключаться к серверу через удаленный рабочий стол и работать на нем, имея при этом свои собственные рабочие среды и данные. Однако, перед тем как начать, нужно учесть следующее.
Во-первых, сервер должен иметь соответствующую лицензию для терминальной службы, так как существует ограничение по количеству удаленных пользователей. Для разрешения на подключение должны быть права доступа к серверу и лицензии для каждого пользователя. Терминальные сервера требуют специальные лицензии, отличные от обычных серверных опций.
Во-вторых, необходимо активировать лицензирование RDP (Remote Desktop Protocol) на сервере. Для этого можно использовать PowerShell или панель управления.
Далее, перейдите к настройкам терминального сервера:
- Откройте панель управления и найдите раздел «Система».
- В разделе «Система» найдите вкладку «Удаленный доступ».
- На вкладке «Удаленный доступ» выберите политику удаленного подключения к компьютеру.
- Установите необходимые параметры и выберите вариант подключения: к конкретному пользователю или к группе пользователей.
- Важно учесть, что устройства Linux могут подключиться к терминальному серверу посредством RDP, однако им может потребоваться установка специального программного обеспечения.
- Чтобы подключиться к удаленному рабочему столу с ПК или ноутбука, необходимо установить соответствующие RDP-клиенты.
После настройки терминального сервера, вы можете начать подключаться к удаленному рабочему столу. Для этого выполните следующие действия:
- Запустите программу «Подключение к удаленному рабочему столу».
- Введите IP-адрес или имя сервера, а также порт (обычно, 3389).
- Нажмите кнопку «Подключиться».
- Введите свои учетные данные (логин и пароль).
- После успешного подключения вы сможете работать на удаленном рабочем столе.
Таким образом, установка и настройка терминального сервера на Windows Server может быть осуществлена с помощью описанной выше инструкции. Если у вас возникнут дополнительные вопросы, обратитесь к специалистам компании, которые помогут вам с установкой соответствующей лицензии и свойствами серверов.
Будьте внимательны при выборе метода установки и настройки терминального сервера в соответствии с политикой обслуживания компании и лицензионными соглашениями. Это поможет обеспечить стабильную работу серверов и безопасность операционной системы.
Установка и настройка терминального сервера
Подготовка к установке
Перед началом установки и настройки терминального сервера необходимо выполнить несколько предварительных шагов:
- Убедитесь, что у вас есть лицензия на использование Windows Server. Терминальный сервер требует наличие корпоративной лицензии.
- Проверьте, что ваше оборудование соответствует требованиям для работы с терминальным сервером. Удостоверьтесь, что у вас достаточно мощный сервер для обработки большого количества пользователей.
- Установите последнюю версию Windows Server на ваш сервер. Убедитесь, что все обновления и исправления установлены.
Установка терминального сервера
После выполнения подготовительных шагов вы можете приступить к установке терминального сервера на Windows Server:
- Откройте Управление сервером и выберите Добавить роли и компоненты. Возможно, вам потребуется ввести учетные данные администратора сервера.
- В мастере установки ролей и компонентов выберите установку роли «Роли службы удаленных рабочих столов».
- Прочтите и примите условия лицензионного соглашения для продукта.
- Выберите компоненты для установки. Рекомендуется выбрать все компоненты для полной функциональности терминального сервера.
- Выберите диск, на который будет установлена роль терминального сервера. Убедитесь, что на этом диске достаточно свободного места для установки всех компонентов и служб.
- Подтвердите установку и дождитесь завершения процесса.
Настройка терминального сервера
После установки терминального сервера требуется выполнить его настройку:
- Подключитесь к серверу с помощью клиентской программы Remote Desktop или другого подобного приложения.
- Откройте Диспетчер сервера и проверьте настройки терминального сервера. Установите необходимые параметры для обеспечения безопасности и производительности.
- Настройте лицензирование терминального сервера. Для этого воспользуйтесь лицензионным центром Microsoft и активируйте соответствующую лицензию.
- Настройте доступ к терминальному серверу для пользователей. Управляйте правами доступа и ограничениями для каждого пользователя.
- Проверьте, что все необходимые службы и компоненты терминального сервера работают корректно. При необходимости воспользуйтесь командами PowerShell для устранения ошибок.
В результате правильной установки и настройки терминального сервера вы сможете обеспечить удаленный доступ к приложениям и ресурсам вашей организации. Такое решение будет работать более эффективно и обеспечит высокую степень защиты данных.
Подготовка сервера
Перед тем как приступить к установке и настройке терминального сервера на Windows Server, необходимо выполнить ряд подготовительных действий.
1. Проверьте тип лицензии Windows Server. Для установки и использования терминального сервера необходима лицензия Windows Server 2019 в качестве сервера лицензирования.
2. Установите все необходимые обновления и патчи для операционной системы.
3. В случае использования виртуализации, убедитесь, что ваша система поддерживает Hyper-V.
4. Проверьте доступность и корректность установленных устройств в диспетчере устройств.
5. Добавьте роли удаленных рабочих столов (Remote Desktop Services) и виртуальных рабочих столов (Virtual Desktop Infrastructure). Для этого откройте «Установщик ролей и компонентов», найдите эти роли и добавьте их.
6. Установите и настройте лицензии для терминального сервера. Вводим лицензионные ключи на этапе установки или настраиваем после установки через консоль управления RD Licensing.
7. Произведите настройку компьютера/ноутбука для удаленного подключения. Включите удаленный рабочий стол (RDP) и установите необходимые права доступа.
8. Задайте необходимые настройки групповой политики для управления доступом и использованием терминального сервера.
9. Установите и настройте программы для мониторинга и управления терминальным сервером.
После выполнения всех подготовительных шагов, ваш сервер будет готов к установке и настройке терминального сервера на Windows Server.
Установка необходимого программного обеспечения
Перед началом установки и настройки терминального сервера на Windows Server необходимо убедиться, что у вас имеются все необходимые лицензии для использования данной операционной системы. Также необходимо ознакомиться и согласиться с условиями лицензионного соглашения.
1. Первым шагом на пути установки терминального сервера является подготовка рабочего сервера, на котором будут установлены все необходимые службы.
2. В разделе «Установка» найдите пункт «Добавление ролей и компонентов» и выберите его.
3. В открывшемся окне выберите «Роли», затем кликните на пункт «Терминальные службы» и перейдите к следующему шагу.
4. Ознакомьтесь с возможными вариантами установки терминального сервера и выберите наиболее подходящий для вашей компании и требований.
5. Необходимо также установить «Рабочую группу терминала», выбрав этот пункт в списке возможных опций.
6. Данная настройка позволит подключенным устройствам иметь доступ к терминальной службе и вводим точки входа в систему.
7. После этого следуйте инструкциям по установке и настройке терминального сервера в соответствии с выбранными вариантами.
8. Установка терминального сервера может занять некоторое время, однако, после завершения у вас будут доступны все необходимые функции для обслуживания клиентских устройств.
9. Если ваша компания использует Virtual Desktop Infrastructure (VDI), убедитесь, что данная опция также установлена.
10. Если у вас уже имеются установленные сервера, которые поддерживают терминальные службы, вы можете использовать механизм «Перенос роли службы терминала на другой сервер».
11. После установки терминального сервера также рекомендуется установить службу «EventLogging», которая позволит вам контролировать и анализировать действия пользователей на сервере.
12. Все необходимые службы и программное обеспечение для работы терминального сервера на Windows Server установлены и настроены в соответствии с вашими требованиями.
Создание пользователей и групп
При настройке терминального сервера Windows Server вам потребуется создать пользователей и группы, чтобы предоставить доступ к различным компонентам и ресурсам системы. Это позволит более гибко управлять пользователями и ограничивать им доступ к определенным функциям.
Для создания пользователей и групп на терминальном сервере вам потребуется пройти несколько простых шагов.
- Откройте «Управление пользователями» в операционной системе Windows.
- Нажмите «Создать нового пользователя».
- Укажите необходимые данные, такие как имя пользователя, пароль и привилегии доступа.
- Нажмите «Создать», чтобы завершить процесс создания нового пользователя.
Также вы можете создавать группы пользователей, чтобы объединить их по схожим требованиям доступа к ресурсам системы. Создание групп пользователей на терминальном сервере осуществляется аналогично созданию пользователей.
После создания пользователей и групп вам необходимо настроить соответствующие политики групповой политики для управления доступом пользователей к различным сетевым ресурсам и функциям системы. Это позволит применить определенные ограничения и права доступа для пользователей и групп.
В зависимости от выбранной модели лицензирования и вашего корпоративного соглашения, вы можете использовать различные типы лицензий для лицензирования терминального сервера, такие как лицензия на устройствo, лицензия на пользователя или модель Virtual Desktop Access (VDA). Учтите эти особенности при выборе и установке соответствующей лицензии на вашем терминальном сервере.
Ваш терминальный сервер настроен, и вы создали пользователей и группы для управления доступом к системе. Однако, для повышения качества и эффективности работы терминального сервера, вы также можете добавить дополнительные компоненты и настроить мониторинг сеансов RDP.
Подключение RDP к VDI
Одним из основных преимуществ VDI является возможность подключения к виртуальному рабочему столу с различных устройств, таких как компьютеры, ноутбуки и планшеты. Таким образом, каждый пользователь имеет возможность получить доступ к своему рабочему столу в любое время и в любом месте.
Для подключения к VDI с помощью RDP (Remote Desktop Protocol) необходим компьютер или ноутбук на базе Windows. Обратите внимание, что тип лицензии на операционную систему также может играть роль в возможности подключения к VDI.
Для подключения к VDI с помощью RDP выполните следующие шаги:
1. Откройте командную строку, нажав комбинацию клавиш Win + R и введя команду «cmd». Появится окно командной строки.
2. В окне командной строки введите команду «mstsc» и нажмите клавишу Enter. Откроется окно подключения к удаленному рабочему столу.
3. В окне подключения к удаленному рабочему столу введите адрес виртуального рабочего стола VDI и нажмите кнопку «Подключиться».
4. Введите учетные данные пользователя, который имеет доступ к виртуальному рабочему столу VDI, в поля «Имя пользователя» и «Пароль». Нажмите кнопку «ОК».
5. После успешного ввода учетных данных, вы будете подключены к виртуальному рабочему столу VDI и сможете использовать его как любой другой компьютер.
Необходимо отметить, что для использования функциональности VDI могут быть необходимы лицензионные версии операционной системы Windows Server, а также дополнительные роли и возможности. Перед подключением проведите анализ и настройку вашей системы для корректного функционирования VDI.
Также существуют средства тюнинга и анализаторы для оптимизации работы терминальной среды. В случае необходимости, вам рекомендуется обратиться к специалистам для установки и настройки терминального сервера на Windows Server 2019 с использованием ролей и политик безопасности для обеспечения корпоративного доступа к рабочим столам пользователей.
Для готовых организаций, желающих иметь установленный и настроенный терминальный сервер на Windows Server 2019 с возможностью подключения RDP к VDI, можно приобрести готовое решение с лицензиями на программное обеспечение и техническим обслуживанием.
Настройка VDI для RDP-соединения
Для эффективной работы с терминальным сервером на Windows Server необходимо правильно настроить и использовать VDI (Virtual Desktop Infrastructure) для RDP-соединения. VDI предоставляет различные варианты лицензирования и версии Windows Server, чтобы удовлетворить потребности различных организаций и пользователей.
Однако, стоимость лицензирования VDI может быть значительной, поэтому необходимо правильно управлять и использовать клиентские лицензии. Настройка VDI позволяет создавать и управлять пользовательскими рабочими станциями на основе Windows Server. Для этого необходимо установить сервер VDI и настроить роль VDI-хоста на каждом сервере.
Сначала установим роль VDI-хоста на сервере Windows Server. Для этого откройте «Установка ролей и компонентов» и выберите «VDI-virtualization». По окончании установки, дважды нажмите на рабочем столе на значок «Лицензирование VDI», чтобы настроить лицензирование.
Для настройки клиентских лицензий VDI необходимо создать групповую политику. В групповую политику добавляем роль VDI-хоста и настраиваем ее на каждом сервере. Затем настраиваем удаленное управление VDI и создаем роли для каждого пользователя в домене.
Для создания роли настраиваем службы удаленных рабочих столов и присваиваем ей клиентские лицензии. Удаленные рабочие столы позволяют пользователям подключаться к VDI-хосту через RDP-соединение. Для этого устанавливаем удаленный рабочий стол на сервере с ролью VDI-хоста.
По окончании настройки VDI можно приступить к тестированию и использованию. Проверяем соответствие настроек VDI рекомендациям Microsoft. Проверяем функциональность подключения к удаленному рабочему столу с помощью RDP-соединения.
Значение VDI для организации и пользователей заключается в возможности развернуть гибкую и масштабируемую инфраструктуру рабочих столов на базе Windows Server. VDI позволяет снизить стоимость обслуживания рабочих столов, упростить их управление и повысить безопасность данных.
Важно отметить, что для установки и настройки VDI требуется правильная подготовка хоста. Установка и настройка VDI на Windows Server 10 и Windows Server 2019 будет отличаться в зависимости от версии операционной системы и выбранного продукта для виртуализации.
Вводим ключ или активируем Windows Server для продукта VDI. При настройке VDI следует обратить внимание на рекомендации по установке и подключению средств виртуализации, таких как Hyper-V или VMware. Это поможет обеспечить оптимальную производительность и стабильную работу VDI-инфраструктуры.
Таким образом, настройка VDI для RDP-соединения позволяет создать гибкую систему удаленных рабочих столов на базе Windows Server, снизить стоимость обслуживания и повысить безопасность данных.
Установка и настройка RDP-клиента
Шаг 1: Выбор RDP-клиента
На рынке существует множество RDP-клиентов, но нам понадобится только один — «Remote Desktop Connection». Он предустановлен в операционных системах Windows и является стандартным клиентом для подключения к терминальным серверам.
Шаг 2: Установка RDP-клиента
Для установки RDP-клиента выполните следующие действия:
- Откройте меню «Пуск» и найдите в нем «Remote Desktop Connection».
- Дважды кликните на найденную программу, чтобы запустить установку.
- Следуйте инструкциям установщика и дождитесь окончания процесса установки.
Шаг 3: Настройка RDP-клиента
После установки RDP-клиента необходимо выполнить некоторые настройки:
- Откройте RDP-клиент.
- В поле «Компьютер» введите IP-адрес или имя компьютера удаленного сервера.
- Проверьте настройки подключения, такие как разрешение экрана и передача звука, и настройте их в соответствии с вашими предпочтениями.
- Нажмите кнопку «Подключиться» для подключения к терминальному серверу.
Важные моменты:
- Для использования RDP-клиента вам понадобится лицензия Windows: лицензионные копии Windows предоставляются подписчикам программы «Software Assurance» или «Volume Licensing Service Center».
- В случае настройки терминального сервера RDSH на Windows Server, настройка RDP-клиента будет выполняться напрямую на сервере.
- В среде Azure может потребоваться дополнительное лицензионирование для работы с терминальными серверами.
- Перед подключением к удаленному серверу убедитесь, что у вас есть права на подключение и необходимые лицензии.
В результате правильной установки и настройки RDP-клиента вы сможете подключиться к удаленному рабочему столу терминального сервера и работать с системой, как если бы вы находились напрямую на сервере. RDP-клиент предоставляет удобные средства управления рабочим столом, а также возможность настройки свойств и обслуживания сервера.
Видео:
#22. Настройка файлового сервера на Windows Server 2019.
#22. Настройка файлового сервера на Windows Server 2019. by Компьютер — это просто! 11,533 views 1 year ago 13 minutes, 55 seconds