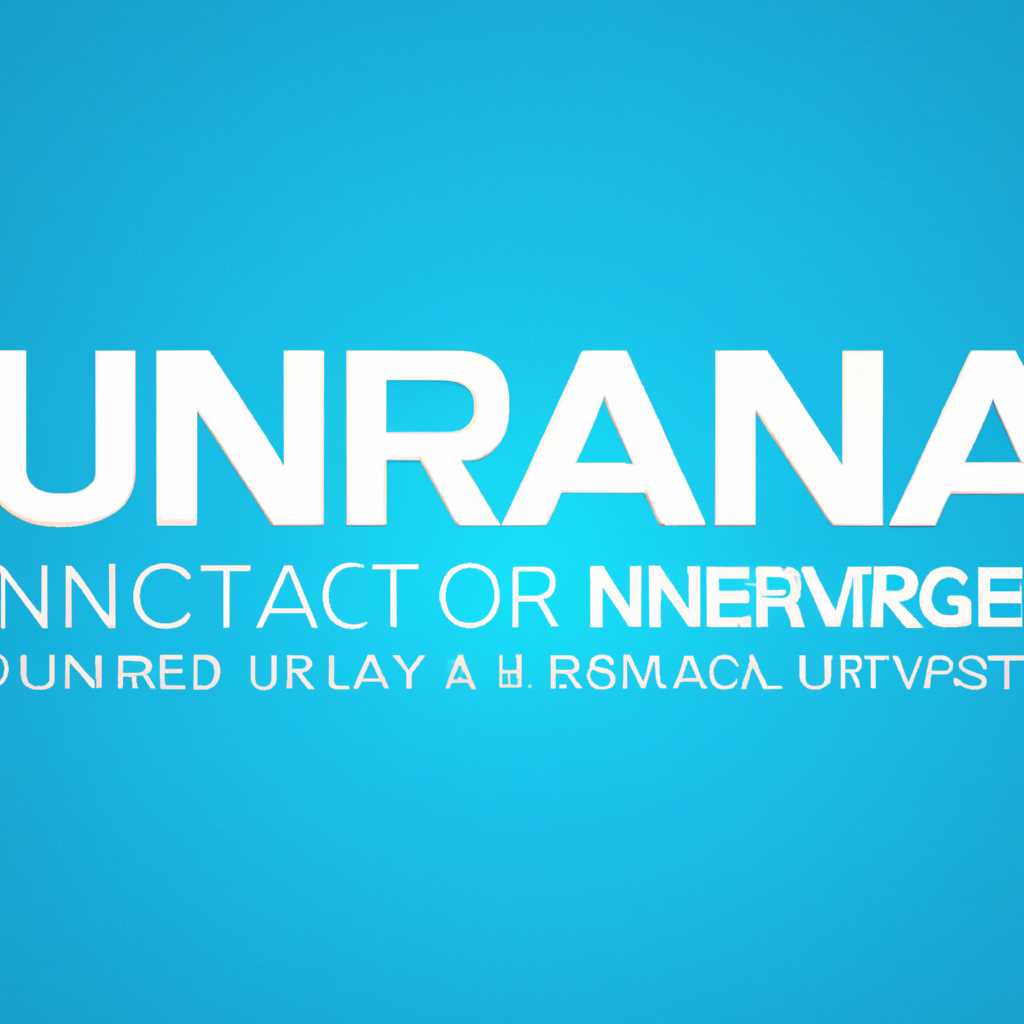- Установка и настройка UltraVNC: подробная инструкция и советы
- Загрузка дистрибутива UltraVNC
- Шаг 1: Выбор языка
- Шаг 2: Подтверждение лицензионного соглашения
- Шаг 3: Установка компонентов
- Шаг 4: Установка путей
- Шаг 5: Завершение установки
- Установка UltraVNC на компьютер
- Шаг 1: Скачивание и установка UltraVNC
- Шаг 2: Создание сервера UltraVNC
- Шаг 3: Подключение к удаленному компьютеру
- Шаги по настройке UltraVNC сервера
- Конфигурирование параметров соединения
- Подключение к удаленному компьютеру через UltraVNC
- Создание автозапуска UltraVNC на компьютере
- Скачивание и установка UltraVNC
- Настройка автозапуска UltraVNC
- Проверка текущих настроек
- Дополнительные настройки
- Видео:
- Настройка AD GP: Как установить Google Chrome через Групповые политики
Установка и настройка UltraVNC: подробная инструкция и советы
UltraVNC — это мощная и удобная программа, которая позволяет управлять удаленным компьютером через Интернет. С ее помощью вы сможете легко получить доступ к рабочему столу удаленного компьютера и управлять им, будто вы находитесь рядом с ним. В этой статье мы расскажем вам о том, как установить и настроить UltraVNC, чтобы вы могли использовать его для удаленного управления компьютерами.
Первый шаг — скачать UltraVNC с официального сайта разработчика и запустить установщик. После запуска установщика вы увидите окно с настройками установки, где вам нужно будет выбрать язык, папку установки и компоненты, которые вы хотите установить. Обычно достаточно установить все компоненты по умолчанию, если вы не знаете, какие именно функции вам понадобятся.
После завершения установки UltraVNC на вашем компьютере будет установлен сервер WinVNC, который будет отвечать за управление рабочими столами удаленных компьютеров. Чтобы настроить UltraVNC для удаленного доступа, вам потребуется создать пароль для аутентификации. Для этого запустите программу «VNC Password», которая будет установлена вместе с UltraVNC. Введите желаемый пароль и нажмите кнопку «Exit», чтобы закрыть программу.
Теперь вам нужно включить UltraVNC Service, чтобы иметь возможность получать входящие соединения с клиентов. Для этого запустите программу «UltraVNC Server» и убедитесь, что вы находитесь на вкладке «General Settings». В разделе «VNC Server» установите флажок «Enabled» и нажмите кнопку «Apply», чтобы сохранить изменения. Теперь UltraVNC будет готов принимать входящие запросы на управление вашим рабочим столом.
Настройка UltraVNC доступна через различные параметры и вкладки. Например, на вкладке «Connection settings» вы можете настроить параметры подключения, такие как порт, через который будет происходить связь с клиентами, или отключить запрос аутентификации и разрешить соединения без пароля. В разделе «Misc» вы можете изменить различные параметры и настройки, связанные с управлением потоком данных, общей работой программы и другими функциями.
Когда UltraVNC настроен и готов к использованию, вы можете запустить программу «VNC Viewer», чтобы подключиться к удаленному компьютеру. Введите IP-адрес или имя хоста удаленного компьютера и нажмите кнопку «Connect» для установки соединения. Если все настройки корректны, вы увидите экран удаленного рабочего стола и сможете управлять им с помощью мыши и клавиатуры.
Установка и настройка UltraVNC — это простой и удобный способ получить удаленный доступ к рабочим столам компьютеров. Следуя данной подробной инструкции, вы сможете успешно настроить программу и использовать ее для удаленного управления компьютерами. Не забывайте о безопасности и аутентификации — установите надежные пароли, чтобы предотвратить несанкционированный доступ к вашим данным.
Загрузка дистрибутива UltraVNC
Для установки и настройки UltraVNC необходимо сначала загрузить дистрибутив программы. Вы можете скачать его с официального сайта https://www.uvnc.com/download/. На странице загрузки доступны различные версии программы, включая 32-битные и 64-битные версии.
Выберите нужный вариант для загрузки, основываясь на операционной системе, которую вы используете. Установочный файл имеет расширение .exe и будет сохранен на вашем компьютере.
Когда загрузка завершена, запустите установочный файл UltraVNC. Если появляется запрос на подтверждение, разрешите запуск программы.
Процесс установки UltraVNC достаточно прост и состоит из нескольких шагов. Во время установки, вы можете выбрать компоненты, которые вы хотите установить. Опишу каждый шаг установки ниже:
Шаг 1: Выбор языка
На этом шаге выберите язык установки. UltraVNC поддерживает несколько языков, включая английский, немецкий, французский и др. Выберите нужный язык из списка и нажмите кнопку «Далее».
Шаг 2: Подтверждение лицензионного соглашения
Прочитайте лицензионное соглашение UltraVNC и, если вы согласны со всеми условиями, поставьте флажок в поле «Соглашаюсь с условиями лицензионного соглашения» и нажмите кнопку «Далее».
Шаг 3: Установка компонентов
На этом шаге выберите компоненты, которые вы хотите установить. Вам предложат выбор из нескольких опций, включая клиента, сервер, драйвер зеркального экрана и другие. Вы можете выбрать все компоненты или только те, которые вам нужны. После выбора нажмите кнопку «Далее».
Шаг 4: Установка путей
На этом шаге вам будет предложено выбрать путь для установки программы. Вы можете оставить значение по умолчанию или выбрать другую папку. После выбора пути нажмите кнопку «Далее».
Шаг 5: Завершение установки
На последнем шаге установки UltraVNC вы можете выбрать несколько дополнительных параметров. Например, вы можете разрешить программе запускаться при старте системы, отображать значок в системном трее и запретить клиенту отключаться при разрыве соединения. Выберите нужные опции и нажмите кнопку «Установить».
После завершения установки UltraVNC вы можете запустить программу и начать использовать ее для удаленного управления компьютерами. Помните, что для подключения к удаленному компьютеру также нужно установить и запустить Viewer (клиентскую программу). Подробнее о настройке UltraVNC и подключении к удаленным компьютерам можно узнать в других статьях.
Установка UltraVNC на компьютер
Шаг 1: Скачивание и установка UltraVNC
1. Перейдите на официальный сайт UltraVNC и скачайте последнюю версию программы для вашей операционной системы.
2. Запустите загруженный файл и следуйте инструкциям мастера установки. Укажите путь для установки UltraVNC на ваш компьютер.
3. Настройки по умолчанию обычно подходят для большинства пользователей, поэтому в основном можно просто нажимать кнопку «Далее».
4. После завершения установки UltraVNC на вашем компьютере появится в трее, и значок программы будет отображаться.
Шаг 2: Создание сервера UltraVNC
1. Щелкните правой кнопкой мыши на значок UltraVNC в трее, выберите «UltraVNC Server» и затем «Свойства».
2. В окне настроек UltraVNC Server выберите вкладку «Authentication». Установите галочку напротив пункта «Prompt for password» и введите пароль, который будет использоваться для подключения к вашему компьютеру.
3. Далее выберите вкладку «Connection» и установите галочку напротив пункта «Accept Socket Connections».
4. В настройках «Screen» вы можете выбрать параметры отображения вашего экрана при подключении к вашему компьютеру.
5. На вкладке «Inputs» можно настроить использование мыши и клавиатуры при удаленном управлении.
6. После настройки необходимых параметров кликните на кнопку «Apply» и закройте окно свойств UltraVNC Server.
Шаг 3: Подключение к удаленному компьютеру
1. На компьютере, с которого вы хотите подключиться, откройте папку с файлами UltraVNC Viewer.
2. Запустите файл UltraVNC Viewer.
3. В поле «VNC Server» введите адрес удаленного компьютера, к которому вы хотите подключиться.
4. Укажите порт, если он отличается от значения «5900» – стандартного порта для UltraVNC.
5. Введите пароль, который установлен на удаленном компьютере, и нажмите «OK».
6. После подключения вы сможете просматривать и управлять удаленным компьютером.
Вот и все! Теперь вы знаете, как установить UltraVNC на компьютер и настроить его для удаленного управления. Пользуйтесь этим удобным программным обеспечением для облегчения работы и упрощения передачи файлов между компьютерами.
Шаги по настройке UltraVNC сервера
Настройка UltraVNC сервера включает несколько шагов, позволяющих достичь наилучших результатов при использовании данного программного обеспечения.
1. Параметры соединения. Когда устанавливается новое соединение, сервер UltraVNC запрашивает параметры соединения у клиента. В разделе DSM (Desktop Scaling Mod) можно настроить размер экрана, который будет использоваться при подключении к серверу.
2. Параметры отображения. Здесь можно указать, разрешена ли передача курсора мыши, добавить или удалить рабочие области, а также настроить отображение фона рабочего стола.
3. Параметры потока данных. Данные параметры позволяют настроить режим работы UltraVNC сервера при передаче данных. Здесь можно запретить использование определенных плагинов, установить количество одновременных соединений, а также настроить аутентификацию пользователя.
4. Параметры записи и отключения. В данном разделе можно настроить запись действий пользователя и управление записью, а также задать действия, которые выполняются при отключении клиента или сервера.
5. Параметры файлов и клиента. Здесь можно настроить передачу файлов между клиентом и сервером, а также настроить параметры мыши и клавиатуры для удаленного управления.
6. Параметры доступа и безопасности. В этом разделе можно добавить или удалить пользователей, настроить права доступа к файлам, запретить определенные действия и настроить обратные запросы.
7. Параметры сети и подключения. В данном разделе можно настроить сетевые настройки UltraVNC сервера, а также указать адрес сервера и порт для подключения клиента.
8. Параметры службы и отображение. Здесь можно включить или отключить службу UltraVNC, установить действия миссии по клику на иконку, а также настроить показ уведомлений.
9. Текущие настройки. Внизу страницы отображаются текущие настройки UltraVNC сервера, которые можно просмотреть и изменить при необходимости.
После выполнения всех необходимых настроек UltraVNC сервер готов к использованию.
Конфигурирование параметров соединения
Когда установка и настройка UltraVNC завершены, можно приступить к конфигурированию параметров соединения. Это позволит более точно настроить программу под свои потребности и требования.
Для начала, откройте установленную программу и перейдите в раздел «Настройки» (Settings). Затем выберите вкладку «Соединение» (Connection).
Настройки соединения включают в себя различные параметры, которые позволяют контролировать, как именно будет устанавливаться и подключаться соединение.
Общие параметры
В разделе «Параметры подключения» (Connection Parameters) можно настроить такие важные параметры, как количество одновременных соединений, использование соединения в режиме мульти-подключений (Multi-Connections Mode) и использование опции «Запросить доступ» (Request Access) при входящем подключении.
В параметре «Одновременные подключения» (Maximum Number of Connections) вы можете указать максимальное количество одновременных подключений к вашему рабочему столу.
Опция «Мульти-подключения» (Multi-Connections Mode) позволяет одновременно подключаться к вашему рабочему столу нескольким пользователям. Эта опция может быть полезна, когда необходимо совместно работать над проектом или проводить удаленное обучение.
Опция «Запросить доступ» (Request Access) позволяет входящим соединениям запросить ваше разрешение перед установлением подключения. Это может быть полезно, когда вы хотите контролировать, кто может получить доступ к вашему рабочему столу.
Дополнительно, можно настроить параметры для режима multi-view (Multi-View Mode), который позволяет одновременное подключение нескольких клиентских программ, чтобы одновременно просматривать и управлять удаленными рабочими столами.
Параметры отображения
Раздел «Параметры отображения» (Display Parameters) позволяет настроить различные параметры отображения при подключении к удаленному рабочему столу.
Опция «Сжатие» (Compression) позволяет сжимать данные для более быстрой передачи через сеть. Вы можете выбрать степень сжатия, в зависимости от ваших требований к скорости и качеству.
Опция «Фоновое изображение» (Wallpaper) позволяет отображать фоновое изображение рабочего стола на удаленном компьютере. Если вы хотите ускорить передачу данных, вы можете отключить эту опцию.
Также можно настроить параметры курсора (Cursor Parameters), чтобы оптимизировать отображение курсора на удаленном рабочем столе.
Параметры аутентификации и шифрования
В разделе «Параметры аутентификации и шифрования» (Authentication and Encryption Parameters) можно настроить параметры аутентификации и шифрования для обеспечения безопасности при подключении к удаленному рабочему столу.
Здесь вы можете настроить аутентификацию и установить пароль для ограничения доступа к вашему рабочему столу. Также вы можете выбрать используемые плагины (Plugins) для дополнительного уровня безопасности.
Опция «Шифрование» (Encryption) позволяет выбрать метод шифрования для защиты передаваемых данных. Вы можете выбрать сильные алгоритмы шифрования, чтобы обеспечить максимальную безопасность.
Параметры записи и логирования
Раздел «Параметры записи и логирования» (Recording and Logging Parameters) позволяет настроить параметры записи сеансов и вести лог-файлы для контроля подключений и действий.
Опция «Запись» (Recording) позволяет включить или отключить запись сеансов подключений. Если включена запись, все ваши действия на рабочем столе будут сохраняться в файл для последующего просмотра.
Опция «Лог-файл» (Log-File) позволяет указать местоположение и имя файла для логирования подключений и действий. Вы можете открыть лог-файл, чтобы просмотреть информацию о прошлых сеансах и действиях.
После выполнения всех необходимых настроек, не забудьте сохранить изменения. Теперь ваш UltraVNC полностью готов к использованию и настроен под ваши текущие потребности и требования.
Подключение к удаленному компьютеру через UltraVNC
Для подключения к удаленному компьютеру необходимо запустить UltraVNC Viewer. При подключении рекомендуется использовать IP-адрес удаленного компьютера или его имя в сети. При этом можно указать порт для соединения, если это требуется.
В самом клиенте UltraVNC есть ряд параметров, настройки которых могут быть полезны при подключении:
| Настройка | Описание |
|---|---|
| Auto Select Encoding | Автоматически выбирает наилучший метод шифрования при соединении. Рекомендуется оставить данную опцию включенной. |
| Disable Tray Icon | Запрещает отображение иконки UltraVNC в трее. Это может быть полезно, когда клиентское соединение находится в составе нескольких рабочих станций. |
| Logging Level | Устанавливает уровень записи информации в лог-файл клиента UltraVNC. Позволяет отслеживать работу программы при необходимости. |
| Inputs (Misc) | Отключает или включает передачу некоторых видов входных сигналов клиента (например, сигналы клавиатуры или мыши). Может быть полезным при непредвиденных проблемах со связью. |
| Request Shared Session | Запрашивает разрешение на установку совместной сессии при подключении. Необходимо, когда несколько пользователей требуют доступа к одному рабочему столу. |
| Scaling | Масштабирует отображение удаленного рабочего стола на клиенте. Уменьшение масштаба поможет лучше увидеть детали на маленьких экранах, а увеличение — улучшит видимость на больших экранах. |
| Password | Пароль для аутентификации на сервере UltraVNC. Необходим для защиты соединения от несанкционированного доступа. |
| Java Viewer | Выбор клиента для подключения к серверу UltraVNC с помощью Java-апплета. Рекомендуется использовать последний доступный клиент для обеспечения наилучшей совместимости и безопасности. |
После указания необходимых параметров и ввода пароля можно нажать кнопку «Подключиться» для установки соединения с удаленным компьютером. При успешном подключении на экране клиента отобразится рабочий стол удаленного компьютера, и вы сможете управлять им с помощью мыши и клавиатуры.
В ходе соединения UltraVNC поддерживает различные плагины, которые позволяют расширить функциональность программы. Например, можно добавить возможность записи сеанса удаленного управления или запретить удаленному пользователю доступ к файлам и настройкам на сервере. Рекомендуется ознакомиться с различными плагинами и выбрать те, которые будут наиболее полезными в данной ситуации.
По завершении использования UltraVNC Viewer можно закрыть сеанс удаленного управления, выйдя из программы или отключив клиента соединения. Также можно запретить отображение иконки UltraVNC в системном трее, если это больше не требуется.
Создание автозапуска UltraVNC на компьютере
UltraVNC предоставляет возможность настроить автоматический запуск сервера при каждом включении компьютера. Это удобно, если вы часто используете UltraVNC для удаленного управления или поддержки других компьютеров. В этом разделе я опишу, как настроить автозапуск UltraVNC на вашем компьютере.
Скачивание и установка UltraVNC
Прежде чем настраивать автозапуск UltraVNC, вам необходимо скачать и установить программу на ваш компьютер. Вы можете скачать последнюю версию UltraVNC с официального сайта разработчика.
1. Зайдите на официальный сайт UltraVNC (https://www.uvnc.com/) и перейдите на страницу скачивания.
2. Нажмите на кнопку «Скачать» и сохраните установочный файл на ваш компьютер.
3. Запустите загруженный файл и следуйте инструкциям мастера установки для установки UltraVNC на ваш компьютер.
Настройка автозапуска UltraVNC
После установки UltraVNC вы можете настроить автозапуск сервера на вашем компьютере. Для этого выполните следующие действия:
1. Откройте окно «Пуск» и введите «Пуск» в строку поиска.
2. Нажмите на «Пуск» для открытия меню «Пуск».
3. В меню «Пуск» найдите папку «Автозагрузка» и откройте ее.
4. В открывшейся папке «Автозагрузка» найдите файл winvnc.exe.
5. Скопируйте файл winvnc.exe в папку «Автозагрузка».
6. Когда вы в следующий раз включите компьютер, UltraVNC будет автоматически запускаться и готов к удаленному соединению.
Проверка текущих настроек
Вы можете проверить текущие настройки UltraVNC, чтобы убедиться, что автозапуск был успешно настроен. Для этого выполните следующие действия:
1. Запустите UltraVNC Server, если он не запущен.
2. Нажмите правой кнопкой мыши на иконку UltraVNC в системном трее (обычно в правом нижнем углу экрана).
3. В контекстном меню выберите «Разное» и затем «Настройки UltraVNC».
4. В окне настроек UltraVNC выберите вкладку «Общие».
5. Убедитесь, что включена опция «Автоматический запуск соединения на порту».
6. Проверьте, что номер порта в поле «Порт» соответствует вашим требованиям.
7. Нажмите «ОК», чтобы сохранить настройки UltraVNC.
Теперь UltraVNC будет автоматически запускаться на выбранном вами порту при каждом включении компьютера.
Замечание: Помните, что UltraVNC будет принимать входящие соединения на выбранном порту только тогда, когда UltraVNC Server запущен. Если вы отключили UltraVNC Server, входящая передача данных будет запрещена, пока вы снова не запустите UltraVNC Server.
Дополнительные настройки
Если у вас есть опыт с настройкой UltraVNC, вы можете внести различные изменения в файлы конфигурации, чтобы управлять поведением UltraVNC. Вы можете найти эти файлы в папке, где установлен UltraVNC.
Вот несколько интересных настроек, которые вы можете попробовать:
| Настройка | Описание |
|---|---|
| Authentication | Определяет метод аутентификации, используемый для подключений клиентов. |
| Scaling | Позволяет настроить масштабирование экрана при удаленном подключении. |
| Loopback | Разрешает или запрещает удаленные соединения к локальному рабочему столу. |
| File Transfer | Позволяет включить или отключить передачу файлов между удаленным и локальным компьютерами. |
| Plugins | Позволяет добавить дополнительные плагины и расширения для расширения функциональности UltraVNC. |
| Misc | Предоставляет различные дополнительные настройки, такие как отключение соединения при потере связи и показ курсора удаленного рабочего стола. |
Это только некоторые из возможностей настройки UltraVNC. Подробнее о них вы можете узнать из документации, предоставляемой с программой.
Надеюсь, эта инструкция помогла вам создать автозапуск UltraVNC на вашем компьютере. Теперь вы сможете быстро и удобно использовать UltraVNC для удаленного подключения к другим компьютерам.
Видео:
Настройка AD GP: Как установить Google Chrome через Групповые политики
Настройка AD GP: Как установить Google Chrome через Групповые политики by Михаил Мастаков 11,672 views 7 years ago 8 minutes, 53 seconds