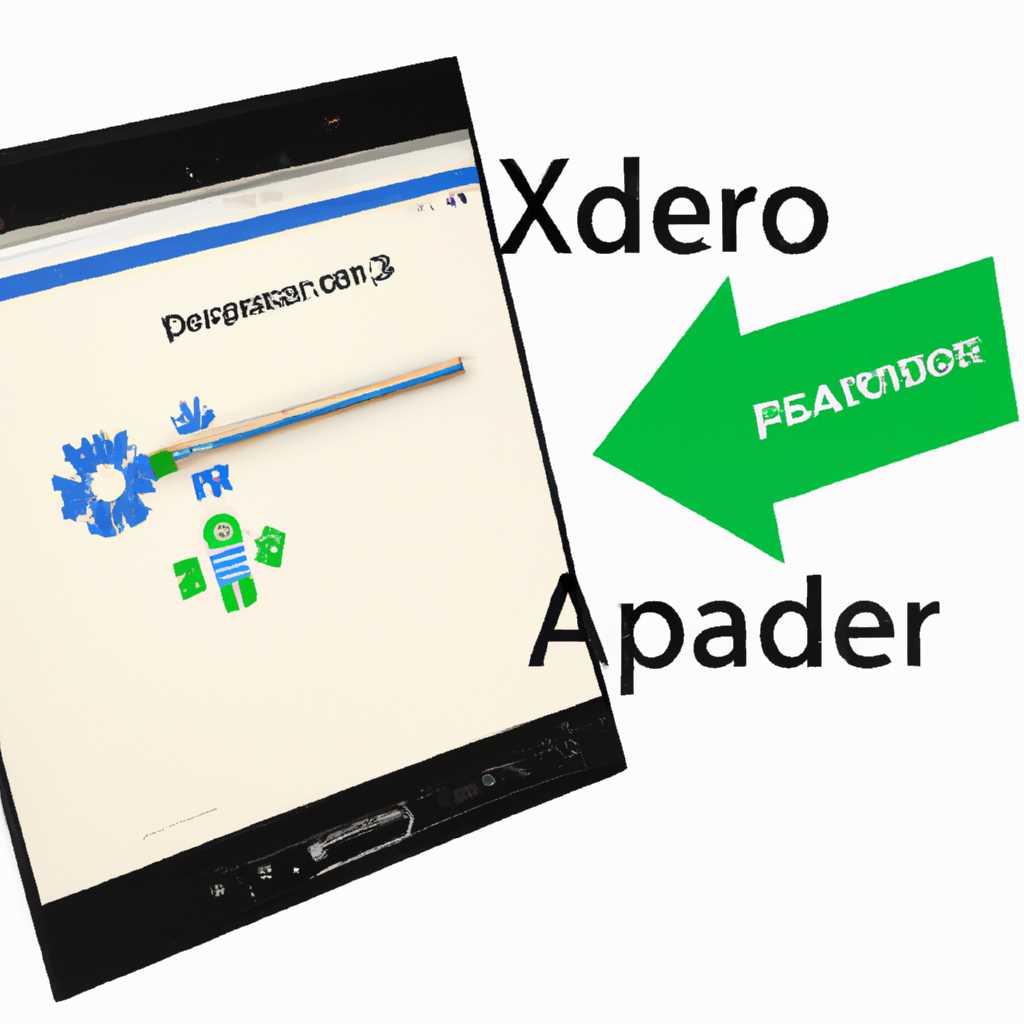- Установка и настройка Xpadder: подробная инструкция
- Как настроить программу Xpadder на Windows 10
- 1. Скачайте и установите Xpadder
- 2. Добавьте изображения геймпада или мыши
- 3. Настройте кнопки и управление
- 4. Используйте Xpadder для игры и программ
- Как настроить Xpadder
- Последующая настройка геймпада
- Как настроить кнопки геймпада
- Xpadder для Windows 10 – что это за программа и как ею пользоваться
- Как пользоваться программой для геймпада на Windows 10
- Установка Xpadder
- Настройка геймпада с помощью Xpadder
- Видео:
- Это лучший дешевый геймпад в 2023. (Подключение Bluetooth, как убрать задержку, DS4Windows).
Установка и настройка Xpadder: подробная инструкция
Если вы являетесь частым пользователем компьютерной игры и предпочитаете использование геймпада вместо мыши, то программа Xpadder – это то, что вам нужно. Эта программа предоставляет возможность управления играми с помощью геймпада, что делает игровой процесс более удобным и комфортным.
Для начала, скачайте программу Xpadder с официального сайта разработчика. Установка происходит стандартным образом, как и с большинством программ для Windows.
После установки, откройте программу и кликните на кнопку «Добавить» в левом верхнем углу.
В появившемся окне выберите изображение геймпада, которое будет отображаться на экране. Здесь вы можете загрузить собственное изображение геймпада или использовать одно из предложенных изображений.
После добавления изображения, выберите кнопку геймпада, которую хотите настроить. При этом вы можете использовать кнопки собственного геймпада, кнопки клавиатуры или даже мышки.
Для настройки кнопки, кликните по ней левой кнопкой мыши и выберите желаемое действие из выпадающего меню. Вы также можете настроить комбинацию клавиш или даже запустить файл.
После того, как настроите все кнопки на геймпаде, сохраните настройки и закройте программу Xpadder.
Теперь вы можете запустить любую игру и пользоваться геймпадом для управления. Заставьте ваш геймпад работать подобно Xbox-контроллеру и наслаждайтесь игровым процессом.
Внимание! Перед началом использования геймпада с Xpadder, необходимо отключить геймпад в настройках игры. Для этого найдите пункт настройки «Controller» или «Геймпад» и отметьте галочку рядом с Xpadder.
Теперь, когда вы знаете, как установить и настроить Xpadder, вы можете наслаждаться удобством использования геймпада в своих любимых играх. Независимо от того, есть у вас геймпад Xbox или любой другой, Xpadder обеспечит возможность настройки геймпада для максимального удобства и удовольствия от игры.
Как настроить программу Xpadder на Windows 10
Программа Xpadder позволяет настроить управление на компьютере с помощью геймпада и мыши, что делает игру более комфортной и увлекательной. В этом разделе мы подробно расскажем, как настроить программу Xpadder на операционной системе Windows 10.
1. Скачайте и установите Xpadder
Перед началом настройки Xpadder вам необходимо скачать и установить программу. Вы можете найти ссылку для скачивания на официальном сайте Xpadder или на других ресурсах. После скачивания запустите установочный файл и следуйте инструкциям для установки программы.
2. Добавьте изображения геймпада или мыши
Для удобства вам рекомендуется добавить изображения геймпада или мыши в программу Xpadder. Для этого нажмите на кнопку «Controller Images» в верхней панели программы. Здесь вы сможете выбрать изображение геймпада или мыши, которое будет соответствовать вашему устройству.
3. Настройте кнопки и управление
Для начала настройки программы Xpadder кликните на кнопку «Start», чтобы открыть окно программы. Затем выберите свой контроллер или мышь из списка доступных устройств. Отмечаем галочкой «Enable» геймпад или мышь, которыми вы хотите управлять.
Далее можно приступить к настройке кнопок и управления. Для этого кликните на кнопку «Add» и выберите действие, которое должна выполнять кнопка или ось геймпада. Затем просто нажмите на кнопку или ось, которой хотите назначить действие. Повторите этот процесс для всех остальных кнопок и осей, до тех пор, пока настройка не будет завершена.
4. Используйте Xpadder для игры и программ
Теперь, когда настройка Xpadder выполнена, вы можете использовать программу для управления играми и другими программами на вашем компьютере. Программа Xpadder позволяет управлять мышью и геймпадом одновременно, что дает вам больше возможностей для комфортного и удобного использования.
Обратите внимание, что программа Xpadder поддерживает не только геймпады, но и контроллеры Xbox, что делает ее универсальной для большинства игр и программ.
Мы надеемся, что данная инструкция поможет вам настроить программу Xpadder на Windows 10 и сделает вашу игровую и компьютерную активность еще более увлекательной и удобной!
Как настроить Xpadder
Программа Xpadder обладает возможностью добавить геймпад для использования вместо компьютерной мыши. Это особенно полезно, когда вы хотите управлять играми с помощью геймпада вместо клавиатуры и мыши. Настройка Xpadder на геймпаде Xbox Controller позволяет пользователю управлять игрой с использованием геймпада, а не клавиатуры и мыши.
Программа Xpadder работает с Windows 10 и имеет простой и интуитивно понятный интерфейс. Начать настройку Xpadder можно с клика по файлу программы. При запуске программы вам будет предоставлена возможность добавить изображение геймпада, которого у вас нет, используя готовые образы геймпадов из библиотеки программы. Теперь мышку можно управлять с помощью геймпада!
Последующая настройка геймпада
После добавления геймпада в программу Xpadder обратите внимание на образ самого геймпада. Кликните по нему, чтобы перейти к настройке управления кнопок геймпада.
Когда вы добавляете геймпад в Xpadder, программа автоматически определяет, какие кнопки и оси присутствуют на вашем геймпаде. Настройка геймпада заключается в том, чтобы назначить различные кнопки и оси геймпада для определенных функций в игре.
Как настроить кнопки геймпада
Нажмите кнопку «Start» и выберите файл игры, для которого вы хотите настроить геймпад. В Xpadder вы можете управлять геймпадом и настроить кнопки геймпада для конкретных действий в игре.
Самое главное здесь – пользоваться программой Xpadder с удовольствием и настроить геймпад так, как вам удобно. Не забудьте сохранить настройки после окончательной настройки геймпада, чтобы в дальнейшем использовать их для управления в играх.
Теперь, когда у вас есть детальная инструкция о том, как настроить Xpadder на геймпаде, вы готовы начать управлять играми с помощью своего геймпада и наслаждаться игровым процессом с большим удовольствием и комфортом.
Xpadder для Windows 10 – что это за программа и как ею пользоваться
Как пользоваться программой Xpadder? Перед началом использования Xpadder необходимо его настроить на Windows 10. Здесь мы собрали подробную инструкцию по настройке Xpadder для вашего удобства.
Скачав программу и установив ее на ваш компьютер, запустите Xpadder. После запуска программы вы увидите окно с большим изображением геймпада.
Для того чтобы настроить геймпад, кликните на кнопку «Создать новый профиль» или выберите «Открыть» для загрузки предыдущего профиля.
В открывшемся окне настройки геймпада вы можете выбрать кнопки геймпада, которые будут соответствовать кнопкам клавиатуры и мыши.
Xpadder для Windows 10 также позволяет настроить движения геймпада для использования мыши. Вы можете указать, какие кнопки будут эмулировать правый, левый клик или скролл мыши.
После настройки геймпада сохраните профиль и выберите его для использования в игре. Теперь вы сможете управлять игрой с помощью геймпада, а не клавиатуры и мыши.
Внимание, Xpadder для Windows 10 необходимо закрыть перед запуском игры, так как игровые программы могут не работать корректно при одновременном использовании Xpadder.
Надеемся, что эта подробная инструкция поможет вам в пользовании программой Xpadder для Windows 10. Удачной игры!
Как пользоваться программой для геймпада на Windows 10
Если у вас есть геймпад для игр на компьютере, то самое время узнать, как пользоваться им на Windows 10. Для этого вам потребуется программа под названием Xpadder, которая позволяет настроить геймпад для управления играми на компьютере.
Установка Xpadder
Перед началом использования программы необходимо ее скачать и установить на ваш компьютер. Скачать Xpadder можно с официального сайта разработчика. После скачивания запускаем установочный файл и следуем инструкциям на экране. Когда процесс установки завершится, вы будете готовы приступить к настройке и использованию геймпада.
Настройка геймпада с помощью Xpadder
После установки Xpadder и подключения геймпада к компьютеру, для начала настройки запустите программу. В главном окне программы вы увидите изображение геймпада, около которого будут отмечены все кнопки и стики вашего геймпада.
| Кнопка геймпада | Действие |
|---|---|
| Старт | Запуск программы |
| Кнопка Xbox | Меню Xbox |
| Левый стик | Управление персонажем (перемещение) |
| Правый стик | Управление камерой в игре |
Чтобы настроить действия для каждой кнопки или стика, просто кликните на соответствующую область на изображении геймпада и выберите необходимое действие из предлагаемого списка. Также вы можете назначить клавиши клавиатуры или функции мыши для управления.
После выполнения всех настроек геймпада, нажмите кнопку «Сохранить» или «Готово». Теперь ваш геймпад будет готов к использованию в играх и других компьютерных программах.
Внимание! Во время использования Xpadder, рекомендуется закрыть все запущенные игры и программы, чтобы избежать конфликтов с клавишами и настройками геймпада.
Теперь, когда вы настроили геймпад, имеете различные возможности управления аккаунтов и игр на компьютере. Программа Xpadder может быть также использована для управления мышью и запуска других программ на компьютере.
Итак, с Xpadder вы сможете наслаждаться играми на компьютере с большим удобством, используя геймпад вместо клавиатуры и мыши. Не упустите возможность улучшить свой игровой опыт с помощью этой удобной программы для геймпада!
Видео:
Это лучший дешевый геймпад в 2023. (Подключение Bluetooth, как убрать задержку, DS4Windows).
Это лучший дешевый геймпад в 2023. (Подключение Bluetooth, как убрать задержку, DS4Windows). by BDG 18,447 views 7 months ago 21 minutes