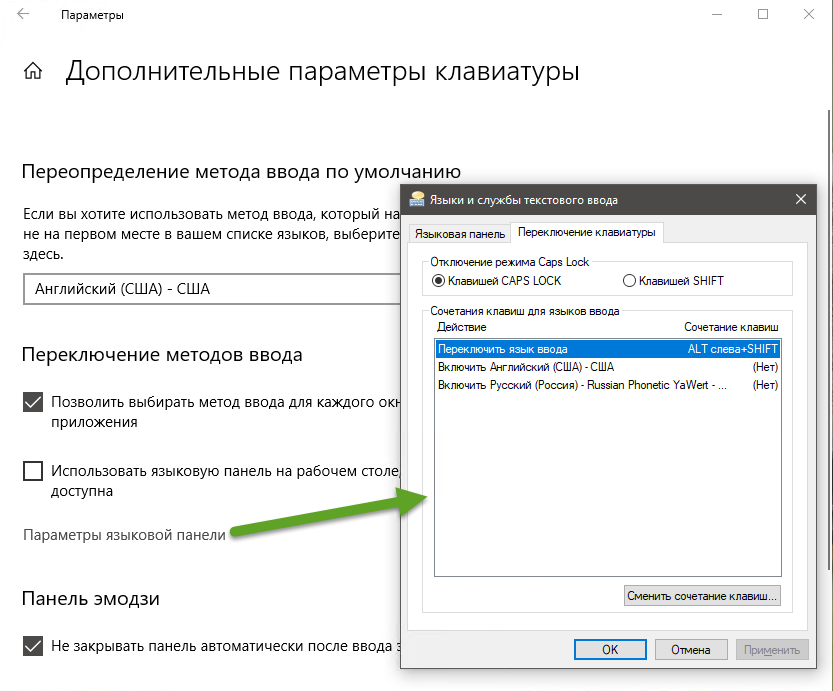- Настраиваем язык и интерфейс в Windows 10: исчерпывающее руководство
- Выбор языка ввода и интерфейса
- Настройка языка ввода на Windows 10
- Настройка языка интерфейса на Windows 10
- Настройка параметров языка ввода
- Системный фильтр языка
- Изменение языка интерфейса
- Изменение раскладки клавиатуры
- Добавление нового языка ввода
- Установка языка интерфейса
- Видео:
- Как изменить язык интерфейса Windows, если лицензия Windows поддерживает только один язык интерфейса
Настраиваем язык и интерфейс в Windows 10: исчерпывающее руководство
Одной из часто встречающихся проблем в Windows 10 является неправильно установленный язык ввода или интерфейса. Когда язык по умолчанию не соответствует тому, который вы используете, могут возникать сложности при работе с различными приложениями, такими как Excel или пакет Office. Эта загвоздка кроется в системных настройках, где вы выбираете региональные параметры, как то формат времени, даты и денежные единицы.
Чтобы изменить параметры языка в Windows 10, вам необходимо открыть раздел «Время и язык» в настройках системы. Экран настройки отображается, когда вы нажимаете правую кнопку мыши на рабочий стол и выбираете «Настройки». Здесь вы можете изменить язык отображения интерфейса и региональные настройки.
Если у вас установлена версия Windows 10, младше 1709 (такие как 1511, 1607 или 1703), для изменения интерфейса ввода языка вам будет необходимо загрузить и установить новые пакеты языков. Это можно сделать, перейдя в раздел «Время и язык» в настройках системы и выбрав вкладку «Регион и язык». Затем нажмите кнопку «Добавление языка» и выберите нужный язык из списка доступных языков.
Для более новых версий Windows 10 (1709, 1803 и позднее) процесс изменения языка ввода стал более простым. В настройках системы вы можете просто выбрать нужный язык в разделе «Предпочтительные языки» и установить его в качестве системного языка по умолчанию. Теперь вам не нужно скачивать и устанавливать дополнительные пакеты языков, достаточно просто выбрать нужный язык из списка.
Не забывайте также об особенностях использования клавиатуры при смене языка ввода. Клавиша «Alt + Shift» позволяет быстро переключать язык ввода на клавиатуре. Если вам нужно работать с текстом на разных языках, это будет очень полезным функционалом.
Следуя этим рекомендациям, вы сможете полностью настроить параметры языка ввода и интерфейса в Windows 10. Будьте внимательны при выборе языка, чтобы не возникло проблем при работе с различными приложениями и программами.
Выбор языка ввода и интерфейса
Один из наиболее важных параметров, который нужно настроить в Windows 10, это язык ввода и интерфейса. Правильная установка языка позволяет вам работать с операционной системой на нужном языке и использовать нужный алфавитный набор.
Настройка языка ввода на Windows 10
Для настройки языка ввода в Windows 10 нужно выполнить следующие действия:
- Откройте Настройки, нажав на кнопку «Пуск», а затем на значок шестеренки.
- На первом экране Настройки кликните на кнопку «Время и язык».
- На левой части экрана выберите «Регион и язык».
- На правой части экрана перейдите к разделу «Язык».
- Обратите внимания, что в разделе «Язык» отображаются все установленные языки ввода и интерфейса.
- Нажимаете на кнопку «Добавить язык» и выбираете нужный язык из предложенного списка.
- Если нужный язык не отображается в списке, вы можете загрузить его, нажав на кнопку «Поиск языков» и использовать фильтр для поиска.
- После выбора языка, он будет добавлен в список доступных языков.
- Вы можете установить нужный язык в качестве языка по умолчанию, нажав на него и выбрав опцию «Сделать основным языком системы».
Настройка языка интерфейса на Windows 10
Чтобы установить нужный язык интерфейса в Windows 10, выполняйте следующие действия:
- Откройте Настройки, щелкнув правой кнопкой мыши на Рабочем столе и выбрав «Options».
- На экране Options перейдите к разделу «Листы Excel», который находится внизу экрана.
- В разделе «Листы Excel» выберите нужный язык интерфейса из списка.
- Обратите внимание, что некоторые языки могут быть доступны только после загрузки дополнительного пакета языка.
- Если нужный язык отображается красным цветом, значит он установлен неправильно или не загружен. В таком случае, щелкните на языке правой кнопкой мыши и выберите опцию «Загрузить и установить языковой пакет».
- После загрузки языкового пакета язык будет установлен и отображаться в списке работающих языков интерфейса.
Обращаем ваше внимание на то, что настройка региона и языка может быть загвоздкой для некоторых пользователей. Если у вас возникли проблемы в настройке указанных параметров, рекомендуется обратиться к руководству пользователя или самоучителю по Windows 10 для получения дополнительной информации.
Настройка параметров языка ввода
Системный фильтр языка
Когда на вашем компьютере установлена несколько языков, в системном трее рядом с часами появляется специальная кнопка с значком языка. При нажатии на эту кнопку открывается окно с выбором языков и настроек языка ввода. Здесь вы можете изменить язык клавиатуры, добавить новые раскладки клавиатуры, а также настроить параметры ввода для каждого языка.
Ниже находятся списки доступных языков и установленных раскладок клавиатуры. Кнопка справа от каждой раскладки позволяет открыть дополнительные настройки и сделать ее основной или удалить. Также можно установить «язык по умолчанию», при котором используется определенный язык ввода при каждом запуске системы.
Изменение языка интерфейса
Основной язык интерфейса Windows 10 можно изменить в разделе «Региональные параметры» в настройках системы. Для этого нужно открыть «Параметры» и выбрать раздел «Время и язык». Здесь вам нужно перейти на вкладку «Регион и язык» и нажать на ссылку «Дополнительные параметры даты, времени и региональных параметров».
В окне «Региональные параметры» нужно выбрать нужную вам локаль и сохранить изменения. После перезагрузки компьютера интерфейс Windows 10 будет работать на выбранном вами языке.
| Версия ОС | Настройки языка ввода |
|---|---|
| 1607 | Options -> Вкладка «Клавиатура» -> Кнопка «Добавление языков — клавиатур» |
| 1703 и 1803 | Options -> Вкладка «Клавиатура» -> Кнопка «Добавление языка» -> Кнопка «Добавить клавиатуры» |
При настройке языка ввода вам может помочь самоучитель Windows 10, который представляет собой набор упражнений по использованию различных языков на компьютере. Уроки включают в себя обучение алфавиту, запоминание раскладки клавиатуры и практику в использовании нового языка.
Обращаем ваше внимание, что настройки языка ввода могут отличаться в зависимости от версии операционной системы и установленных обновлений. В некоторых версиях Windows 10 нужно использовать другие комбинации клавиш или интерфейсные элементы.
Также стоит отметить, что некоторые приложения, такие как Excel, могут иметь собственные настройки языка, которые отличаются от системных. Например, в Excel язык ввода и отображения ячеек может быть настроен отдельно от языка системы.
Изменение раскладки клавиатуры
Для установки и изменения раскладки клавиатуры на вашем компьютере с Windows 10 следуйте этим шагам:
- Откройте Параметры. Это можно сделать, щелкнув правой кнопкой мыши на Кнопке «Пуск» и выбрав Параметры, или просто нажав клавишу Windows + I.
- В открывшемся окне Параметры выберите Время и язык.
- На левой панели выберите Регион и язык.
-
На панели Регион и язык вы можете увидеть список установленных языков и раскладок клавиатуры.
Если вам нужно добавить новый язык, нажмите кнопку Добавить язык и выберите его из списка. После выбора языка вы также можете установить его в качестве языка интерфейса.
Если вам нужно изменить раскладку клавиатуры, щелкните правой кнопкой мыши на языке и выберите Параметры. В открывшемся окне выберите нужную раскладку клавиатуры и нажмите Опции.
-
В открывшемся окне Опции клавиатуры вы можете настроить различные параметры языка ввода. Например, вы можете выбрать Добавить разделитель клавиш Shift и Ctrl, чтобы облегчить набор нескольких символов с использованием этих клавиш.
Также вы можете установить Горячие клавиши для смены раскладки, чтобы быстро переключаться между разными раскладками клавиатуры.
После внесения всех нужных изменений нажмите Готово, чтобы закрыть окно Опции клавиатуры.
Теперь вы можете использовать новую раскладку клавиатуры в любом приложении на вашем компьютере с Windows 10.
Добавление нового языка ввода
Чтобы изменить параметры языка ввода и интерфейса в Windows 10, вы можете добавить новый язык ввода на ваш компьютер. Это особенно полезно, когда вам нужно работать с упражнениями на других языках или если вы коммуницируете на нескольких языках.
Когда вы устанавливаете Windows 10 впервые или обновляете с более ранней версии, системный язык и регион автоматически определяются на основе выбранной локации во время установки. Однако вы всегда можете добавить еще один язык или изменить текущий язык в настройках.
Чтобы добавить новый язык ввода, следуйте этим шагам:
- Откройте меню «Пуск» и выберите «Параметры» (или нажмите комбинацию клавиш «Win + I»)
- В открывшемся окне параметров выберите «Время и язык»
- На вкладке «Региональные параметры» выберите «Язык»
- В разделе «Предпочтительные языки» нажмите кнопку «Добавить язык»
- В появившемся окне выберите нужный язык из алфавитного списка. Например, если вы хотите добавить русский язык, выберите «Русский (Россия)»
- Нажмите кнопку «Next» и следуйте дальнейшим указаниям на экране, чтобы загрузить и установить пакет языка. Обратите внимание, что для этого требуется подключение к интернету
После установки нового языка ввода он будет отображаться в списке предпочтительных языков на вкладке «Язык» в настройках
Если вы хотите использовать добавленный язык ввода по умолчанию, просто выберите его и нажмите кнопку «Сделать языком по умолчанию».
Теперь вы можете вводить текст на новом языке с помощью клавиатуры или мыши. Например, если вы добавили русский язык ввода, вам будет доступна русская раскладка клавиатуры и вы сможете печатать на русском языке.
Обратите внимание, что добавленные языки ввода также могут изменить отображение интерфейса Windows 10. Некоторые элементы интерфейса, такие как титульные панели окон, приветствия и кнопки, могут отображаться на языке, который вы выбрали. Если вам необходимо вернуть интерфейс на русский язык, вы можете выбрать русский язык на вкладке «Язык» и нажать кнопку «Сделать языком по умолчанию».
Установка языка интерфейса
Если вам нужно изменить язык интерфейса или добавить новый, вам потребуется выполнить несколько простых шагов. Вот как это сделать:
- Нажмите на кнопку «Пуск» в левом нижнем углу экрана.
- В появившемся меню выберите «Настройки».
- На открывшемся экране «Настройки» нажмите на пункт «Время и язык».
- На следующем экране выберите вкладку «Регион и язык» в левой части окна.
- Прокрутите список языков в разделе «Предпочтительные языки». Если требуемый язык уже установлен, перейдите к следующему шагу. В противном случае, прокрутите список вниз и нажмите на кнопку «Добавить язык».
- В появившемся списке выберите нужный язык, затем нажмите на кнопку «Далее».
- На следующем экране выберите нужный языковой пакет и нажмите на кнопку «Установить».
- После завершения установки вы можете выбрать новый язык интерфейса в списке предпочтительных языков. Для этого нажмите на язык и затем нажмите на кнопку «Параметры».
- На следующем экране вы можете настроить дополнительные параметры языка, такие как формат даты и времени, клавиатура и т. д.
Если язык, который вы хотите установить, не показывается в списке предпочтительных языков, возможно, вам нужно загрузить соответствующий языковой пакет. Для этого выполните следующие действия:
- На экране «Регион и язык» нажмите на кнопку «Добавить язык».
- В открывшемся окне введите название нужного языка или выберите его из списка.
- Нажмите на найденный язык, а затем на кнопку «Далее».
- На следующем экране выберите нужный языковой пакет и нажмите на кнопку «Установить».
- После завершения установки вы можете выбрать новый язык интерфейса в списке предпочтительных языков.
Обратите внимание, что некоторые версии Windows 10 могут иметь некоторые ограничения в отношении возможности установки языковых пакетов. Например, версия Windows 10 Home младше 1803 не позволяет устанавливать языковые пакеты.
Если после установки нового языкового пакета интерфейс не изменился, попробуйте выполнить следующие действия:
- Перезагрузите компьютер.
- Убедитесь, что выбранный язык интерфейса является предпочтительным языком.
- Убедитесь, что выбранный язык интерфейса поддерживается вами используемой версией Windows 10.
Установка языка интерфейса в Windows 10 может быть немного сложной задачей, особенно для новичков. Однако, следуя указанным выше шагам, вы сможете настроить язык интерфейса в соответствии со своими предпочтениями.
Видео:
Как изменить язык интерфейса Windows, если лицензия Windows поддерживает только один язык интерфейса
Как изменить язык интерфейса Windows, если лицензия Windows поддерживает только один язык интерфейса by Blue Cell 105,750 views 2 years ago 1 minute, 43 seconds