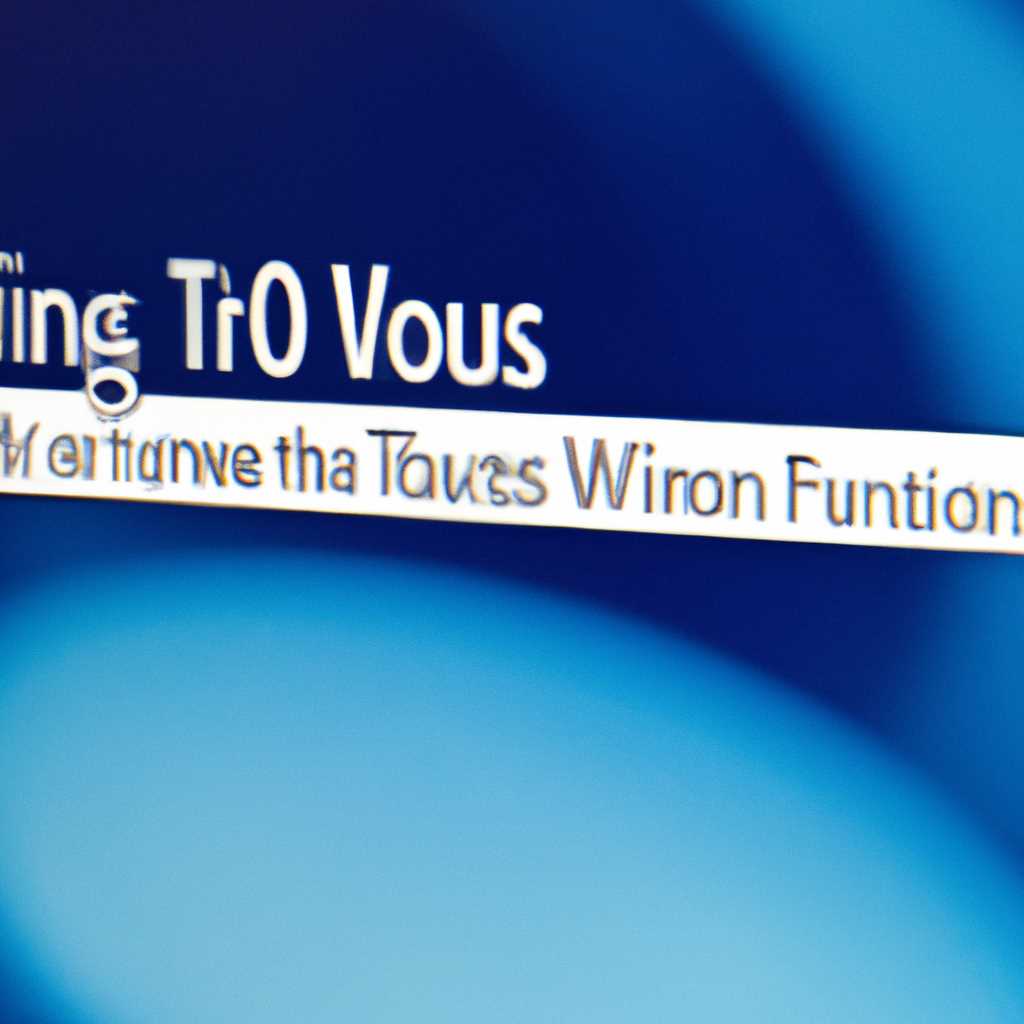- Установка iTunes на Windows 7 и 8: простые шаги для использования со старыми операционными системами
- Установка iTunes на Windows 7 и 8
- Проверьте системные требования
- Отключите антивирусные программы и брандмауэры
- Сохраните резервную копию данных
- Исправление ошибок во время установки iTunes на Windows 7 и 8
- Простые шаги для использования со старыми операционными системами
- Измените настройки безопасности
- Шаг 1: Отключите автоматическую проверку подлинности программного обеспечения Microsoft
- Шаг 2: Вручную обновите компоненты программного обеспечения Microsoft
- Шаг 3: Проверьте и измените настройки безопасности
- Видео:
- Как перейти с 32 bit на 64 bit Windows 7 без флешки или диска и без потери данных
Установка iTunes на Windows 7 и 8: простые шаги для использования со старыми операционными системами
Если вы пользователь Windows 7 или 8, и хотите установить iTunes на свой компьютер, вы можете быть уверены, что это возможно. Даже с оставшимися старыми операционными системами, у вас есть возможность загрузить и установить последние версии iTunes и обновлять их в будущем. В этой статье мы рассмотрим простые шаги, которые помогут вам установить и использовать iTunes на Windows 7 и 8.
Перед установкой iTunes на ваш компьютер, убедитесь, что ваш компьютер загружен последними обновлениями операционной системы. Обновление вашего компьютера до последних версий программного обеспечения поможет устранить возможные проблемы совместимости и обеспечить более безопасное использование iTunes.
1. Перейдите на официальный сайт iTunes по адресу www.apple.com/itunes и щелкните кнопку «Загрузить». Обратите внимание, что для автоматической загрузки программного обеспечения вы можете изменить настройки загрузки в вашем браузере. Если вы предпочитаете загрузить программное обеспечение вручную, вы можете сохранить его на жестком диске вашего компьютера.
2. После загрузки iTunes, откройте файл программного обеспечения и следуйте инструкциям на экране для установки. Если вам будет предложено внести изменения в настройки вашего компьютера, убедитесь, что вы прочитали и поняли эти изменения, прежде чем продолжить.
3. После завершения установки iTunes на ваш компьютер, вы можете войти в программу с помощью своей учетной записи Apple или создать новую учетную запись. Это позволит вам использовать iTunes Store для обновления и загрузки последних приложений, музыки, фильмов и другого контента.
4. После установки iTunes на Windows 7 и 8, убедитесь, что вы приступаете к регулярной проверке обновлений программного обеспечения. Apple регулярно выпускает обновления iTunes, чтобы исправить ошибки, улучшить производительность и обеспечить более безопасное использование программы. Вы можете проверить наличие обновлений, выбрав в меню iTunes пункт «Проверить наличие обновлений» или посетив официальный сайт iTunes.
Установка iTunes на Windows 7 и 8 может быть процессом, который требует внимания к деталям, но с помощью правильной настройки и следования простым инструкциям, вы сможете легко установить и использовать программу на своем компьютере так же, как и пользователи более новых операционных систем. Не забывайте обновлять iTunes и программное обеспечение вашего компьютера, чтобы исправить возможные проблемы совместимости и обеспечить более безопасное использование iTunes.
Установка iTunes на Windows 7 и 8
Установка iTunes на компьютер с операционными системами Windows 7 и 8 может потребоваться для восстановления своих данных или просто для использования программы. Однако иногда при установке iTunes на Windows 7 и 8 могут возникать проблемы, такие как неверная входная запись в реестр или конфликтующее программное обеспечение. В этом разделе мы рассмотрим, как установить iTunes на Windows 7 и 8 и как исправить возможные ошибки в процессе установки.
Проверьте системные требования
Перед установкой iTunes на Windows 7 и 8 убедитесь, что ваш компьютер соответствует системным требованиям программы. Убедитесь, что у вас установлена последняя версия операционной системы Windows 7 или 8 и что у вас есть подходящий компьютер.
Отключите антивирусные программы и брандмауэры
Для успешной установки iTunes на Windows 7 и 8 убедитесь, что все антивирусные программы и брандмауэры отключены. Они могут помешать установке программного обеспечения. Если у вас возникают проблемы с установкой, попробуйте временно отключить защитное программное обеспечение.
Сохраните резервную копию данных
Перед установкой iTunes на Windows 7 и 8 рекомендуется создать резервную копию важных данных. Это позволит избежать потери файлов в случае возникновения проблем во время установки или обновления программы.
Шаги по установке iTunes на Windows 7 и 8:
- Посетите веб-сайт Microsoft и загрузите последнюю версию Windows 7 или 8.
- Установите обновление операционной системы, если требуется.
- Перезагрузите компьютер после установки обновлений.
- Скачайте пакет установки iTunes с официального веб-сайта Apple.
- Запустите установку iTunes и следуйте инструкциям на экране.
- Установите обновление программного обеспечения Apple, если это требуется.
- Перезагрузите компьютер после установки iTunes.
Исправление ошибок во время установки iTunes на Windows 7 и 8
Если у вас возникли проблемы при установке iTunes на Windows 7 и 8, вы можете попробовать устранить их с помощью следующих рекомендаций:
- Обновите драйверы устройств на вашем компьютере. Некоторые ошибки могут быть вызваны устаревшими драйверами.
- Удалите конфликтующее программное обеспечение. Если у вас есть другие приложения, которые могут конфликтовать с iTunes, удалите их перед установкой.
- Проверьте подлинность установщика iTunes. Если у вас возникает ошибка подписи или неправильной цифровой подписи, возможно, у вас есть поврежденная копия установщика iTunes. Попробуйте скачать установщик iTunes с официального веб-сайта Apple или проверьте цифровую подпись вручную.
- Выполните вход под учетной записью администратора. Если вы не можете выполнить вход под учетной записью администратора, у вас может не хватать прав для установки iTunes.
Если вы все еще испытываете проблемы с установкой iTunes на Windows 7 и 8, обратитесь в службу поддержки Apple. Они смогут помочь вам найти решение для вашей конкретной проблемы.
Обратите внимание, что процедура установки iTunes на Windows 7 и 8 может варьироваться в зависимости от версии программы или операционной системы. Всегда следуйте инструкциям, предоставленным приложением или официальным сайтом, чтобы установить iTunes правильно.
Простые шаги для использования со старыми операционными системами
Если у вас есть компьютер с Windows 7 или 8, и вы хотите установить iTunes, следуйте этим простым шагам:
| Шаг 1 | Перейдите на веб-сайт support.microsoft.com, чтобы загрузить последнюю версию программного обеспечения для создания установочного носителя Windows. |
| Шаг 2 | Загрузите программное обеспечение и установите его на свой компьютер. |
| Шаг 3 | Отключите автоматическую проверку обновлений Windows, чтобы убедиться, что установка iTunes не вызовет конфликтующих неполадок. Для этого перейдите в меню «Параметры» — «Обновление и безопасность» — «Windows Update» — «Дополнительные параметры». |
| Шаг 4 | Убедитесь, что у вас есть учетная запись администратора, чтобы иметь возможность установить программное обеспечение. Если у вас нет учетной записи администратора, обратитесь за помощью к администратору компьютера. |
| Шаг 5 | Загрузите установщик iTunes с официального сайта Apple и запустите его. |
| Шаг 6 | Следуйте инструкциям установщика iTunes. Если у вас возникают ошибки или не удается завершить установку, необходимо вручную проверить, есть ли на компьютере какое-либо программное обеспечение, которое может конфликтовать с iTunes. Удалите это программное обеспечение и повторите попытку установки. |
| Шаг 7 | После установки iTunes обновите его до последней версии, чтобы обеспечить лучшее обеспечение безопасности и исправления возможных проблем. |
Внимание: Если у вас возникают проблемы с установкой iTunes или вы получаете сообщение об ошибке «Отсутствие цифровой подписи», обратитесь за помощью на сайт поддержки Apple.
Измените настройки безопасности
Перед установкой iTunes на компьютеры с операционными системами Windows 7 и 8, необходимо внести некоторые изменения в настройки безопасности. Внимательно следуйте указанным ниже шагам, чтобы обеспечить правильную работу программного обеспечения.
Шаг 1: Отключите автоматическую проверку подлинности программного обеспечения Microsoft
1. Войдите в учетную запись на компьютере с правами администратора.
2. На панели задач щелкните правой кнопкой мыши на значок «Пуск» и выберите «Панель управления».
3. Введите в поле поиска «appwiz.cpl» и нажмите клавишу Enter.
4. В разделе «Программы и компоненты» найдите «Обновление безопасности для Microsoft Windows (KB3033929)» и выберите его.
5. Щелкните правой кнопкой мыши на выбранное обновление и выберите «Удалить».
6. Подтвердите удаление обновления безопасности.
7. Перезагрузите компьютер для завершения удаления.
Шаг 2: Вручную обновите компоненты программного обеспечения Microsoft
1. Перейдите на официальный сайт Microsoft по адресу «support.microsoft.com».
2. В поисковую строку введите «последние обновления безопасности для Windows 7/8».
3. Выберите соответствующую ссылку для скачивания пакета обновления.
4. Запустите загруженный пакет обновления и следуйте инструкциям на экране для его установки.
5. После установки обновления перезагрузите компьютер.
Шаг 3: Проверьте и измените настройки безопасности
1. Войдите на компьютер под учетной записью с правами администратора.
2. На панели задач щелкните правой кнопкой мыши на значок «Пуск» и выберите «Панель управления».
3. В разделе «Безопасность и обслуживание» выберите «Центр обеспечения безопасности».
4. В окне «Центр обеспечения безопасности» щелкните на ссылку «Настройка параметров обновления и безопасности».
5. Убедитесь, что настройки обновлений установлены на автоматическое обновление.
6. Проверьте, что уровень защиты обеспечивает необходимую безопасность.
7. Если вам не удалось самостоятельно выполнить указанные выше настройки или возникли проблемы с обновлением безопасности, обратитесь за помощью на официальный сайт работы Microsoft.
Видео:
Как перейти с 32 bit на 64 bit Windows 7 без флешки или диска и без потери данных
Как перейти с 32 bit на 64 bit Windows 7 без флешки или диска и без потери данных door PinVideo 656.987 weergaven 3 jaar geleden 7 minuten en 44 seconden