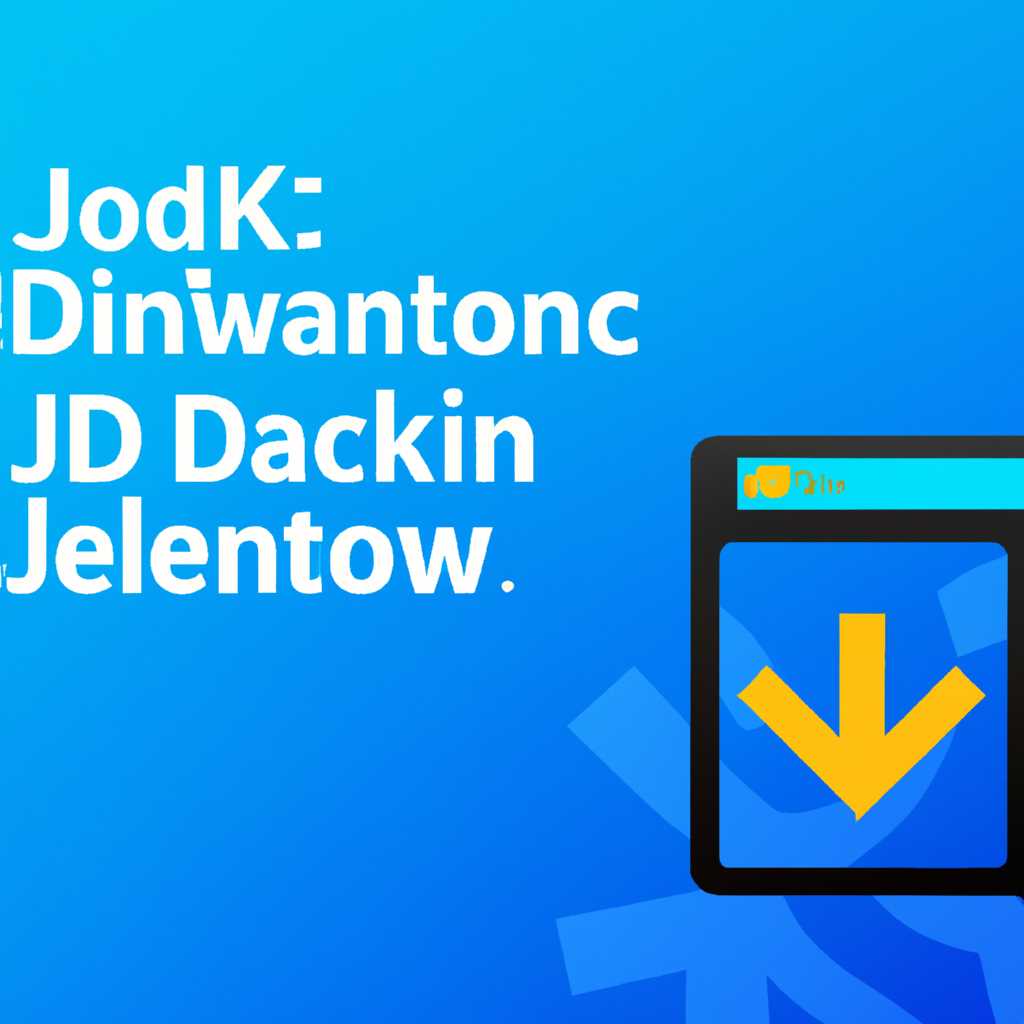- Установка JDK на компьютере под управлением Windows 10: пошаговая инструкция
- Подготовка к установке JDK
- 1. Проверить доступность программы для управления компьютером
- 2. Загрузить браузер
- 3. Найти последнюю версию JDK
- 4. Настройка переменных среды
- Скачивание JDK
- Запуск установщика
- Выбор пути для установки
- Настройка переменных среды
- Проверка установки
- Удаление старых версий Java
- Методы удаления
- Видео:
- Установка и настройка JDK на Windows 10 — для самых маленьких.
Установка JDK на компьютере под управлением Windows 10: пошаговая инструкция
Java Development Kit (JDK) – это набор программных инструментов, позволяющих разрабатывать и компилировать программы на языке Java. Установка JDK на компьютере под управлением Windows 10 является необходимым этапом для получения полного функционирования Java-приложений и модулей. В этой статье мы подробно рассмотрим пошаговую инструкцию по установке JDK на вашей системе Windows 10.
Перед началом установки JDK необходимо проверить наличие предустановленной версии Java на вашем компьютере. Для этого откройте командную строку и введите команду java -version. Если Java уже установлена, вы увидите информацию о версии и другие параметры. Если вы не видите такой информации, это значит, что у вас нет установленной версии Java и вы можете продолжать процесс установки JDK без ограничений.
Загрузка JDK можно произвести с официального сайта Oracle, где вы найдете последнюю версию JDK. Открывая сайт Oracle, переходим на раздел Downloads и выбираем вкладку Java SE. На странице, где предлагаются различные версии, выбираем желаемую. Обратите внимание, что версия JDK должна соответствовать вашей системе Windows (32-битная или 64-битная).
После нажатия на кнопку скачивания, соглашаемся с лицензией и выбираем путь для сохранения файла установки JDK. Как правило, рекомендуется сохранять файл в папку «Загрузки» вашей системы. После скачивания файла установки, переходим к корректной настройке вашей системы для запуска установки JDK.
Подготовка к установке JDK
Перед началом установки JDK необходимо выполнить несколько подготовительных действий:
1. Проверить доступность программы для управления компьютером
Убедитесь, что у вас есть доступ к программе для управления компьютером, такой как «Командная строка» или «PowerShell». Вы можете открыть командную строку, нажав комбинацию клавиш Win + R, введя «cmd» и нажав клавишу Enter. Если вы используете «Командную строку», у вас будет доступ к полному набору команд для настройки и управления компьютером.
2. Загрузить браузер
Убедитесь, что у вас установлен и функционирует исправно веб-браузер, такой как «Google Chrome», «Mozilla Firefox» или «Microsoft Edge». Если у вас нет браузера или установлен фриланс для настройки, вам необходимо скачать и установить браузер перед продолжением установки JDK.
3. Найти последнюю версию JDK
Перед установкой JDK вам нужно найти и скачать последнюю версию JDK. Вы можете найти ее на официальном сайте Oracle. Последняя версия JDK обеспечивает лучшую защиту безопасности и функциональность.
4. Настройка переменных среды
Во время установки JDK будем настраивать переменные среды, которые позволят вашей операционной системе обращаться к установленной версии JDK. Это важный шаг для корректного функционирования Java на вашем компьютере.
Перед установкой новой версии JDK также рекомендуется обновить браузер до последней версии. Это обеспечит совместимость с новыми функциями и обновлениями JDK.
Следующим шагом будет настройка переменных среды. Чтобы начать, откройте «Панель управления» на вашем компьютере.
1. В строке поиска введите «Панель управления» и нажмите клавишу Enter.
2. Найдите раздел «Система и безопасность» и откройте его.
3. В разделе «Система» найдите и откройте «Дополнительные параметры системы».
4. В окне «Свойства системы» перейдите на вкладку «Дополнительно» и нажмите на кнопку «Переменные среды».
5. В разделе «Системные переменные» найдите переменную «Path» и нажмите на кнопку «Изменить».
6. В открывшемся окне нажмите на кнопку «Новый» и введите путь к установленной версии JDK.
Например, если у вас установлена JDK версии 11, введите путь «C:\Program Files\Java\jdk-11».
7. Нажмите на кнопку «ОК» для сохранения изменений.
Теперь переменная среды «Path» будет указывать на установленную версию JDK и ваша операционная система сможет обращаться к ней при выполнении команд и запуске Java-программ.
После завершения настройки переменных среды вам рекомендуется перезагрузить компьютер, чтобы изменения вступили в силу.
Скачивание JDK
Прежде чем начать установку JDK на компьютере под управлением Windows 10, вам необходимо скачать установочный файл с официального сайта Oracle. В этом разделе вы ознакомитесь с пошаговой инструкцией по скачиванию JDK.
1. Откройте любой веб-браузер в вашей операционной системе Windows 10, например, Google Chrome, Mozilla Firefox или Microsoft Edge.
2. Перейдите на сайт Oracle по следующему URL-адресу: https://www.oracle.com/java/technologies/javase-jdk11-downloads.html. Эта ссылка ведет на страницу загрузки последней версии JDK.
3. На открывшейся странице вы увидите таблицу с доступными для скачивания версиями JDK. Найдите версию, которую хотите установить, и нажмите на ссылку в столбце «Скачать». Обратите внимание, что для разных версий JDK могут потребоваться дополнительные действия.
4. После нажатия на ссылку для скачивания JDK, вам может быть предложено принять лицензию Oracle. Ознакомьтесь с условиями лицензионного соглашения и нажмите кнопку «Принять».
5. В зависимости от вашего браузера, может отобразиться окно загрузки или сразу начаться скачивание установочного файла JDK. Дождитесь завершения скачивания. Обратите внимание на место, куда будет сохранен установочный файл. По умолчанию он часто сохраняется в папку «Загрузки».
6. После скачивания JDK вы можете начать установку. Перейдите к следующему разделу, чтобы узнать, как установить JDK на вашем компьютере.
Запуск установщика
После скачивания установщика JDK с официального сайта Oracle, необходимо запустить его для начала процесса установки.
1. Откройте папку, где находится скачанный установщик JDK. Обычно файл находится в папке «Загрузки».
2. Найдите файл с именем «jdk-<версия>—<номер_версии>.exe». Нажмите на этот файл дважды, чтобы запустить установщик.
3. Если вам появляется запрос на подтверждение открытия файла пользователями, нажмите «Да».
Примечание: Если при установке JDK на компьютер с операционной системой Mac возникают проблемы, убедитесь, что вы разрешили установку программы, не получив запроса о блокировке.
4. В окне установщика JDK отобразится настройка, позволяющая управлять установкой и настройкой различных модулей JDK.
5. На данном этапе установки JDK вы можете выбрать дополнительные файлы, которые вы хотите установить. Например, вы можете установить корректный компилятор или набор инструментов, чтобы управлять вашей установкой JDK.
6. По умолчанию будет установлена последняя версия JDK. Чтобы выбрать другую версию JDK или изменить путь установки, нажмите кнопку «Изменить».
Совет: Если у вас уже установлена старая версия JDK, удалите ее перед установкой новой версии, чтобы избежать возможных конфликтов и неполадок в будущем.
7. Нажмите кнопку «Далее», чтобы перейти к следующему этапу установки.
8. Последний этап установки JDK представляет собой принятие лицензионного соглашения. Прежде чем продолжить, прочитайте его внимательно и выберите опцию «Я согласен с условиями лицензионного соглашения».
9. После принятия соглашения нажмите кнопку «Далее», чтобы продолжить установку JDK.
Примечание: Если вы не уверены, какая версия JDK вам необходима, обратитесь к инструкциям вашей программы или настройте JDK на последней доступной версии.
10. Дождитесь, пока процесс установки JDK будет завершен. Во время установки настройка переменных среды может вызвать отображение дополнительного окна командной строки.
11. Когда установка JDK будет завершена, установщик отобразит сообщение о завершении установки. Нажмите кнопку «Закрыть», чтобы закрыть установщик.
Поздравляю! Теперь JDK установлена на вашем компьютере под управлением Windows 10. Вы можете перейти к следующему этапу настройки и установить другие необходимые программы для разработки Java.
Выбор пути для установки
Перед установкой Java Development Kit (JDK) на компьютер, следует выбрать путь, по которому программа будет установлена. Выбор правильного пути играет важную роль для корректной работы и функционирования JDK.
Прежде всего, убедитесь, что ваш компьютер работает под управлением Windows 10. Если это так, приступайте к процессу установки JDK.
- Зайдите на официальный сайт Java для загрузки последней версии JDK. Найдите раздел загрузки и нажмите на кнопку «Скачать».
- После того, как загрузка закончится, откройте скачанный файл с расширением .exe.
- В интерфейсе установки JDK найдите опцию «Выбор пути установки».
- Введите желаемый путь в поле или выберите путь, предложенный по умолчанию.
- Попробуйте выбрать папку, которая будет удобна для сохранения программы.
- Нажмите на кнопку «Установить» и начните процесс установки JDK.
- При завершении установки, убедитесь, что JDK успешно установлен, проверив его настройки.
Примечание: в старых версиях Windows процесс установки JDK может быть немного отличным. Поэтому, прежде чем начать установку, рекомендуется найти последнюю версию JDK на официальном сайте и ознакомиться с документацией.
Настройка переменных среды
После установки Java Development Kit (JDK) на ваш компьютер под управлением Windows 10 следует настроить переменные среды, чтобы обеспечить правильное функционирование Java на вашей машине.
1. Откройте окно настройки переменных среды, нажав правой кнопкой мыши на значок «Панель управления» в панели задач, а затем выбрав «Свойства».
2. На странице «Настройки системы» нажмите на кнопку «Дополнительные параметры системы».
3. В открывшемся окне «Свойства системы» выберите вкладку «Дополнительно» и нажмите на кнопку «Переменные среды».
4. В разделе «Системные переменные» найдите переменную с именем «Path» и нажмите на кнопку «Изменить».
5. В открывшемся окне «Изменение системной переменной» нажмите на кнопку «Переменные среды».
6. Проверьте, установлена ли переменная JAVA_HOME. Если она отсутствует, нажмите на кнопку «Новая» и введите следующее значение: C:\Program Files\Java\jdk[версия], где [версия] — это установленная версия JDK, например, 14.0.2.
7. В разделе «Системные переменные» найдите переменную Path и нажмите на кнопку «Изменить».
8. В открывшемся окне «Изменение переменной среды» добавьте следующее значение в поле «Значение переменной»: %JAVA_HOME%\bin. Нажмите «OK», чтобы сохранить изменения.
9. Также проверьте, установлено ли значение переменной CLASSPATH. Если оно отсутствует, создайте новую переменную с именем CLASSPATH и значением ..
10. Нажмите «OK» для закрытия всех окон настройки переменных среды.
Теперь все готово для использования Java на вашем компьютере! Программа Java Development Kit будет автоматически добавлена в пути поиска системы, что позволит вам запускать Java-приложения из командной строки или из любого браузера.
Проверка установки
После завершения установки JDK на вашем компьютере под управлением Windows 10, необходимо выполнить несколько шагов для проверки правильности установки и работоспособности JDK.
- Откройте командную строку. Для этого нажмите кнопку «Пуск» в левом нижнем углу экрана, введите «командная строка» в поле запросов и нажмите клавишу Enter. В открывшемся окне командной строки вы должны увидеть информацию о версии вашей операционной системы.
- Введите команду java -version и нажмите клавишу Enter. Если JDK была успешно установлена, в командной строке отобразится информация о версии Java.
- Введите команду javac -version и нажмите клавишу Enter. Если JDK была успешно установлена, в командной строке отобразится информация о версии компилятора Java.
- Если информация о версиях Java и компилятора Java отображается в командной строке, значит JDK установлено и работает правильно. Если вы видите сообщение об ошибке, то возможно, в процессе установки возникли неполадки.
Если JDK не было установлено или вы хотите проверить другую версию JDK, можно воспользоваться следующими способами:
- Если в вашей операционной системе установлен Java Runtime Environment (JRE), попробуйте ввести команду java в командной строке. Если Java отобразится, значит JRE установлено.
- Проверьте папку, куда было установлено JDK. Обычно это папка C:\Program Files\Java. Внутри этой папки должны быть папки с названиями, соответствующими установленным версиям JDK.
- Проверьте переменную среды JAVA_HOME. Откройте окно Свойства системы, выбрав правой кнопкой мыши значок Мой компьютер, затем выбрав Свойства. В открывшемся окне выберите вкладку Дополнительные параметры системы и нажмите кнопку Переменные среды. В списке переменных системы найдите переменную JAVA_HOME и проверьте ее значение. Если переменная не установлена или установлено неправильное значение, скорректируйте ее.
Если вы все еще испытываете проблемы с установкой или хотите удалить JDK, воспользуйтесь следующими дополнительными возможностями:
- Перейдите на официальный сайт Java (https://www.oracle.com/java/technologies/javase-jdk14-downloads.html) и скачайте автономную установку самой последней версии JDK.
- Для удаления JDK используйте средства удаления программ в операционной системе Windows 10. Для этого откройте меню Пуск, выберите пункт Настройки, затем перейдите к разделу Приложения. В списке установленных программ найдите JDK и выберите пункт удаления/деинсталляции.
Удаление старых версий Java
Когда вы готовы установить JDK на компьютер, важно удалить все старые версии Java. В этом разделе мы предоставим вам советы по удалению старых версий Java с компьютера под управлением Windows 10.
1. Нажмите на кнопку «Пуск» в левом нижнем углу экрана и откройте «Панель управления».
2. В строке поиска введите «Java» и нажмите Enter. Это откроет настройки Java в панели управления.
3. На вкладке «Общие» нажмите кнопку «Настройка Java».
4. В открывшемся окне выберите вкладку «Обновление», чтобы настроить обновление Java.
5. Убедитесь, что у вас установлено значение «Обновить автоматически (рекомендуется)». Если нет, установите это значение.
6. После этого перейдите на вкладку «Java» и нажмите кнопку «Просмотреть».
7. В новом окне будут отображены все установленные версии Java на вашем компьютере. Выберите старые версии и нажмите кнопку «Удалить».
8. Если остались какие-то старые версии Java, которые нельзя удалить, перейдите в «Панель управления» и выполните следующие действия:
— Откройте «Установка и удаление программ».
— В списке программ найдите все версии Java и удалите их.
— После этого перезапустите компьютер, чтобы завершить процесс удаления.
Теперь у вас должна быть только одна актуальная версия Java на вашем компьютере, что позволит избежать конфликтов и обеспечит нормальную работу Java при разработке и запуске программного обеспечения.
Методы удаления
При возникновении неполадок в работе или необходимости обновить JDK, вы можете удалить текущую установленную версию и выполнить правильную установку заново. В этом разделе мы рассмотрим методы удаления JDK на компьютере под управлением Windows 10.
- Первый способ удаления JDK состоит в использовании Панели управления. Ознакомьтесь с описанием ниже, чтобы узнать, как это сделать.
- Нажмите на кнопку «Пуск» в левом углу экрана Windows и выберите «Параметры».
- На странице настроек выберите «Панель управления».
- В окне Панели управления найдите и нажмите на ссылку «Удаление программ».
- В поисковой строке в верхней части окна введите «Java».
- Найдите в списке программу с названием «Java Development Kit» или «JDK».
- Нажмите правой кнопкой мыши на программу и выберите «Удалить» из контекстного меню.
- Следуйте инструкциям деинсталлятора для удаления JDK.
- Второй способ удаления JDK включает в себя удаление временных файлов и папок, связанных с JDK. Последуйте инструкциям ниже:
- Откройте проводник Windows и перейдите по пути C:\Program Files\Java.
- Удалите папку с названием, содержащим версию JDK, например «jdk1.8.0_281».
- Перейдите по пути C:\Users\<имя_пользователя>\AppData\Local\Temp и удалите все временные файлы связанные с JDK.
- Третий способ удаления JDK осуществляется через командную строку:
- Нажмите на кнопку «Пуск», в строке поиска введите «cmd» и нажмите Enter.
- В открывшемся окне командной строки введите команду «java -version» и нажмите Enter.
- Если в результате выполнения команды вы видите версию JDK, то выполните следующую команду: «where java».
- Результатом выполнения команды будет путь к исполняемому файлу JDK. Удалите все найденные файлы и папки.
После удаления JDK вы можете приступить к установке новой версии. Переходите к следующей части руководства, чтобы ознакомиться с подробной инструкцией по установке JDK на компьютере под управлением Windows 10.
Видео:
Установка и настройка JDK на Windows 10 — для самых маленьких.
Установка и настройка JDK на Windows 10 — для самых маленьких. by Kovalevskyi Academy 98,561 views 6 years ago 5 minutes, 6 seconds