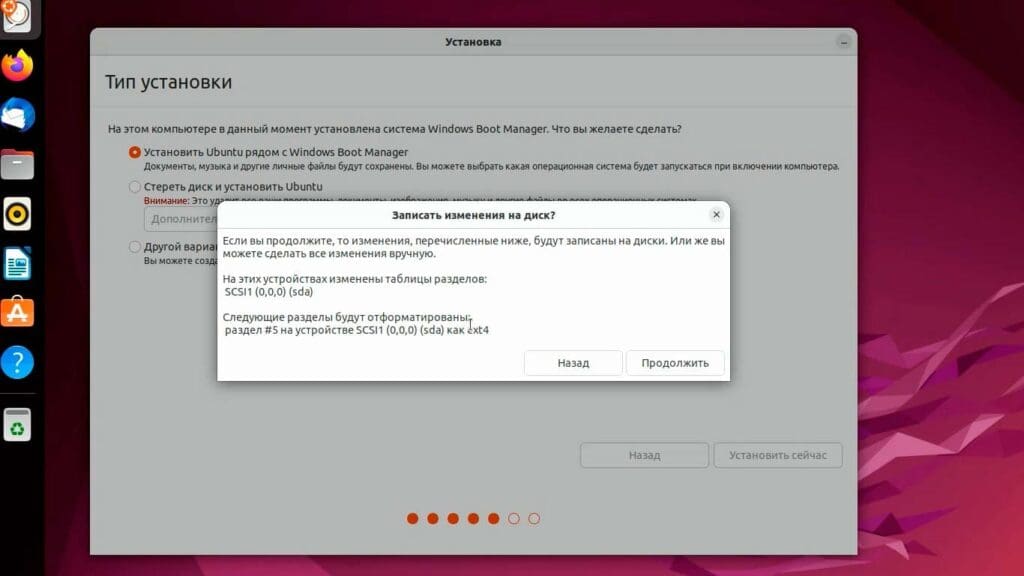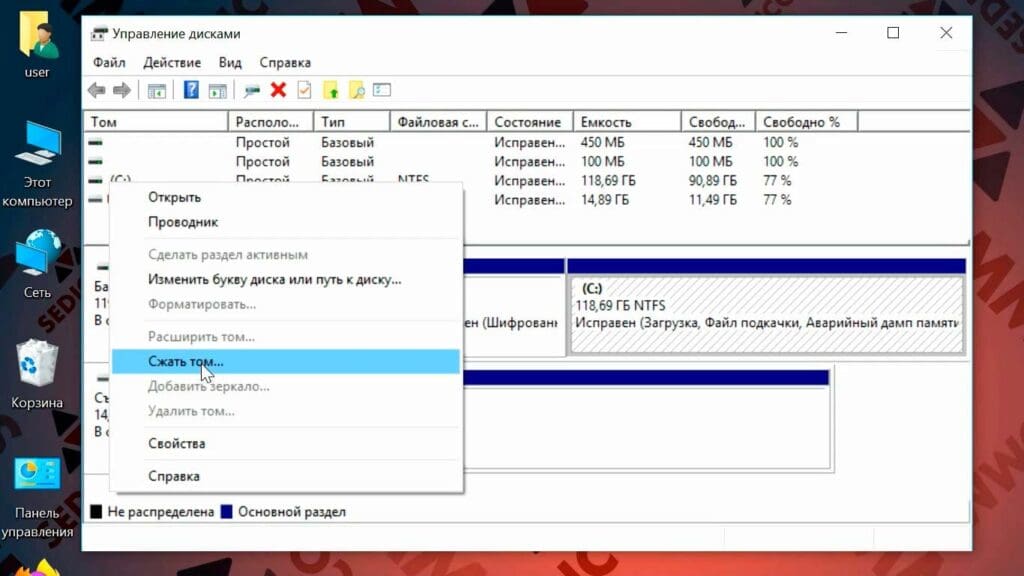- Как установить Ubuntu вместе с Windows шаг за шагом инструкция
- Подготовка к установке
- Создание загрузочной флешки
- Запуск установки Ubuntu
- Выбор языка и региональных настроек
- Разметка диска
- Внимание!
- Шаг 1: Подготовка флешки с загрузочным образом Ubuntu
- Шаг 2: Запуск компьютера с флешки
- Шаг 3: Вводная информация
- Шаг 4: Создание разметки диска
- Шаг 5: Продолжить установку
- Шаг 6: Установка системы
- Шаг 7: Создание пользователя
- Шаг 8: Установка обновлений и дополнительного программного обеспечения
- Шаг 9: Завершение установки и перезагрузка
- Шаг 10: Запуск Ubuntu
- Шаг 11: Радуйтесь своей собственной системе Ubuntu!
- Установка Ubuntu
- Настройка пользовательских параметров
- Завершение установки
- Шаг 11 – Завершение установки
- Видео:
- Путь к МИЛЛИОНУ долларов — ШАГ №2 — Устанавливаем ЦЕЛИ! Дмитрий Черёмушкин
Как установить Ubuntu вместе с Windows шаг за шагом инструкция
Установка Ubuntu на компьютер, который работает под управлением Windows, является отличным способом освоения новой операционной системы и получения всех ее преимуществ. В данной статье мы расскажем об основных шагах установки Ubuntu вместе с Windows, чтобы вы могли насладиться обновлениями и изменить свой компьютер для работы с обоими системами.
Перед тем как приступить к процессу установки, важно подготовиться и убедиться, что у вас есть все необходимые материалы. Для начала, у вас должны быть:
- Доступ к компьютеру с установленной операционной системой Windows.
- Пустое место на жестком диске, которое можно использовать для установки Ubuntu.
- DVD-диск или USB-флешка с установочной программой Ubuntu.
Когда все необходимое подготовлено, вы можете приступить к установке. Введите загрузочный DVD-диск или USB-флешку в компьютер и перезагрузите его. Необходимо выбрать загрузочный диск или USB в меню загрузки, чтобы начать процесс установки Ubuntu.
При выборе языка установки Ubuntu выберите свой язык и нажмите «Установить Ubuntu». После этого следует выбрать свое местоположение и настройки клавиатуры. Нажмите «Продолжить», чтобы перейти к следующему шагу.
Далее вам будет предложено выбрать, какую разрешающую способность монитора используют компьютеры. Вы можете выбрать предоставленные варианты или вручную ввести свою разрешающую способность. После этого следует нажать «Продолжить», чтобы перейти к следующему шагу.
Если вы хотите использовать полный размер жесткого диска для установки Ubuntu, выберите опцию «Установить Ubuntu вместе с Windows» и нажмите «Продолжить». Если вы хотите изменить размер раздела жесткого диска, выберите опцию «Вручную разместить», чтобы настроить разделы в соответствии с вашими предпочтениями.
После выбора опции установки, вам будет предложено создать учетную запись пользователя и настроить пароль администратора. Введите необходимую информацию и нажмите «Продолжить». На следующем экране вы можете выбрать дополнительные программы, которые будут установлены вместе с Ubuntu. Выберите нужные вам программы и нажмите «Продолжить».
После этого начнется процесс установки Ubuntu. В течение нескольких минут установка будет проходить, и вы увидите прогресс на экране. После завершения установки вам потребуется перезагрузить компьютер. Нажмите «Перезагрузить», чтобы перезапустить систему.
После перезагрузки компьютера вы можете выбрать, с какой операционной системой хотите начать работать. Вам будет предложено выбрать между Windows и Ubuntu. Выберите нужную вам систему и введите пароль пользователя, чтобы войти. Теперь вы можете начать использовать компьютер с установленными Ubuntu и Windows.
Подготовка к установке
Если у вас уже установлена операционная система Windows, то для безопасности ваших данных рекомендуется создать отдельный раздел для установки Ubuntu. Для этого нужно сжать размер раздела с Windows таким образом, чтобы освободить место для новой операционной системы.
Сделать это можно с помощью программы «Диспетчер дисков» в Windows 7, или «Диспетчер дисков» в Windows 10. Введите в поиск место для ввода названия программы, после чего откройте её. В упрощенном режиме приложение позволяет изменить размер раздела вашего жёсткого диска.
В открывшемся окне выберите раздел с операционной системой Windows, и нажмите правой кнопкой мыши по нему. В контекстном меню выберите «Сжать раздел», после чего выберите размер, на сколько вы хотите сжать раздел Windows. Рекомендуется оставить достаточное место для обоих операционных систем, а также для ваших данных.
После выполнения сжатия раздела Windows, появится так называемое «неразмеченное пространство». Теперь можно приступить к установке Ubuntu.
Создание загрузочной флешки
Перед установкой Ubuntu на ваш компьютер, вам необходимо создать загрузочную флешку. Этот процесс позволяет установить операционную систему на ваш компьютер с флешки.
Для этого вам понадобится следующее:
- Флешка с достаточным размером для установочного диска Ubuntu
- Изображение установочного диска Ubuntu, которую можно скачать с официального сайта Ubuntu
- Программа для создания загрузочной флешки, такая как Rufus или UNetbootin
Вот шаги, чтобы создать загрузочную флешку:
- Подключите флешку к своему компьютеру. Обратите внимание, что все данные на флешке будут удалены в процессе создания загрузочной флешки, поэтому сделайте резервную копию важных файлов.
- Запустите программу для создания загрузочной флешки. Настройка программы может незначительно различаться в зависимости от выбранной вами программы.
- В программе выберите образ установочного диска Ubuntu, который вы предварительно скачали.
- Выберите флешку, которую вы подключили к компьютеру.
- Проверьте, что размер флешки выбран правильно.
- Нажмите кнопку «Создать» или «Продолжить», чтобы начать процесс создания загрузочной флешки. Во время этого процесса все данные на флешке будут удалены, поэтому убедитесь, что у вас нет важных файлов на флешке.
- Дождитесь окончания процесса создания загрузочной флешки. Это может занять некоторое время в зависимости от размера флешки и скорости вашего компьютера.
- После окончания создания загрузочной флешки, вы можете использовать ее для установки Ubuntu на ваш компьютер.
Теперь у вас есть загрузочная флешка, которую можно использовать для установки Ubuntu на ваш компьютер. В следующем разделе мы расскажем вам о процессе установки Ubuntu на компьютер.
Запуск установки Ubuntu
После подготовки USB-накопителя с образом установленой Ubuntu, вставьте его в компьютер и перезагрузите систему. Если ваш компьютер поддерживает загрузку с USB, то вам нужно указать соответствующий пункт в меню загрузки. В случае, если ваш компьютер загружается с DVD-диска, просто записывайте файлы на DVD-диск и вставьте его в дисковод компьютера перед перезагрузкой.
После загрузки с USB-накопителя или DVD-диска вы увидите окно с меню выбора языка. Выберите язык, который будет использоваться во время установки Ubuntu. Нажмите кнопку «Установить Ubuntu».
На следующем шаге вы увидите окно с настройками установки. Здесь вы можете указать свои предпочтения, такие как раскладку клавиатуры, язык системы и настройки времени. Также вы можете выбрать опцию «Обновления и другие программы». Если вы не хотите устанавливать обновления во время установки, снимите галочку с этого пункта.
После выбора всех настроек нажмите кнопку «Продолжить».
Окно разметки диска позволяет вам выбрать, как будет использоваться ваш жесткий диск. Вам предложат три варианта: «Установить Ubuntu вместе с Windows», «Удалить Windows и установить Ubuntu» и «Другое». Выберите первый вариант, если вы хотите установить Ubuntu вместе с уже установленной Windows. Второй вариант удалит Windows и установит только Ubuntu. Третий вариант позволяет вам вручную настроить разделы и форматирование дисков. В этой инструкции мы рассмотрим только первый вариант.
После выбора опции «Установить Ubuntu вместе с Windows», нажмите кнопку «Продолжить».
На следующем экране вам предложат указать имя, которое будет использоваться для вашего компьютера, а также имя пользователя и пароль.
После заполнения всех полей нажмите кнопку «Продолжить».
Далее вам будет предложено подождать некоторое время, пока система завершит настройки. В этот момент можно выпить чашечку кофе или просто отдохнуть. Установка Ubuntu может занять некоторое время, обычно это занимает около 10-15 минут.
После завершения настройки вы увидите окно с сообщением о завершении установки. Нажмите кнопку «Перезагрузить сейчас», чтобы перезагрузить компьютер и запустить новую систему.
Выбор языка и региональных настроек
1. После запуска компьютера с установочным диском Ubuntu выберите язык с помощью клика по соответствующей его названию кнопке и нажмите «Продолжить».
2. Затем посетите настройки региона. Ниже показано, как настроить системное меню макета клавиатуры, время и регион.
3. В окне «Макет клавиатуры», по умолчанию выберите «Клавиатура на основе языка», чтобы использовать языковую схему клавиатуры на основе языка выбранной операционной системы. Если вам нужна клавиатура с доступом ко всем символам, используйте «Клавиатура с расширенным размещением символов». Вы также можете изменить макет клавиатуры позже, после установки Ubuntu.
4. В настройках времени и даты укажите настоящую временную зону и дату. Установленное время будет использоваться для файловой системы Ubuntu.
5. Настройка своего региона проводится в окне «Казалось бы ваш регион». Обычно система сама определяет местоположение вашего компьютера по сети или другим способом, и региональные настройки заполняются автоматически. Однако, если эти данные неверны или неточны, вы можете изменить их вручную.
После внесения всех необходимых изменений в настройки языка и региональных настроек можно приступить к установке Ubuntu на компьютер.
Разметка диска
Внимание!
Перед началом установки рекомендуется сделать резервные копии всех важных данных на вашем компьютере. Это поможет избежать потери информации, которая может произойти во время разметки диска.
Шаг 1: Подготовка флешки с загрузочным образом Ubuntu
Прежде чем начать установку, вам понадобится флешка с загрузочным образом Ubuntu. Если вы еще не создали такую флешку, необходимо сделать это перед началом процесса установки.
Шаг 2: Запуск компьютера с флешки
После создания загрузочной флешки, перезагрузите компьютер и выберите соответствующий язык для установки.
Шаг 3: Вводная информация
При запуске системы с флешки вам будет предложено выбрать язык установки. Выберите свой предпочитаемый язык и нажмите «Продолжить».
Шаг 4: Создание разметки диска
В этом шаге вам будет предложено выбрать тип разметки диска. Рекомендуется выбрать опцию «Установить Ubuntu вместе с Windows». Это позволит вам установить Ubuntu на свободное место на жестком диске, не затрагивая Windows.
| Тип разметки | Размер | Используется | Файловая система |
|---|---|---|---|
| Windows Boot Manager | Размерам, указанным ранее | Не используется | NTFS |
| EFI System Partition | 200 МБ | Устанавливать обновления во время установки | FAT32 |
| Swap | Размер равный количеству оперативной памяти компьютера (обычно 4–8 ГБ) | Ранее созданные разделы | swap |
| Root | Размером, оставшимся после создания других разделов | Ранее созданные разделы | ext4 |
| Home | Оставшаяся часть жесткого диска | Ранее созданные разделы | ext4 |
Выберите «Продолжить» и подтвердите создание разделов.
Шаг 5: Продолжить установку
После создания разметки диска, вы будете перенаправлены на экран с информацией о разделах. Подтвердите, что все разделы созданы правильно и нажмите «Продолжить».
Шаг 6: Установка системы
На следующем экране вам будет предложено выбрать свой часовой пояс и клавиатуру. Выберите соответствующий вариант и нажмите «Продолжить».
Шаг 7: Создание пользователя
В этом шаге вам нужно будет ввести информацию о новом пользователе Ubuntu. Введите ваше имя пользователя, пароль и выполнием запросы касающиеся имени и типа компьютера. Затем нажмите «Продолжить».
Шаг 8: Установка обновлений и дополнительного программного обеспечения
На этом шаге вам будет предложено выбрать, устанавливать ли обновления и дополнительное программное обеспечение во время установки. Рекомендуется оставить эти опции включенными, чтобы обеспечить правильную установку и безопасность вашей системы. После выбора нажмите «Продолжить».
Шаг 9: Завершение установки и перезагрузка
В течение нескольких секунд установка системы будет завершена. После этого вам будет предложено перезагрузить компьютер. Нажмите «Продолжить» и дождитесь перезагрузки.
Шаг 10: Запуск Ubuntu
После перезагрузки ваш компьютер будет запущен с установленной Ubuntu. Вам нужно будет выбрать язык для системы и ввести пароль пользователя, который вы создали ранее. После этого Ubuntu будет готова к работе.
Шаг 11: Радуйтесь своей собственной системе Ubuntu!
Установка Ubuntu
В этом разделе мы рассмотрим пошаговую инструкцию по установке Ubuntu вместе с Windows.
1. Перед началом процедуры установки Ubuntu у вас должен быть резервный накопитель данных, такой как флешка или DVD-диск, на котором будет храниться установочный образ этой операционной системы. Выберите подходящий образ для своей системы.
2. Подготовка раздела для установки:
— Если у вас только один жесткий диск в компьютере, вам потребуется сжать существующий раздел Windows. Для этого воспользуйтесь программой для сжатия диска, например, GParted. Убедитесь, что освобожденного места достаточно для установки Ubuntu.
— Если у вас несколько жестких дисков, выберите тот, на котором хотите установить Ubuntu.
3. Загрузите свой компьютер с установочного носителя:
— Вставьте флешку с установочным образом или вставьте DVD-диск в оптический привод.
— Запустите компьютер и введите в меню загрузки правильное местоположение для загрузки системы с USB-накопителя или DVD-диска.
4. Начните установку Ubuntu:
— Выберите язык для установки и щелкните “Продолжить” (или “Continue”).
— Если у вас есть подключение к интернету, установите галочку рядом с “Загрузить обновления во время установки”.
— Выберите “Установить Ubuntu рядом с Windows”. Если вы хотите настроить параметры установки вручную, выберите “Другое”.
— Выберите местоположение подкачки системы и установку диска / раздела.
— Введите данные администратора.
— Нажмите “Установить” и подтвердите свой выбор.
— После успешной установки Ubuntu нажмите кнопку “Перезагрузить”. Ваш компьютер будет перезагружен с новой операционной системой.
5. Завершение установки:
— После перезагрузки компьютера Ubuntu запустится.
— Введите данные администратора и начните пользоваться системой.
— Пока Ubuntu загружается, вы можете скопировать все необходимые файлы и настроить систему под ваши нужды.
— Не забудьте установить обновления и драйверы.
Вот и все! Процесс установки Ubuntu завершен. Теперь вы можете наслаждаться полноценной работой в новой операционной системе.
Настройка пользовательских параметров
После завершения установки операционной системы Ubuntu, на этой стадии вам потребуется выполнить некоторые настройки, чтобы ваш компьютер работал в соответствии с вашими предпочтениями и требованиями.
1. Введите ваше местоположение для получения правильных данных об обновлениях и языке системы. В верхней части экрана установки выберите ваш регион и нажмите «Далее».
2. Выберите раздел для монтирования раздела данных Windows. Если у вас есть отдельный раздел на жестком диске, где хранятся ваши файлы, выберите его. Введите новое место раздела по умолчанию, или оставьте его без изменений. Нажмите «Применить изменения».
3. Установите программы, которые будут использоваться в Ubuntu. Для этого выберите вариант «Установить приложения под Windows».
4. Перед тем как продолжить, выполните резервное копирование важных данных. Установка Ubuntu может привести к потере данных, поэтому рекомендуется создать резервную копию всех важных файлов.
5. Нажмите «Установка» и подождите завершения процесса установки Ubuntu. После завершения установки система предложит вам перезагрузить компьютер.
6. При перезагрузке вы увидите меню загрузки, где нужно выбрать Ubuntu для загрузки системы. Выберите Ubuntu и введите логин и пароль, указанные во время установки.
7. После входа в систему Ubuntu выполните первоначальную настройку языка и других параметров. Используйте инструкции, предоставляемые системой.
8. После завершения настройки, система Ubuntu будет полностью установлена и готова к использованию.
Завершение установки
После того как вы выбрали нужные параметры для установки Ubuntu вместе с Windows и подготовили все необходимые данные, вы можете перейти к завершающему этапу процесса установки.
Запустите установку, щелкнув по значку DVD-диска на вашем рабочем столе или выбрав соответствующий вариант из меню «Пуск». Когда появится окно с информацией о загрузке, выберите параметры языка и раскладки клавиатуры, а затем нажмите на кнопку «Далее».
Следующим шагом будет выбор местоположения. Если вы находитесь в часовой зоне «Москва», то значение «Ваше местоположение» будет установлено по умолчанию. В противном случае, выберите соответствующий вариант из предложенного списка.
Далее, вы должны будете выбрать раздел на жестком диске, где будет установлен Ubuntu. Если у вас только одно устройство хранения данных, выберите «Текущее устройство» и нажмите на кнопку «Далее». Если у вас несколько устройств, выберите нужное вам из списка.
На следующем экране вы сможете задать размер раздела под системой Ubuntu. По умолчанию он будет равен 10 Гб, но вы можете изменить этот размер, внесением нужных параметров. Также, убедитесь, что установлена опция «Ручное размещение», чтобы иметь полный контроль над размещением разделов.
Последний шаг предлагает вам создать учетную запись пользователя и выбрать пароль администратора. Введите необходимую информацию и нажмите на кнопку «Далее», чтобы начать процесс установки.
Установка Ubuntu на ваш компьютер может занять некоторое время, обычно около 10-15 минут. Во время процесса установки вам будет предложено вставить DVD-диск с Microsoft Windows для создания копии вашей текущей системы. Это опциональный шаг, вы можете просто пропустить его, если не хотите создавать копию.
После завершения процесса установки Ubuntu, вам будет предложено перезагрузить компьютер. После перезагрузки вы увидите экран, где можно будет выбрать операционную систему для работы: Ubuntu или Windows.
Поздравляем! У вас теперь есть Ubuntu вместе с Windows на вашем компьютере. Вы готовы начать работать с новой системой и наслаждаться всеми преимуществами Linux!
Шаг 11 – Завершение установки
По завершении установки Ubuntu на ваше компьютерное устройство будет предложено перезагрузить систему. После перезагрузки вы увидите экран приветствия Ubuntu, где вам будет предложено ввести ваше имя пользователя и пароль.
При первоначальной загрузке системы после установки, Ubuntu может также запустить процесс настройки системы. Вам будет предложено выбрать язык, настройки часового пояса и подключение к Интернету. Если вы не уверены, какие настройки выбрать, можно просто оставить значения по умолчанию и перейти к следующему шагу.
После ввода ваших данных система Ubuntu начнет работать. Однако, перед этим может потребоваться некоторое время для установки обновлений и загрузки необходимых приложений.
Также важно помнить, что Ubuntu может предложить вам установить дополнительные программы и кодеки для воспроизведения медиафайлов и работы с другими форматами. Вы можете выбрать установку этих программ или пропустить этот шаг и установить их позже, если они понадобятся вам в работе с системой.
Завершение установки Ubuntu и запуск системы обычно занимает всего несколько минут. После этого вы сможете начать работу с новым операционным диском Ubuntu, в полной мере пользуясь всеми его возможностями.
Видео:
Путь к МИЛЛИОНУ долларов — ШАГ №2 — Устанавливаем ЦЕЛИ! Дмитрий Черёмушкин
Путь к МИЛЛИОНУ долларов — ШАГ №2 — Устанавливаем ЦЕЛИ! Дмитрий Черёмушкин by XELIUS — Трейдинг и Инвестиции 393 views 1 hour ago 12 minutes, 7 seconds