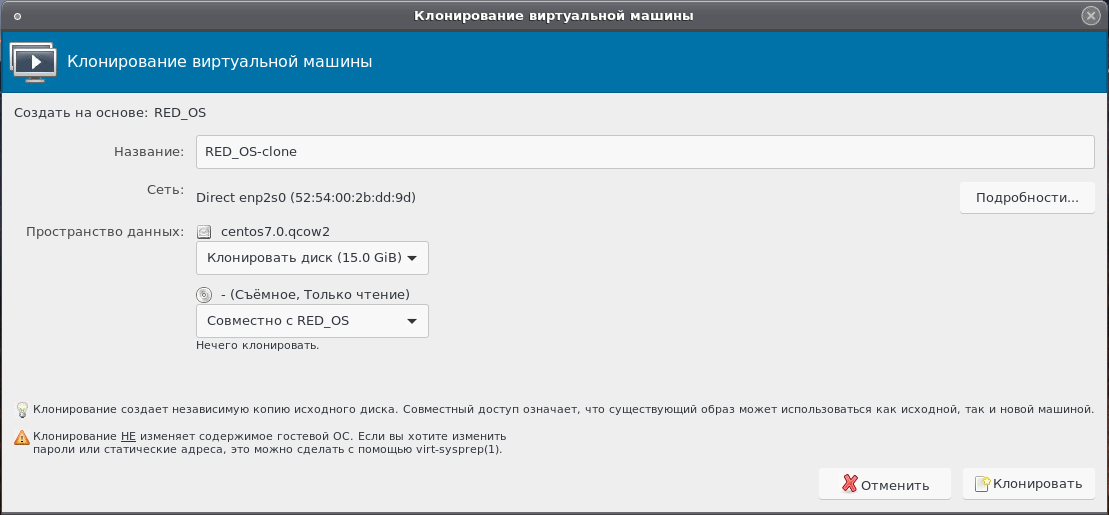- Создание профиля KVM: шаги, условия, инструкции
- Создание профиля KVM: шаги, условия, инструкции
- Регистрация на сайте
- Заполнение личной информации
- Начало работы
- Добавление интерфейсов
- Настройка интерфейса
- Публичный адрес
- Настройка остальных параметров
- Проверка настройки
- Выбор пакета услуг
- Пакет услуг для работы KVM
- Пакет услуг для использования сети виртуального окружения
- Ознакомление с правилами использования
- 1. Создание профиля KVM
- 2. Настройка диска
- 3. Настройка сети
- 4. Настройка пользовательских прав доступа
- 5. Создание файла манифеста
- Оплата выбранного пакета
- Установка гостевых машин на хост-систему
- Установка и настройка виртуальных интерфейсов сети
- Настройка общесистемных скриптов
- Добавление IP-адресов
- Проверка соединения
- Проверка доступности KVM
- Установка KVM-плагина
- Шаг 1: Создание виртуального диска
- Шаг 2: Создание виртуального домена
- Шаг 3: Создание профиля KVM
- Шаг 4: Запуск виртуальной машины
- Создание пользовательской сети
- Настройка настроек сети
- Редактирование пользовательской сети
- Завершение создания профиля KVM
- Видео:
- Как настроить создание и управление виртуальными машинами KVM
Создание профиля KVM: шаги, условия, инструкции
Виртуализация стала важной частью современных информационных технологий. Она дает возможность эффективно использовать вычислительные ресурсы и оптимизировать работу серверного оборудования. В данной статье мы рассмотрим создание профиля KVM – одного из популярных вариантов виртуализации. KVM (Kernel-based Virtual Machine) – интерфейс виртуализации, который позволяет работать с гипервизором KVM в операционной системе Linux.
Перед созданием профиля KVM необходимо убедиться, что ваша система соответствует некоторым требованиям. Во-первых, ваш хост-система должна быть основана на Linux. Во-вторых, она должна поддерживать аппаратную виртуализацию (Intel VT или AMD-V). В-третьих, у вас должны быть достаточные ресурсы (процессор, оперативная память, диск) для создания и запуска виртуальных машин.
Перед установкой KVM внимательно ознакомьтесь с рекомендациями по созданию профиля. Они касаются основных параметров, таких как количество процессоров, объем оперативной памяти, дисковое пространство и другие. При создании профиля KVM следует учесть, что вся создаваемая виртуальная машина будет использовать только оперативную память хоста, то есть ее размер будет вычитаться из общего объема доступной памяти.
Основным инструментом для создания профиля KVM является скрипт virt-install. С его помощью вы можете создать и настроить виртуальную машину с необходимыми параметрами. Виртуальная машина в KVM состоит из нескольких секций, включая секцию работы с дисками, секцию для настройки сетевого подключения, секцию для управления памятью и другие. Конфигурация KVM профиля задается в виде файлов, называемых «конфигов», которые содержат параметры и настройки виртуальной машины.
Для создания профиля KVM создайте скрипт, содержащий команды для установки и настройки виртуальной машины. В него включите параметры, такие как количество процессоров, объем оперативной памяти, а также путь к образу устанавливаемой операционной системы. Некоторые параметры могут быть опциональными и зависят от ваших требований и особенностей используемой системы. Внимательно следуйте инструкциям и указывайте все необходимые параметры для успешной установки и работы виртуальной машины.
Важно отметить, что при установке KVM-профиля требуется иметь привилегии суперпользователя, то есть вы должны использовать команду sudo для выполнения всех операций. Поэтому убедитесь, что у вас есть права администратора или обратитесь к администратору системы, чтобы он предоставил вам соответствующие полномочия.
Создание профиля KVM: шаги, условия, инструкции
Создание профиля KVM может быть осуществлено следующими шагами:
- Установка и настройка KVM на хост-системе: чтобы создавать виртуальные машины с помощью KVM, необходимо установить KVM и настроить его на хост-системе. Это можно сделать с помощью установочной программы лицензии управления виртуальными машинами KVM.
- Настройка моста и интерфейсов: для обеспечения связи между виртуальными машинами и внешней сетью необходимо настроить мост и интерфейсы в KVM. Для этого нужно добавить соответствующие секции в файл конфигурации виртуальных машин.
- Создание профиля: после настройки моста и интерфейсов можно создавать профиль KVM. Для этого нужно создать манифест KVM, в котором указать основные параметры создания профиля, такие как местоположение диска, настройки сети, адреса IP, маршруты и т. д.
- Добавление профиля: после создания манифеста KVM можно добавить его в KVM с помощью команды «virt-install». В этой команде нужно указать путь к манифесту и дополнительные параметры, если они есть.
- Управление виртуальными машинами: после добавления профиля KVM можно управлять виртуальными машинами с помощью соответствующих команд KVM, таких как запуск, остановка, приостановка и т. д.
При создании профиля KVM необходимо учитывать следующие условия:
- Устанавливаемая система должна поддерживать виртуальные машины KVM. Некоторые системы, такие как Windows, не поддерживают KVM по умолчанию.
- Root-пользователь должен иметь права на создание и управление виртуальными машинами KVM.
- Для настройки сети между виртуальными машинами и хост-системой можно использовать мост или tap-интерфейсы.
- Адреса IP виртуальных машин можно назначать статически или с помощью DHCP.
- Маршруты между виртуальными машинами и внешней сетью можно настраивать как статически, так и динамически.
- Виртуальным машинам можно назначать любые ресурсы, доступные на хост-системе, в том числе дополнительные диски и приводы.
Также обратите внимание, что настройка KVM может быть разной в разных системах, поэтому инструкции могут немного отличаться. Для более подробных инструкций можно обратиться к документации KVM или к соответствующим статьям и руководствам.
Регистрация на сайте
Для создания профиля KVM на сайте необходимо выполнить следующие шаги:
- Запустите скрипт, содержащий настройку KVM на хост-системе.
- Настройте хост-систему для управления виртуальными машинами:
- Установите пакеты linux-image и linux-modules-extra в оперативной системе хоста.
- Настройте DHCP или задайте статический IP-адрес для виртуальных машин.
- Отправьте ping-запрос для проверки доступности виртуальной сети.
- Создайте конфигурационный файл KVM, в котором определены параметры виртуальной машины.
- Настройте расположение образа операционной системы для установки виртуальной машины.
- Добавление виртуальных машин:
- Запустите команду virt-install с необходимыми параметрами, заменяя их соответствующими значениями.
- Настройте интерфейс виртуальной машины для обеспечения сетевого взаимодействия.
- Установите PCI-устройства и добавьте их в настроенную виртуальную машину.
- Укажите параметры запуска виртуальной машины.
- В случае необходимости удаления виртуальной машины запустите команду virsh undefine, указав название машины.
Важно отметить, что создание профиля KVM может быть выполнено и вручную, предыдущая инструкция подразумевает использование скрипта для упрощения процесса.
В процессе регистрации на сайте вы также можете использовать различные параметры и настройки в зависимости от вашего хост-системы и требований виртуализации.
Заполнение личной информации
При создании профиля KVM необходимо заполнить личную информацию, которая будет использоваться для настройки и управления виртуальными машинами. Заполнение данной информации происходит в несколько шагов.
Начало работы
Для запуска процесса заполнения личной информации вручную необходимо выполнить следующие настройки:
- Установите KVM в своей системе Linux.
- Установите пакет vde2, который обеспечивает возможность между виртуальными машинами использовать виртуальные сетевые интерфейсы.
- Добавьте интерфейсы vde в конфигурационный файл, указав их расположение:
vde_interface = /var/run/vde.ctl
Добавление интерфейсов
После настройки интерфейсов vde вам потребуется добавить их в конфигурационный файл KVM. Для этого выполните следующие действия:
- Откройте файл
/etc/kvm/kvm.confдля редактирования. - Найдите секцию
# VDE interface configuration. - Добавьте следующие строки в эту секцию, заменив
<interface-name>на имя интерфейса:
vde_interface = <interface-name>
Настройка интерфейса
Осталось настроить интерфейс vde с помощью следующих команд:
- Установите мост, добавив его в файл
/etc/network/interfaces:
auto br0
iface br0 inet static
bridge_ports vde<interface-name>
address <ip-address>
netmask <netmask-address>
- Проведите настройку MAC-адреса интерфейса, заменив
<mac-address>на нужное значение:
macaddress <mac-address>
- Выполните команду
ifup br0для запуска интерфейса.
Публичный адрес
Если вы планируете использовать публичный IP-адрес для работы виртуальной машины, то вам потребуется выполнить следующие действия:
- Добавьте в хост-системе файл манифеста с указанием адреса:
add-public-ip <ip-address>
- Настройте виртуальную машину для отправки пакетов через интерфейс с публичным адресом, заменив
<public-interface>на нужное значение:
iface <public-interface> inet manual
Настройка остальных параметров
В файле манифеста вы можете настроить дополнительные параметры виртуальной машины, такие как:
- Расположение образа:
image = <image-location>
- Использование оперативной памяти:
memory = <memory-size>
- Проброс адресов:
networking.includeIPs = <IP-addresses-list>
Проверка настройки
После настройки всех параметров вы можете проверить работу виртуальной машины следующими способами:
- С помощью команды
pingпроверьте доступность виртуальной машины в сети. - Проверьте работу моста с помощью команды
brctl show.
Обратите внимание, что каждая виртуальная машина должна иметь свой внутренний IP-адрес и MAC-адрес. В случае возникновения багов или ошибок в работе машины, вы можете отредактировать конфигурационные файлы KVM и перезагрузить машину с помощью скрипта.
Выбор пакета услуг
Перед тем как перейти к созданию профиля KVM, необходимо выбрать определенный пакет услуг. Этот выбор зависит от целей и требований пользователя.
Виртуальные машины могут быть созданы с использованием различных ресурсов и функций. Вот некоторые пакеты услуг, которые могут быть полезны при создании профиля KVM:
Пакет услуг для работы KVM
- Публичный ip-адрес
- Дополнительный диск для хранения образа операционной системы или данных
- Интернет-маршрутизация и настройка маршрута
- Пользовтаельская конфигурация iptables
Пакет услуг для использования сети виртуального окружения
- Виртуальная сеть с разделением ресурсами
- Создание дополнительных eth1 интерфейсов
- Внутренний dhcp-сервер и файлы pxelinux
- Необходимость в использовании tap-интерфейсов и vde
Обратите внимание, что некоторые функциональные возможности и пакеты услуг могут быть доступны только для определенных версий KVM или операционной системы хост-системы. Перед установкой и сконфигурированием KVM, рекомендуется внимательно прочитать документацию и проверить известные баги и отказы для выбранной версии и операционной системы.
Ознакомление с правилами использования
Создание профиля KVM включает в себя настройку различных параметров для создания виртуальной машины. В этом разделе мы рассмотрим основные правила и условия использования KVM.
1. Создание профиля KVM
Для создания профиля KVM необходимо выполнить следующие шаги:
- Создать диск для виртуальной машины. Это может быть образ cd-rom или файл с расширением .img.
- Настроить интерфейс сети для виртуальной машины.
- Добавить pci-устройства для настройки поддержки гостевых операционных систем.
- Настроить пользовательские права доступа для виртуальной машины.
- Создать файл манифеста для описания настроек виртуальной машины.
2. Настройка диска
Для создания виртуального диска в формате .img необходимо выполнить следующий скрипт:
qemu-img create -f qcow2 /путь/к/файлу/диска.qcow2 размер_диска
Затем нужно выполнить команду:
qemu-nbd -c /dev/nbd0 /путь/к/файлу/диска.qcow2
Для приводов CD-ROM установка операционной системы Windows осуществляется путем добавления образа виртуального привода. Это можно сделать, отправив команду:
virt-install --disk path=/путь/к/файлу/образа.iso,device=cdrom
3. Настройка сети
Для настройки сетевого интерфейса виртуальной машины можно использовать следующую команду:
virsh attach-interface --domain имя_машины --type bridge --source имеющийся_интерфейс --model virtio --macaddress mac-адрес
4. Настройка пользовательских прав доступа
Команда для настройки пользовательских прав доступа выглядит следующим образом:
setfacl -m u:имя_пользователя:права_доступа /путь/к/файлу
5. Создание файла манифеста
Файл манифеста содержит все настройки виртуальной машины и состоит из следующих секций:
| Секция | Описание |
|---|---|
| name | Имя виртуальной машины |
| memory | Размер оперативной памяти |
| vcpu | Количество виртуальных процессоров |
| disk | Расположение виртуального диска |
| network | Настройка сети |
| permissions | Права доступа |
Чтобы сконфигурировать виртуальную машину, можно создать файл манифеста в формате XML и использовать команду:
virsh define /путь/к/файлу/манифеста.xml
Также вы можете использовать команду virsh edit для редактирования манифеста виртуальной машины.
В данном разделе мы рассмотрели основные правила и условия использования KVM. Учтите, что некоторые функции могут быть недоступны по умолчанию и требуют дополнительной настройки. Кроме того, перед включением виртуальной машины рекомендуется ознакомиться с лицензией и правами на использование программного обеспечения.
Оплата выбранного пакета
После того, как вы создали профиль KVM и выбрали необходимые настройки, вы должны произвести оплату выбранного пакета. Для этого вам потребуется знать следующую информацию.
На момент оплаты вы должны указать адрес хоста, на котором будет развернут ваш виртуальный сервер. Если вы хотите сменить этот адрес, то должны проконсультироваться с нашей службой поддержки.
Кроме того, вам нужно будет указать параметры сетевого маршрута, проброс MAC-адреса, размер диска и другие настройки, необходимые для правильной установки вашего виртуального окружения.
Процесс оплаты пакета виртуальной машины состоит из нескольких основных шагов:
- Установка гостевых машин на хост-систему.
- Установка и настройка виртуальных интерфейсов сети.
- Настройка общесистемных скриптов для работоспособности вашей виртуальной машины.
- Добавление IP-адресов вручную или автоматически.
- Проверка соединения между хост-системой и вашей виртуальной машиной.
Установка гостевых машин на хост-систему
Для установки гостевой машины на хост-систему вам необходимо создать раздел профиля KVM с установленной операционной системой. Для этого выполните следующие действия:
1. Создайте файл манифеста с параметрами вашей виртуальной машины.
2. Запустите установку виртуальной машины с помощью команды «virt-install». Укажите путь к файлу манифеста.
3. Установите необходимые пакеты, если они требуются.
Установка и настройка виртуальных интерфейсов сети
Для установки и настройки виртуальных интерфейсов сети вам нужно создать специальные скрипты, которые будут запускаться при старте и остановке виртуальной машины. Для этого используйте следующие инструкции:
1. Создайте скрипт с именем «qemu-ifup», содержащий настройки для интерфейса сети.
2. Настройте файл скрипта так, чтобы он автоматически настраивал tap-интерфейс для вашей виртуальной машины.
3. Добавьте скрипт в секцию «interfaces» файла «/etc/network/interfaces». Это позволит хост-системе автоматически настраивать сетевой мост для работы вашей виртуальной машины.
Настройка общесистемных скриптов
Для настройки общесистемных скриптов, которые будут запускаться при старте и остановке виртуальной машины, выполните следующие действия:
1. Создайте скрипт с именем «qemu-guest-agent», содержащий настройки для виртуальной машины.
2. Установите скрипт в общесистемный скриптовый каталог вашей хост-системы.
3. Добавьте скрипт в секцию «scripts» вашего манифеста.
Добавление IP-адресов
Вы можете добавить IP-адреса вручную или автоматически. Для этого используйте следующие инструкции:
1. Вручную: Откройте файл манифеста вашей виртуальной машины и в разделе «networks» добавьте необходимые IP-адреса.
2. Автоматически: Установите пакет с поддержкой динамического присвоения IP-адресов. После этого ваша виртуальная машина будет автоматически получать IP-адреса.
Проверка соединения
Проверьте соединение между хост-системой и вашей виртуальной машиной, для этого выполните команду «ping» с указанием IP-адреса вашей виртуальной машины.
Таким образом, оплата выбранного пакета KVM состоит из нескольких этапов, включая установку гостевых машин, настройку виртуальных интерфейсов сети, настройку общесистемных скриптов, добавление IP-адресов и проверку соединения. Важно следовать инструкциям и настраивать все параметры правильно для успешной работы вашей виртуальной машины.
Проверка доступности KVM
Для работы с виртуализацией KVM необходимо проверить доступность нескольких компонентов и настроек.
1. Проверьте наличие и настройки сетевого интерфейса с помощью команды ifconfig. Обратите внимание на наличие tap-интерфейса, который должен быть настроен и работать для виртуальных машин.
2. Проверьте наличие и правильность настроек файла /etc/network/interfaces. В данном файле должны быть определены сетевые интерфейсы, их адреса и маршруты.
3. Проверьте доступность используемого IP-адреса. Для этого можно воспользоваться простой командой ping и указать нужный IP-адрес.
4. Проверьте доступность публичного IP-адреса, который используется для виртуальных машин. Для этого также можно использовать команду ping.
5. Проверьте наличие и настройки DHCP сервера. Если вы не используете статические IP-адреса, то проверьте, что DHCP сервер работает корректно и раздает IP-адреса вашим виртуальным машинам.
6. Проверьте доступность виртуальных машин. Для этого можно воспользоваться программой VNC Viewer, выбрав нужную виртуальную машину и указав ее IP-адрес. Также можно проверить работу виртуальной машины через SSH.
Обратите внимание на наличие багов в работе KVM и правильно сконфигурированных виртуальных машин. Основные настройки каждой виртуальной машины должны быть указаны в файле манифеста (XML или YAML). Затем вы можете настроить систему с поддержкой виртуализации и упаковки пакетов, виртуальный диск, оперативную память и другие настройки.
Если виртуальная машина запущена под пользовательской учеткой, то проверьте, что пользовательская учётка обладает необходимыми правами на работу с KVM.
В случае, если KVM работает на хост-системе Windows, то вам может понадобится установка дополнительного программного обеспечения и настройка виртуальных интерфейсов.
Установка KVM-плагина
Перед началом установки KVM-плагина нужно убедиться, что на хост-системе уже установлена виртуальная машина KVM. Если виртуальная машина еще не установлена, то следует выполнить шаги для ее установки.
Шаг 1: Создание виртуального диска
Прежде чем можно будет создать профиль KVM, нужно создать виртуальный диск, который будет использоваться в качестве хранилища для виртуальной машины. Для этого можно использовать команду:
qemu-img create -f qcow2 /путь/к/диску.img 10G
Где /путь/к/диску.img — путь и имя файла виртуального диска, а 10G — размер диска, указанный в гигабайтах.
Шаг 2: Создание виртуального домена
Для работы с KVM-плагином нужно создать виртуальный домен. Виртуальный домен является абстрактным понятием и предоставляет доступ к ресурсам хост-системы для виртуальных машин.
Для создания виртуального домена можно использовать команду:
virsh define /путь/к/файлу/домена.xml
Где /путь/к/файлу/домена.xml — путь и имя файла с описанием виртуального домена.
Шаг 3: Создание профиля KVM
После создания виртуального домена можно создать профиль KVM-плагина. Профиль KVM содержит все необходимые настройки для работы виртуальной машины.
Для создания профиля KVM нужно выполнить следующие команды:
kcli create profile
kcli configure profile --name имя_профиля --virt-xml /путь/к/файлу/домена.xml --disk /путь/к/диску.img --ram количество_оперативной_памяти --ip ip-адрес --mac мак-адрес
Где имя_профиля — имя профиля KVM, /путь/к/файлу/домена.xml — путь и имя файла с описанием виртуального домена, /путь/к/диску.img — путь и имя файла виртуального диска, количество_оперативной_памяти — количество оперативной памяти, выделяемой для виртуальной машины, ip-адрес — IP-адрес виртуальной машины, мак-адрес — MAC-адрес виртуальной машины.
Шаг 4: Запуск виртуальной машины
После создания профиля KVM можно запустить виртуальную машину с помощью команды:
kcli start имя_профиля
Где имя_профиля — имя профиля KVM, созданного на предыдущем шаге.
Также можно использовать другие команды для управления KVM-плагином, например, чтобы добавить виртуальный CD-ROM привод:
kcli add-cdrom имя_профиля /путь/к/образу.iso
В случае необходимости изменить настройки виртуальной машины, можно отредактировать файл описания виртуального домена. Для этого нужно выполнить команду:
virsh edit имя_домена
Где имя_домена — имя виртуальной машины.
При использовании KVM-плагина возможны некоторые баги, которые могут возникнуть в процессе работы. Для отправки отчета о баге следует использовать команду:
kcli report-bug
После установки KVM-плагина и успешного создания профиля можно начинать работу с виртуальными машинами KVM на хост-системе.
Создание пользовательской сети
Для создания пользовательской сети в KVM вы можете использовать такие инструменты, как VDE или внутренние сети.
В случае использования VDE вам необходимо установить его на хост-систему и настроить его для работы с KVM. VDE — это среда для виртуализации сетей и предоставляет возможность создания виртуальных сетей, с которыми машина KVM может взаимодействовать.
Если вы хотите использовать внутреннюю сеть, то нужно создать сеть внутри KVM без связи с внешней сетью. Для этого может потребоваться настройка маршрутизации iptables и других параметров.
В Linux-системе пакет VDE обычно устанавливается следующей командой:
sudo apt-get install vde2(в Ubuntu или других системах на базе Debian)sudo yum install vde2(в Fedora или других системах на базе Red Hat)
Запустите VDE с параметрами, соответствующими вашей конфигурации, используя следующую команду:
vde_switch --daemon --tap myvde
Затем создайте виртуальную сеть идентификатором myvde, используя команду:
sudo vde_tunctl -d myvde
Для добавления интерфейса VDE в профиль KVM вам нужно выполнить следующую команду:
virsh net-define /usr/share/libvirt/networks/vde.xml
После этого запустите созданную сеть с помощью команды:
virsh net-start vde
Для создания виртуальной машины, использующей эту сеть, вам нужно выполнить следующие шаги:
- Создайте виртуальную машину с помощью команды
virt-install. - Добавьте виртуальную сеть в профиль виртуальной машины:
- Добавьте в раздел
<devices>следующие строки:
<interface type='network'> <mac address='52:54:00:0c:ee:ee'/> <source network='vde'></source> <model type='virtio'/> </interface>
- Добавьте в раздел
- Добавьте раздел с маршрутизацией, если необходимо:
- Добавьте в раздел
<devices>следующие строки:
<interface type='network'> <mac address='52:54:00:0c:ee:ef'/> <source network='vde'></source> <model type='virtio'/> <route address='192.168.1.0' prefix='24' gateway='192.168.1.1' metric='1'/> </interface>
- Добавьте в раздел
- Параметры
address,prefix,gatewayиmetricдолжны соответствовать вашей конфигурации. - Сохраните и закройте файл.
В результате вы должны получить виртуальную машину, которая может взаимодействовать с другими машинами в сети VDE.
Процесс создания пользовательской сети может несколько отличаться в зависимости от версии KVM, используемых ресурсов и других параметров. Если у вас возникли трудности или вопросы, обратитесь к официальной документации KVM или сообществу пользователей для получения подробной информации.
Настройка настроек сети
Для работы виртуальной машины внутри профиля KVM необходимо настроить сетевые параметры. В зависимости от операционной системы виртуальной машины, а также от выбранного драйвера (например, virtio или e1000), могут потребоваться различные настройки сети.
Если виртуальная машина нуждается в подключении к интернету, то можно использовать внутренний мост. Для этого необходимо добавить секцию «interfaces» в файле с настройками профиля KVM. В этой секции указываются интерфейсы, которые будут доступны внутри виртуальной машины. Кроме того, необходимо указать ip-адрес для каждого интерфейса.
Если же виртуальная машина должна работать только внутри профиля KVM, то можно использовать tap-интерфейс. Для этого необходимо установить пакет «vde» и добавить секцию «network» в файл с настройками профиля KVM. В этой секции указывается адрес tap-интерфейса, который будет используется для взаимодействия между виртуальными машинами.
Для настройки сети в Windows виртуальной машины можно использовать DHCP или указать ip-адрес вручную. Для этого необходимо зайти в настройки сети Windows и выбрать соответствующие параметры.
В Linux виртуальной машины для настройки сети также можно использовать DHCP или указать ip-адрес вручную. Для этого необходимо ввести соответствующие команды в командной строке операционной системы.
В случае использования диска-образа виртуальной машины, необходимо указать адрес этого образа в настройках профиля KVM. Адрес может быть как локальным, так и удаленным.
Для добавления комбинаций клавиш можно использовать различные программы, в зависимости от операционной системы и версии виртуальной машины. Часто используется программный пакет «qemu-guest-agent», который позволяет управлять гостевыми системами через интерфейс хост-системы.
Редактирование пользовательской сети
Для настройки пользовательской сети в системе KVM, вы можете указать использование TAP-интерфейсов и настроить их параметры. Каждая виртуальная машина будет иметь свой собственный TAP-интерфейс, к которому может быть привязан общий IP-адрес с хост-системой или другими виртуальными машинами.
Для начала настройки пользовательской сети, создайте TAP-интерфейс на хост-системе и привяжите его к виртуальной машине. Настройка TAP-интерфейса может быть выполнена с помощью VDE, что позволит виртуальным машинам обмениваться данными между собой. Вы также должны изменить настройки сетевого интерфейса в файле профиля KVM, чтобы использовать созданный TAP-интерфейс для канала связи между виртуальной машиной и хост-системой.
Кроме того, вам может потребоваться настроить проброс IP-адреса и порта виртуальному TAP-интерфейсу, чтобы виртуальная машина могла общаться с другими устройствами в сети. Вы можете выполнить это с помощью скрипта, который будет заменять стандартный маршрут ping на ваш IP-адрес. Если у вас уже есть работающая сеть виртуальной машины, вы можете изменить настройки IP-адреса и маршрута с помощью команд виртуальной машины или скриптов, чтобы они соответствовали вашим требованиям.
После того как вы сконфигурировали пользовательскую сеть, вы можете перезагрузить виртуальную машину и продолжать работу с новыми настройками сети. Если вам нужно изменить настройки сети в дальнейшем, вы можете отредактировать файл профиля KVM, чтобы внести соответствующие изменения.
Завершение создания профиля KVM
После того как вы выполните все необходимые шаги по созданию профиля KVM, вам следует обратить внимание на несколько дополнительных аспектов.
Во-первых, перед тем как запустить виртуальную машину, убедитесь, что вы правильно настроили проброс сети. При использовании виртуализации KVM можно предоставить виртуальным машинам полный доступ к сетевым интерфейсам хост-системы. Для этого вам понадобятся некоторые манипуляции с конфигурацией сети, а именно создание мостовых интерфейсов и настройка маршрутизации между гостевыми и внутренними интерфейсами.
Во-вторых, при создании и настройке профиля KVM можно использовать любое имя для виртуального образа, однако следует обратить внимание на то, что некоторые программы и скрипты могут использовать предопределенные имена образов. Поэтому, если вы не хотите сталкиваться с багами или проблемами, рекомендуется выбрать уникальное имя для каждого образа.
В-третьих, после создания профиля KVM вы можете устанавливать и запускать виртуальные машины под управлением KVM с помощью команды sudo. Для этого выполните команду sudo virt-install -c /path/to/config.xml, где /path/to/config.xml — путь к файлу конфигурации профиля KVM.
В-четвертых, если вам понадобится удаление профиля KVM, может потребоваться удаление как профиля, так и всех виртуальных машин, созданных на его основе. Для этого используйте команду sudo virsh undefine profile_name, где profile_name — имя профиля KVM.
В-пятых, для использования виртуализации KVM внутри виртуальной машины может понадобиться добавление дополнительных правил и маршрутов. В таком случае, используйте команды sudo route add default gw IP_ADDRESS для добавления маршрутов, и sudo iptables -t nat -A POSTROUTING -o eth1 -j MASQUERADE для настройки правил NAT.
Таким образом, завершение создания профиля KVM состоит в правильной настройке сети, править конфигов для запуска виртуальных машин, установки и удаления образов, а также добавлении дополнительных правил и маршрутов.
Видео:
Как настроить создание и управление виртуальными машинами KVM
Как настроить создание и управление виртуальными машинами KVM by Cisco Ne Slabo / SEDICOMM TV 4,857 views 1 year ago 24 minutes