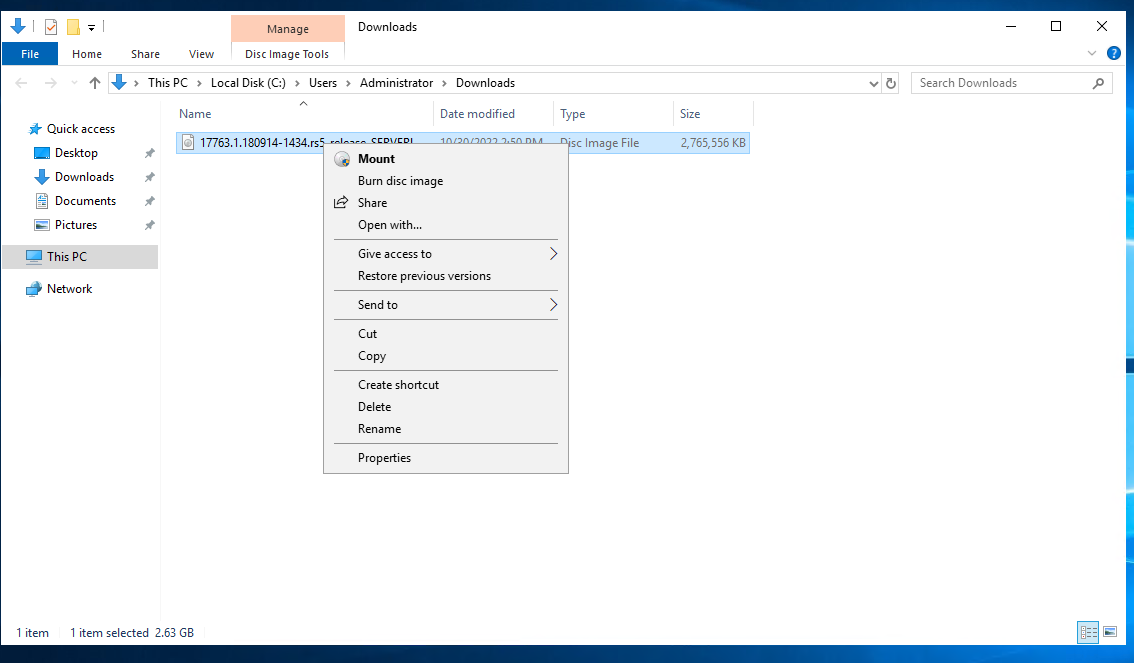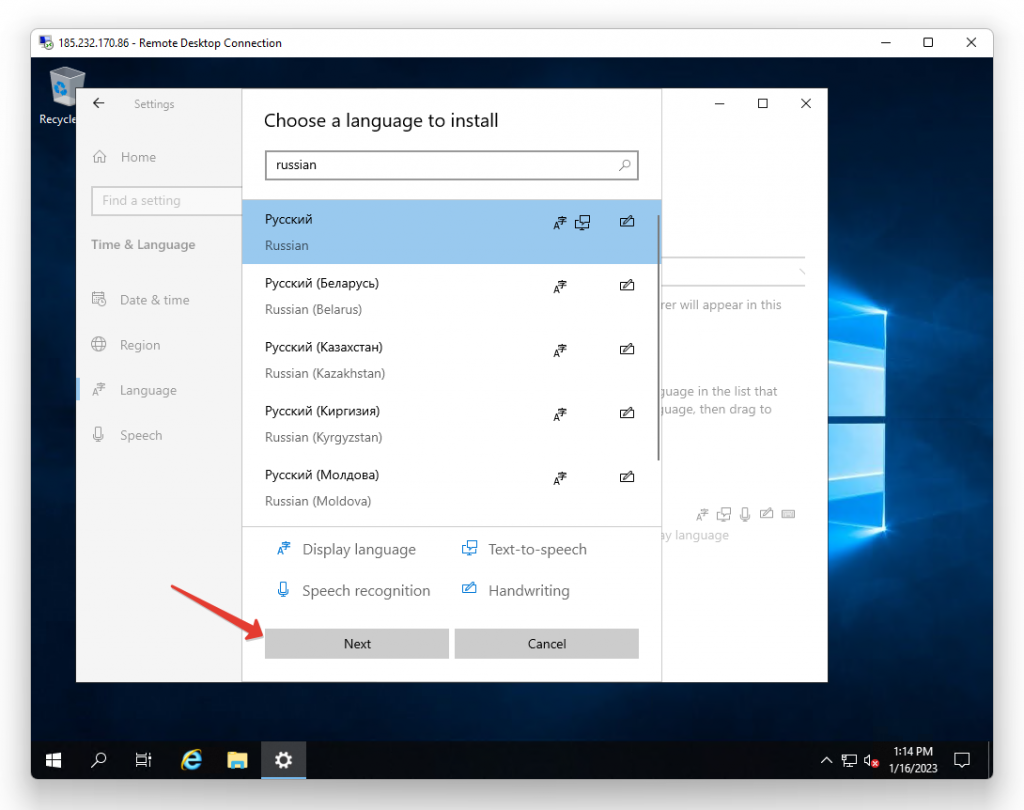- Установка языкового пакета на Windows Server 2019
- Второй метод с использованием ISO с Language pack
- Как сделать русский интерфейс в Windows Server 2019
- 1. Загрузка языкового пакета
- 2. Установка языкового пакета
- 3. Изменение региональных настроек
- Локализация Windows Server 2019 через установку пакета KB
- Причина русификации Windows Server 2019
- Способ 1: Через «Настройки системы»
- Способ 2: Через установку языковых пакетов
- Как установить русский язык через lpksetup.exe
- Шаг 1: Скачать языковой пакет
- Шаг 2: Установка языкового пакета
- Шаг 3: Установка русского языка через lpksetup.exe
- Шаг 4: Проверка и изменение языкового интерфейса
- Как загрузить языковой пакет при ошибке «A language pack isn’t available»
- Метод 1: Загрузка языкового пакета с использованием ISO-образа
- Метод 2: Загрузка языкового пакета через Windows Server Update Services (WSUS)
- Метод 3: Установка языкового пакета с официального сайта Microsoft
- Первый метод с правкой реестра
- Шаг 1: Скачать языковые пакеты
- Шаг 2: Установка языкового пакета
- Шаг 3: Редактирование реестра
- Описание ситуации с display language
- Видео:
- #5. Настройка NTP Server и NTP Client на Windows Server 2019.
Установка языкового пакета на Windows Server 2019
Уважаемые читатели, сегодня мы расскажем вам о методах установки языковых пакетов на Windows Server 2019. Когда вам нужны дополнительные языковые компоненты, чтобы полностью локализировать интерфейс системы, то обратите особое внимание на данную статью.
Основным методом установки языковых пакетов на Windows Server 2019 является использование Microsoft Update. Чтобы загрузить и установить нужные пакеты, следуйте следующим шагам:
- Откройте меню Пуск и выберите пункт «Настройки».
- В окне «Настройки» найдите и выберите пункт «Система».
- В списке настроек слева выберите «Язык и регион».
- В разделе «Поэтому выберите язык отображения использования» нажмите на ссылку «Дополнительные языки», после чего откроется окно «Языки».
- В окне «Языки» нажмите кнопку «Добавить язык».
- В списке доступных языков найдите нужные вам пакеты и выберите их.
- После выбора нажмите кнопку «Далее» и дождитесь загрузки и установки пакетов.
Вторым методом установки языковых пакетов является использование командной строки и инструмента lpksetup.exe. Следуйте следующим шагам:
- Откройте командную строку с правами администратора.
- Перейдите в папку, содержащую файл
lpksetup.exe. - Введите команду
lpksetup.exe /i, после которой укажите путь к пакету локализации (.cabфайл). Например,lpksetup.exe /i C:\path\to\language_pack.cab. - Дождитесь установки пакета и перезагрузите систему, если необходимо.
Если вам потребуется удалить установленные языковые пакеты, можно воспользоваться методом через Панель управления:
- Откройте меню «Пуск» и выберите «Панель управления».
- В окне «Панель управления» найдите и выберите пункт «Система и безопасность».
- В разделе «Аккаунты» выберите пункт «Язык и регион».
- В окне «Язык и регион» выберите «Варианты языка».
- В разделе «Языки» найдите установленные языковые пакеты.
- Параметрически нажмите на нужный пакет и выберите «Удалить».
- Подтвердите удаление и дождитесь завершения процесса.
Мы надеемся, что данное описание поможет вам в установке и удалении языковых пакетов на Windows Server 2019. Если возникнет ошибка или проблема, обращайтесь к дополнительным источникам информации от Microsoft или к системным администраторам.
Второй метод с использованием ISO с Language pack
При установке языкового пакета на Windows Server 2019 с помощью ISO образа можно избежать некоторых проблем с загрузкой и установкой языковых пакетов через Windows Update. Этот метод может быть полезен, если вы столкнулись с ошибкой или интерфейс языкового пакета не был доступен через меню настроек системы.
Для установки языковых пакетов с помощью ISO образа внимательно следуйте инструкциям:
- Скачайте ISO образ с нужным языковым пакетом. Обратите внимание, что на сайте Microsoft доступны не все языковые пакеты для каждой версии Windows Server 2019. Также обратите внимание на правильную версию пакета (32-битная или 64-битная) в соответствии с вашей системой.
- Подключите ISO образ с языковым пакетом к виртуальной машине или серверу, на котором у вас установлена Windows Server 2019.
- Перейдите в командную строку или откройте командную строку от имени администратора.
- Перейдите в каталог с подключенным образом. Например, если образ с языковым пакетом подключен к диску D:, то введите в командной строке «D:» и нажмите Enter.
- В командной строке выполните команду «lpksetup.exe».
- В открывшемся окне выберите опцию «Install a language pack» и нажмите «Next».
- Выберите языковой пакет из списка доступных пакетов.
- Нажмите «Next» и подтвердите установку пакета.
- После завершения установки языкового пакета перезагрузите систему.
- После перезагрузки выберите установленный языковой пакет в настройках системы.
Обратите внимание, что в данной версии Windows Server 2019 процесс установки языковых пакетов с использованием ISO образа занимает больше времени, чем установка через Windows Update. Кроме того, у вас должны быть соответствующие административные права на сервере или виртуальной машине для выполнения данной операции.
Вы можете использовать этот метод для установки нескольких языковых пакетов одновременно. Для этого переместите все нужные языковые пакеты в одну папку на сервере, затем выполните описанные выше шаги, указывая путь к папке с языковыми пакетами вместо ISO образа.
Как сделать русский интерфейс в Windows Server 2019
Уважаемые читатели! Если у вас установлена Windows Server 2019 и вы хотите сделать русский язык интерфейса, обратите внимание на следующую инструкцию.
1. Загрузка языкового пакета
Самым простым методом для установки русификации системы в Windows Server 2019 является загрузка и установка соответствующего языкового пакета.
- Перейдите на официальный сайт Microsoft и скачайте языковые пакеты Windows Server 2019.
- Нажмите на ссылку с описанием выбранного вами пакета.
- В списке доступных пакетов выберите русский язык и нажмите кнопку «Download».
2. Установка языкового пакета
После загрузки пакета выполните следующие действия:
- Перейдите в меню «Start» (Пуск), выберите «Settings» (Настройки) и затем «Time & Language» (Дата и время).
- В самом нижнем левом углу нажмите на «Language» (Язык).
- В разделе «Preferred languages» (Предпочитаемые языки) перетащите русский язык вверх списка.
- Нажмите на русский язык и выберите «Options» (Параметры).
- В новом окне выберите «Download» (Загрузить) и подтвердите свой выбор.
- После окончания загрузки перейдите на вкладку «Installed» (Установленные).
- В списке языков выберите русский и нажмите кнопку «Remove» (Удалить) для удаления предыдущих языковых пакетов, если они были.
3. Изменение региональных настроек
Чтобы в полной мере насладиться русским интерфейсом, необходимо настроить региональные параметры вашей системы:
- В меню «Start» (Пуск) выберите «Settings» (Настройки) и затем «Time & Language» (Дата и время).
- Во вкладке «Region» (Регион) выберите «Change date and time formats» (Изменить форматы даты и времени).
- Во вкладке «Formats» (Форматы) выберите русский язык.
- Во вкладке «Location» (Местоположение) выберите ваше местоположение.
После всех этих действий ваш интерфейс Windows Server 2019 будет на русском языке. Наслаждайтесь использованием!
Локализация Windows Server 2019 через установку пакета KB
- При самом первом использовании Windows Server 2019 по умолчанию выбран язык системы — английский. Если нужные языковые пакеты для сервера уже есть, то ничего делать не нужно. В противном случае нам понадобится языковой пакет, содержащий необходимый нам язык.
- В списке доступных языковых пакетов находим нужную локализацию и выбираем соответствующий пакет. Если нужной локализации нет в списке, то вам потребуется найти пакет KB на официальном сайте Microsoft.
- Когда нужные пакеты были найдены и описание пакета KB рассмотрено, переходим к установке. Для этого нажмите на кнопку «Старт» и в появившемся меню выберите «Параметры».
- В окне «Параметры» найдите пункт «Система» и откройте его. Открывается окно с настройками системы.
- В левом верхнем углу окна откройте меню «Опции отображения языка», выберите нужные языки для установки и нажмите кнопку «Установить языковые пакеты».
- Откроется окно установки языковых пакетов. Нажмите кнопку «Добавить языки», затем нажмите кнопку «Обзор» и выберите пакет KB, который вы скачали ранее.
- После выбора нужных пакетов нажмите кнопку «Установить», чтобы начать процесс установки языковых пакетов. Обратите внимание, что установка может занять некоторое время.
- По завершении установки языковых пакетов нажмите кнопку «Готово». Теперь выбранный вами язык станет языком системы.
Таким образом, мы рассмотрели метод установки языковых пакетов на Windows Server 2019 через пакет KB. Применение данного метода позволяет легко и быстро изменить язык операционной системы на сервере, что может быть очень полезно в случае необходимости русификации системы.
Причина русификации Windows Server 2019
Уважаемые читатели! В этой статье мы рассмотрим, как установить языковой пакет на Windows Server 2019. Прежде чем перейти к установке, давайте поговорим о причинах русификации операционной системы.
Итак, почему нам нужно русифицировать Windows Server 2019? Во-первых, наличие русского языка позволяет работать с системой на более комфортном и понятном уровне. Это особенно важно для тех, кто не владеет английским языком на достаточном уровне. Русификация делает интерфейс операционной системы доступным и понятным для всех пользователей.
Во-вторых, русификация помогает избежать возможных ошибок и проблем, которые могут возникнуть из-за неясности на английском языке. Например, если пользователь не понимает значение определенных политик или настроек, это может привести к неправильной конфигурации системы или даже к серьезным проблемам безопасности.
В-третьих, русский язык позволяет лучше понимать информацию об ошибках или ситуациях, которые могут возникнуть в процессе работы с Windows Server 2019. Это упрощает отладку и устранение проблем, так как пользователю будет понятно, что именно происходит.
Теперь перейдем к самому методу русификации Windows Server 2019. Для этого существует несколько способов.
Способ 1: Через «Настройки системы»
1. Нажмите на кнопку «Пуск» и выберите «Настройки».
2. В разделе «System» выберите «Display».
3. Прокрутите список настроек до «Language» и выберите нужный язык из списка языковых пакетов.
4. Перезагрузите компьютер для окончания установки и применения нового языка.
Способ 2: Через установку языковых пакетов
1. Зайдите на официальный сайт Microsoft и найдите страницу загрузки дополнительных языковых пакетов для Windows Server 2019.
2. Скачайте нужный языковой пакет (обычно он представлен в виде файла с расширением .cab).
3. Переместите скачанный файл в папку с образом Windows Server 2019 или подключите файл в виде виртуального диска.
4. Откройте командную строку с правами администратора и выполните команду «dism /online /add-package /packagepath:полный_путь_к_файлу.cab» для установки языкового пакета.
5. После окончания установки перезагрузите компьютер.
Обратите внимание, что вариант 2 требует доступа к интернету и наличия языковых пакетов для операционной системы. Если у вас есть прошлый пакет языковой локализации, вы можете его удалить, используя команду «dism /online /remove-package /packagename:имя_пакета».
Надеемся, что эта статья поможет вам русифицировать Windows Server 2019 и сделать работу с операционной системой более комфортной. Удачи!
Как установить русский язык через lpksetup.exe
Добро пожаловать, уважаемые читатели! В сегодняшней статье мы расскажем о методе установки русского языка на Windows Server 2019 с использованием командной строки.
Шаг 1: Скачать языковой пакет
В самом начале нам нужно скачать языковой пакет, который требуется для русификации системы. Для этого откройте меню «Пуск» и выберите «Настройки». Затем перейдите в раздел «Время и язык» и откройте вкладку «Язык». Нажмите кнопку «Дополнительные параметры языка» и в открывшемся окне выберите «Добавление языка».
Шаг 2: Установка языкового пакета
Находим нужные нам языковые пакеты в списке доступных пакетов и загружаем их. Обратите внимание, что размер пакета может быть достаточно большим и загрузка занимает некоторое время.
После того, как необходимые пакеты были загружены, вернитесь в меню «Время и язык» и откройте вкладку «Язык». В списке языков найдите русский язык и нажмите на него. Затем выберите опцию «Параметры» и установите язык по умолчанию для системы.
Шаг 3: Установка русского языка через lpksetup.exe
Для установки русского языка с помощью командной строки откройте меню «Пуск» и в строке поиска введите «cmd». Когда появится результат поиска «cmd.exe», щелкните правой кнопкой мыши на нем и выберите «Выполнить от имени администратора».
В командной строке введите следующую команду и нажмите Enter:
lpksetup.exe
После запуска lpksetup.exe откроется окно «Добавление и удаление языковых компонентов». В этом окне выберите «Установка» и перейдите к следующему шагу.
Идите по пути C:\Windows\SoftwareDistribution\Download\ и находим там папку, содержащую русский язык. Ее название будет начинаться с «languagepack». Для установки русского языка выберите соответствующий файл и нажмите «OK».
Убедитесь, что выбран корректный языковой пакет и нажмите «Install» (Установить).
Установка русского языка может занять несколько минут, в зависимости от размера пакета и производительности сервера.
Шаг 4: Проверка и изменение языкового интерфейса
После установки русского языка откройте «Панель управления» и перейдите в раздел «Язык». Вам будет доступен список установленных языков, и русский язык должен быть указан в качестве основного.
Теперь вы можете сделать русский язык основным интерфейсом для вашего сервера Windows Server 2019.
Мы надеемся, что данное описание поможет вам в установке русского языка на вашем сервере с помощью lpksetup.exe. Если у вас возникли вопросы или проблемы, не стесняйтесь задавать их в комментариях!
Как загрузить языковой пакет при ошибке «A language pack isn’t available»
При установке Windows Server 2019 иногда пользователи сталкиваются с ошибкой «A language pack isn’t available». Эта проблема возникает, когда пользователю нужен языковой пакет, который по умолчанию не был загружен на сервер. В данном разделе мы рассмотрим методы загрузки языковых пакетов в Windows Server 2019 и как исправить эту ситуацию.
Метод 1: Загрузка языкового пакета с использованием ISO-образа
1. Скачайте языковые пакеты для Windows Server 2019 с официального сайта Microsoft или других надежных источников.
2. Откройте интерфейс сервера и перейдите в раздел «Пуск».
3. Нажмите на «Панель управления», а затем выберите «Язык».
4. В разделе «Политика отображения» кликните на «Изменить язык системы».
5. В открывшемся окне нажмите на кнопку «Дополнительные параметры».
6. Нажмите на кнопку «Изменить язык файла установки Windows» и выберите нужный языковой пакет из списка.
7. Нажмите на кнопку «ОК» для применения изменений.
8. Загрузите языковой пакет и следуйте инструкциям для установки.
Метод 2: Загрузка языкового пакета через Windows Server Update Services (WSUS)
1. Откройте интерфейс сервера и перейдите в раздел «Пуск».
2. Нажмите на «Панель управления», а затем выберите «Язык».
3. В разделе «Политика отображения» кликните на «Изменить язык системы».
4. В открывшемся окне перейдите на вкладку «Опции языка системы».
5. Нажмите на кнопку «Браузер» рядом с полем «Загрузить языковой пакет через WSUS».
6. В открывшемся окне выберите нужный языковой пакет из списка и нажмите «ОК».
7. Нажмите на кнопку «ОК» для применения изменений.
8. Загрузите языковой пакет и следуйте инструкциям для установки.
Метод 3: Установка языкового пакета с официального сайта Microsoft
1. Откройте браузер и перейдите на официальный сайт Microsoft.
2. В поисковой строке введите название языкового пакета и нажмите кнопку «Поиск».
3. Найдите нужный языковой пакет и нажмите на ссылку для загрузки.
4. Скачайте языковой пакет и запустите программу установки.
5. Следуйте инструкциям программы установки для завершения установки языкового пакета.
Обратите внимание, что при использовании некоторых методов загрузки языковых пакетов может потребоваться удаление предыдущих языковых пакетов. Поэтому перед установкой нового языкового пакета убедитесь, что удалены все предыдущие.
Теперь у вас есть основные методы загрузки языковых пакетов на Windows Server 2019. Следуя описанным выше инструкциям, вы сможете установить русский языковой пакет на сервере и использовать его в системе.
Первый метод с правкой реестра
Когда вы загрузили основным языком Windows Server 2019, установить русификацию может быть не так просто. По умолчанию, на сервере доступны только языки операционной системы. Но с использованием дополнительных языковых пакетов от Microsoft вы можете расширить список доступных языков и добавить русский язык.
Для русификации Windows Server 2019 с использованием первого метода, внимание должно быть обращено к правкам реестра. Но прежде чем мы приступим к установке языкового пакета, убедитесь, что у вас есть доступ к интернету, так как некоторые файлы могут быть загружены с серверов Microsoft в процессе установки языковых пакетов.
Шаг 1: Скачать языковые пакеты
На самом деле существует несколько способов загрузить языковые пакеты операционной системы Windows Server 2019. Вы можете выбрать самый удобный для вас из следующих вариантов:
- Скачать файлы языковых пакетов из интернета.
- Скачать файлы языковых пакетов с официального сайта Microsoft.
- Скачать файлы языковых пакетов с помощью установочного образа Windows Server 2019.
После того как вы скачали необходимые файлы, переходите к следующему шагу.
Шаг 2: Установка языкового пакета
1. Нажмите на кнопку «Пуск» в левом нижнем углу экрана.
2. В поисковой строке введите «язык» и выберите «Языки» в списке результатов.
3. В окне «Языки» выберите «Дополнительные параметры языка».
4. В разделе «Язык для отображения» нажмите на кнопку «Пуск» и выберите «Обзор».
5. В открывшемся окне выберите папку с файлами языкового пакета, которые вы скачали на предыдущем шаге.
6. Нажмите «OK», чтобы начать установку языкового пакета.
Шаг 3: Редактирование реестра
1. Откройте «Редактор реестра» на вашем сервере.
2. Найдите следующий путь: HKEY_LOCAL_MACHINE\SYSTEM\CurrentControlSet\Control\Nls\Language\Language Groups.
3. Вам понадобятся права на изменение политики пользователя. Если у вас нет прав доступа, обратитесь к администратору системы.
4. Найдите значение в списке «Language Group» с именем, начинающимся с «LangGroup». Для русского языка это может быть, например, «LangGroup001».
5. Передвиньте курсор на эту строку и нажмите правую кнопку мыши. В контекстном меню выберите «Переименовать».
6. Измените имя на «LangGroup003» и нажмите «Enter».
Таким образом, вы внесли изменения в реестр, которые позволяют использование русского языка на Windows Server 2019.
Мы разобрали первый метод установки языкового пакета с правкой реестра. Если у вас возникнут проблемы или ошибки в процессе установки, пожалуйста, обратитесь за помощью к администратору сети или проведите установку, используя второй метод языковой локализации.
Описание ситуации с display language
Сначала нужно загрузить нужный язык для операционной системы с pyatilistnik.org или скачать нужные образы iso через официальный сайт Microsoft. После этого приступаем к установке.
Один из вариантов установки языкового пакета это использование командной строки и утилиты lpksetup.exe, которая предназначена для установки языковых пакетов на Windows.
1. Нажмите «Пуск» и откройте «Дополнительные параметры системы».
2. В меню на самом верхнем уровне выберите «Систему».
3. Нажмите на кнопку «Настройки» в разделе «Language».
4. В открывшемся окне «Language settings» выберите первый пункт «Язык» в списке «Предоставленные языки».
5. В поле «Языки интерфейса» нажмите на кнопку «Добавить язык интерфейса».
6. В появившемся окне выберите нужный вам язык и нажмите «Далее».
7. Дождитесь окончания установки выбранного языкового пакета.
8. После установки языкового пакета система попросит выполнить выход и вход для применения изменений.
Если у вас не было необходимости на самом деле скачать пакет языка для Windows Server 2019 с language pack и настроить политику MUI на сервере, то выставите в настройках системы язык, который нужен вам или из всех способов, которые я вам показал, выберите тот, который вам больше нравится и примите язык.
Обратите внимание, что на самом деле Windows Server 2019 предлагает установку языковых пакетов через интернет, т.е. можно получать пакет языков после установки сервера и минимального набора компонентов, а потом уже устанавливать пакет языка, который вам нужен. После того как вы скачали пакет языка, используя любой из доступных на данный момент методов или выберите нужный iso-образ, то следует его установить. В этом вам поможет lpksetup.exe (стандартное средство установки пакета языка)
Видео:
#5. Настройка NTP Server и NTP Client на Windows Server 2019.
#5. Настройка NTP Server и NTP Client на Windows Server 2019. автор: Компьютер — это просто! 17 186 переглядів 2 роки тому 8 хвилин і 54 секунди