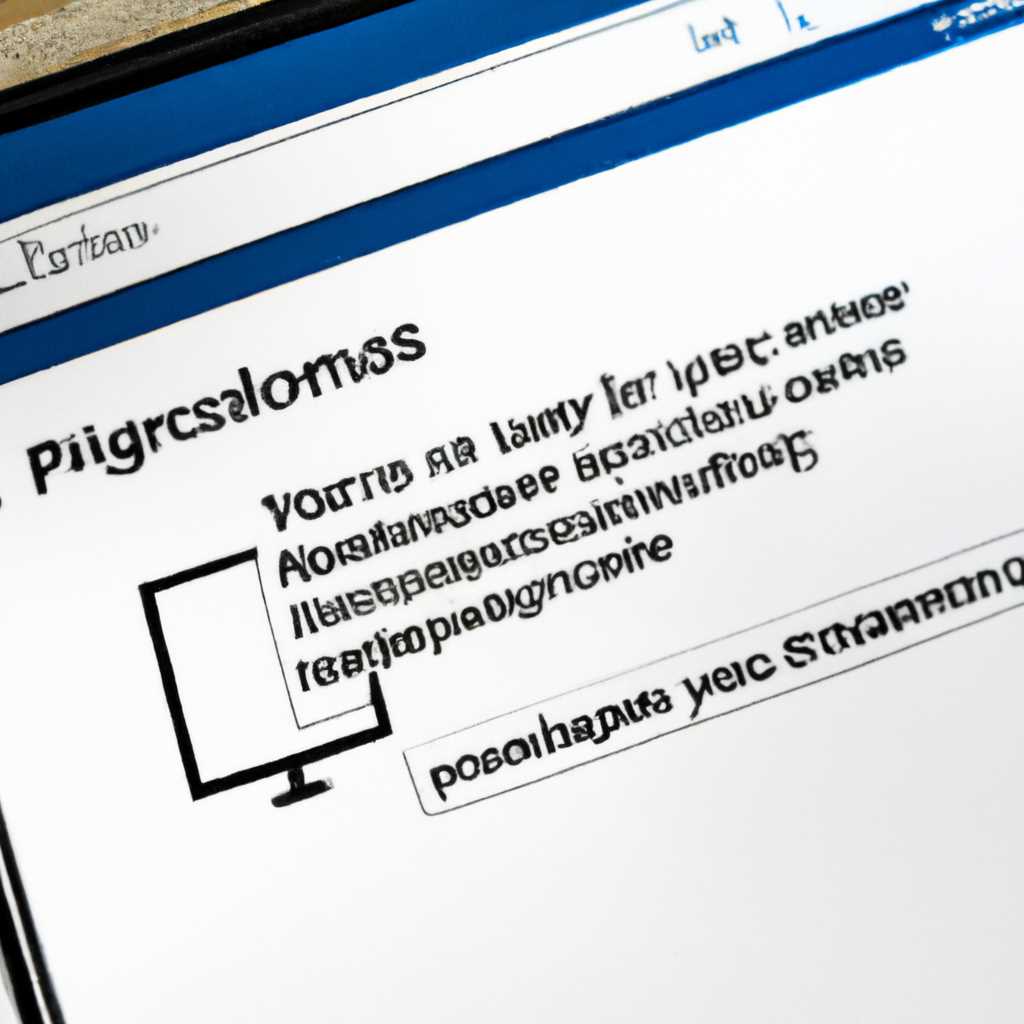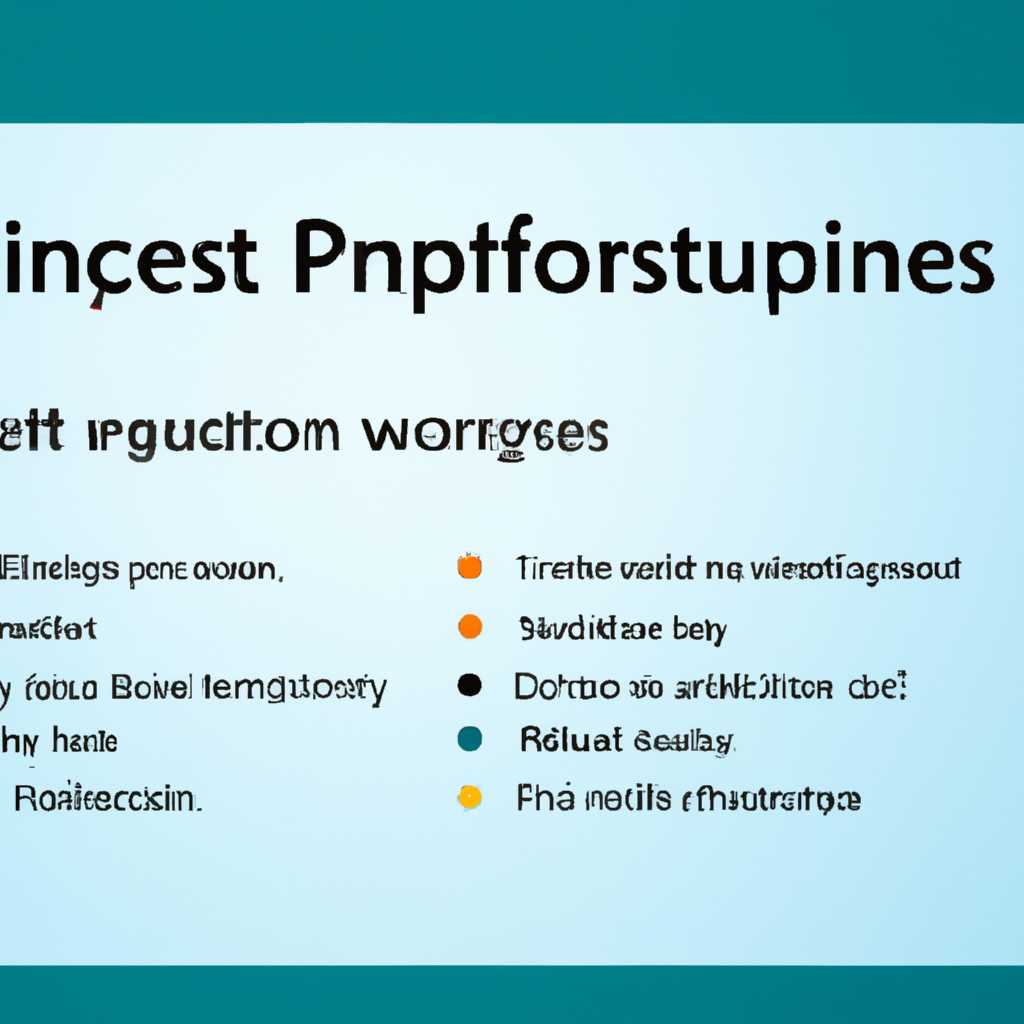- Установка личных параметров для Microsoft Windows: что это и как настроить
- Что такое личные параметры для Microsoft Windows
- Установка личных параметров для Microsoft Windows
- Способ 1: Установка параметров через центр управления
- Способ 2: Установка параметров через реестр Windows
- Способ 3: Использование специализированных утилит для настройки параметров
- Способ 1: Диспетчер задач
- Способ 2: Редактор реестра
- Способ 3: Панель управления
- Шаг 1: Запустить панель управления
- Шаг 2: Настроить личные параметры
- Способ 4: Проверка целостности файлов
- Видео:
- Не открываются параметры Windows 10. Как исправить.
Установка личных параметров для Microsoft Windows: что это и как настроить
Microsoft Windows 10 предоставляет пользователям широкие возможности для настройки ОС под свои личные нужды. Одной из таких возможностей является установка личных параметров, которые позволяют пользователю настроить Windows в соответствии с его предпочтениями.
Установка личных параметров может быть особенно полезной в ситуациях, когда пользователь сталкивается с различными ошибками или проблемами в работе ОС. Например, если пользователь испытывает сложности с подключением к сети, он может настроить свои сетевые параметры для более стабильной работы. Также пользователь может настроить параметры управления энергопотреблением, чтобы продлить время работы ноутбука от батареи.
Чтобы настроить свои личные параметры в Windows 10, пользователю необходимо запустить редактор реестра. Для этого нужно нажать сочетание клавиш Win + R на клавиатуре, после чего в открывшемся окне ввести команду «regedit» и нажать Enter. После запуска редактора реестра необходимо перейти к нужной ветке реестра, выбрать параметры, которые необходимо изменить, и внести необходимые изменения.
Что такое личные параметры для Microsoft Windows
Личные параметры для Microsoft Windows позволяют пользователям настроить различные аспекты работы операционной системы в соответствии с их потребностями и предпочтениями. Это инструмент, который позволяет вам изменить такие параметры, как цвета, шрифты, рабочий стол, экранную заставку и многое другое.
Настройка личных параметров осуществляется через специальную утилиту — «Панель управления Windows». В этом блоке управления вы найдете множество возможностей для настройки внешнего вида и поведения операционной системы.
Одним из ключевых преимуществ персонализации параметров Windows является возможность адаптировать компьютер к вашим потребностям. Вы можете изменить параметры отображения, чтобы сделать работу на компьютере более удобной и приятной. Например, вы можете изменить размер шрифта или цвета, чтобы улучшить читаемость текста.
Еще одной полезной функцией личных параметров является возможность настроить параметры работы сети. Вы можете настроить сетевые параметры, такие как подключение к сети, настройки протокола TCP/IP и другие.
Важным аспектом настройки личных параметров Windows является возможность изменить параметры работы с CD/DVD-дисководами. Вы можете настроить диспетчер CD/DVD-дисков и выбрать программу, которая будет автоматически запускаться при вставке диска.
Используя личные параметры, вы можете также настроить параметры энергосбережения и параметры управления питанием. Например, вы можете установить время простоя перед выключением или отключить режим сна или ждущего режима.
Если у вас возникли проблемы с компьютером, связанные с настройками, вы можете использовать личные параметры для их исправления. Некоторые настройки могут быть изменены через редактор реестра Windows, чтобы восстановить работу вашей операционной системы.
Так что, если вы хотите настроить работу своей операционной системы под свои предпочтения, личные параметры Windows — это то, что вам нужно. Как только вы измените эти параметры, вы можете перезагрузить компьютер и наслаждаться новыми настройками.
Установка личных параметров для Microsoft Windows
Установка личных параметров в операционной системе Microsoft Windows позволяет настроить различные параметры и функции, чтобы удовлетворить вашим индивидуальным предпочтениям и потребностям. В этом разделе мы рассмотрим способы настройки личных параметров Windows и как это сделать.
Способ 1: Установка параметров через центр управления
Один из способов установки личных параметров в Windows — это использование центра управления. Чтобы сделать это, выполните следующие шаги:
- Запустите центр управления, нажав на значок «Пуск» в левом нижнем углу экрана Windows и выбрав «Настройки».
- В меню «Настройки» выберите пункт «Персонализация».
- В разделе «Персонализация» выберите нужные вам параметры, такие как фон рабочего стола, цвета, звуки и темы.
- После выбора параметров нажмите кнопку «Применить», а затем «OK», чтобы сохранить изменения.
Способ 2: Установка параметров через реестр Windows
Еще один способ установки личных параметров в Windows — это изменение настроек в реестре операционной системы. Для этого выполните следующие действия:
- Запустите редактор реестра, нажав на клавишу Win + R на клавиатуре, введите «regedit» и нажмите Enter.
- В редакторе реестра перейдите к следующему пути: HKEY_CURRENT_USER\Software\Microsoft\Windows\CurrentVersion\Explorer.
- Выберите нужные вам параметры и отредактируйте их значения.
- После внесения изменений перезагрузите компьютер, чтобы изменения вступили в силу.
Способ 3: Использование специализированных утилит для настройки параметров
Существуют также специализированные утилиты, которые позволяют более гибко настроить личные параметры Windows. Например, вы можете использовать утилиты, такие как TweakUI или Ultimate Windows Tweaker, чтобы применить различные настройки в удобном интерфейсе пользователя.
| Утилита | Описание |
|---|---|
| TweakUI | TweakUI — это набор утилит, разработанных Microsoft, которые позволяют настраивать множество параметров Windows, таких как настройки панели управления, экрана, монитора и многое другое. |
| Ultimate Windows Tweaker | Ultimate Windows Tweaker — это бесплатная утилита, которая предоставляет доступ к различным скрытым настройкам Windows и позволяет настраивать широкий спектр параметров, от автоматического входа в систему до параметров безопасности и интерфейса. |
Используя эти утилиты и способы настроек, вы сможете настроить личные параметры Windows в соответствии с вашими предпочтениями и требованиями.
Способ 1: Диспетчер задач
Для запуска Диспетчера задач необходимо выполнить следующие шаги:
- Нажмите комбинацию клавиш Ctrl + Shift + Esc или Ctrl + Alt + Delete и выберите вариант «Диспетчер задач».
- В открывшемся окне Диспетчера задач перейдите на вкладку «Процессы».
- Выберите процесс, с которым вы хотите работать, и щелкните правой кнопкой мыши на нем.
- В появившемся контекстном меню выберите нужные параметры для настройки этого процесса.
Например, если у вас возникают проблемы с открытием дискового устройства CD/DVD-привода, вы можете попробовать отключить процесс «cddvd» через Диспетчер задач. Это может помочь в решении проблемы и восстановлении нормальной работы устройства.
Важно отметить, что Диспетчер задач также предоставляет информацию о ресурсах системы, используемых различными процессами, и позволяет отслеживать их работу. Вы можете использовать эту информацию для оптимизации и контроля работы системы.
Следует заметить, что Диспетчер задач является мощным инструментом управления и настройки системы. Ошибочные действия в этом инструменте могут привести к неправильной работе операционной системы, поэтому рекомендуется быть осторожным при использовании Диспетчера задач и, при необходимости, обращаться за помощью к специалистам.
Способ 2: Редактор реестра
Перед тем как приступить к использованию редактора реестра, необходимо сделать резервную копию реестра, чтобы в случае ошибки возможно было восстановить предыдущую конфигурацию. Для этого нужно открыть редактор реестра, выбрать «Файл» в верхней панели, затем «Экспорт» и сохранить файл на внешний носитель.
Для начала установки личных параметров через редактор реестра нужно запустить редактор. Для этого нужно нажать клавишу «Windows» на клавиатуре и ввести в строку поиска «редактор реестра». После этого выбрать «Редактор реестра» в списке предложенных программ и запустить его.
Когда редактор реестра будет открыт, нужно отыскать следующий путь: HKEY_CURRENT_USER\Software\Microsoft\Windows\CurrentVersion\Policies\Explorer. Если такого пути нет, его нужно зарегистрировать самостоятельно.
Для этого нужно поочередно нажать на пункты «HKEY_CURRENT_USER», «Software», «Microsoft», «Windows», «CurrentVersion», «Policies» и «Explorer». Если какого-то пункта в списке нет, нужно сделать правый клик на последний существующий пункт и выбрать «Новый» -> «Ключ».
После того как путь найден или зарегистрирован, нужно сделать правый клик на окне справа и выбрать «Новый» -> «DWORD-значение (32-разрядное)». Название значения нужно назвать «NoDriveTypeAutoRun».
После этого нужно дважды кликнуть на созданное значение и изменить его данные на «ff». Если значение уже указано, но отличается, его нужно исправить.
После того как все изменения сделаны, нужно закрыть редактор реестра, перезагрузить компьютер и проверить, решена ли проблема с установкой личных параметров.
Способ 3: Панель управления
При возникновении ошибок, связанных с параметрами системы, таких как неправильное отображение окон, аномальные сообщения или проблемы с сетью, можно воспользоваться панелью управления для их исправления. В данной статье мы рассмотрим, как запустить панель управления и настроить личные параметры.
Шаг 1: Запустить панель управления
Для запуска панели управления вам нужно нажать на кнопку «Пуск» в левом нижнем углу экрана Windows. Затем выберите пункт «Панель управления» в меню «Пуск».
Шаг 2: Настроить личные параметры
После открытия панели управления вы увидите множество иконок и ссылок, относящихся к разным аспектам системы и настроек. Найдите иконку или ссылку, соответствующую параметрам, которые вы хотите изменить или настроить.
Например, если вы хотите изменить параметры сети, кликните на иконку «Сеть и Интернет». Далее выберите нужную ссылку, например, «Центр управления сетями и общим доступом». В открывшемся окне вы сможете изменить параметры сети в соответствии с вашими потребностями.
Если у вас возникли проблемы с драйверами устройств, вы можете открыть «Управление устройствами». В этом разделе вы сможете проверить статус вашего устройства и, при необходимости, обновить или переустановить драйверы.
Кроме того, в панели управления вы найдете различные инструменты для настройки параметров отображения, звука, безопасности и других аспектов системы.
Важно отметить, что в панели управления вы можете получить доступ к дополнительным инструментам и настройкам, связанным с определенными приложениями или компонентами Windows. Например, вы можете настроить параметры пользователя в панели управления учетными записями пользователей, изменить настройки энергосбережения в разделе «Параметры электропитания» и т. д.
Мы рассмотрели базовые шаги для запуска и настройки панели управления в Windows. Однако, в зависимости от вашей конкретной задачи, вам может потребоваться дополнительная информация и более глубокие знания настроек и функций панели управления.
Обратите внимание, что настройка некоторых параметров может потребовать изменения в реестре или выполнения других сложных операций. В таких случаях рекомендуется быть осторожными и, при необходимости, проконсультироваться с профессионалами или обратиться к официальной документации Microsoft Windows.
Способ 4: Проверка целостности файлов
Если у вас возникли проблемы с выполнением обновлений или работой операционной системы Windows, то одним из возможных решений может быть проверка целостности файлов. Данный способ позволяет убедиться, что все системные файлы и компоненты находятся в правильном состоянии и не повреждены.
Шаг 1: Откройте диспетчер установки Windows, нажав сочетание клавиш Win + R, введите команду setup и нажмите Enter.
Шаг 2: В открывшемся окне выберите пункт «Проверка целостности файлов» и нажмите кнопку «Далее».
Шаг 3: Дождитесь завершения процесса проверки целостности файлов. Это может занять некоторое время, поэтому будьте терпеливы.
Шаг 4: По окончании проверки система сообщит вам о наличии или отсутствии ошибок. Если ошибки найдены, Windows попытается их автоматически исправить.
Шаг 5: После завершения процесса проверки целостности файлов рекомендуется перезагрузить компьютер, чтобы внесенные изменения вступили в силу. Для этого щелкните правой кнопкой мыши по кнопке «Пуск», выберите пункт «Панель управления» и перейдите в раздел «Система и безопасность». В разделе «Система» выберите пункт «Перезагрузить».
Примечание: Если проблемы не решаются с помощью проведенной проверки целостности файлов, возможно потребуется более глубокое вмешательство, такое как редактирование реестра или переустановка операционной системы. Рекомендуется обратиться к специалисту или поискать дополнительную информацию на официальном сайте Microsoft.
Видео:
Не открываются параметры Windows 10. Как исправить.
Не открываются параметры Windows 10. Как исправить. by CyberFan 163,367 views 3 years ago 3 minutes, 56 seconds