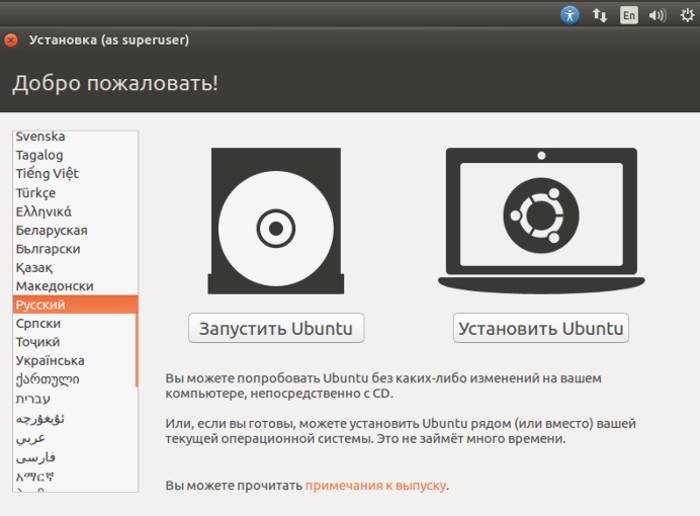- Установка Linux рядом с Windows 10 пошаговая инструкция
- Шаг 1: Разметка дискового пространства в Windows 10
- 1. Подготовка
- 2. Удаление ненужных разделов
- 3. Создание нового раздела
- Особенности установки Linux рядом с Windows
- 1. Подготовить систему к установке
- 2. Подготовить установочную флешку с Linux
- 3. Загрузиться с установочной флешки
- 4. Разметить диск для установки Linux
- 5. Установить Linux рядом с Windows
- 6. Настройка загрузчика
- Подготовка раздела диска
- Создание установочной флешки
- Шаг 4: Подготовка и инсталляция
- Разметка диска и создание разделов
- Загрузка и установка Linux
- Установка Ubuntu на ПК с Windows 10
- Подготовка к установке
- Установка Ubuntu
- Загрузка системы
- Шаг 3: Создание загрузочной флешки и настройка BIOS
- 1. Запись образа Linux на флешку
- 2. Настройка BIOS компьютера
- Установка Linux Mint под Windows 10
- Выбор дистрибутива Linux Mint и запись образа на флешку
- Установка Linux Mint под Windows 10
- Шаг 2: Выбор и загрузка дистрибутива Linux
- Удаление Linux с возвратом к загрузчику Windows
- Шаг 1: Вход в меню загрузки
- Шаг 2: Выбор загрузочной записи Linux
- Шаг 3: Возвращение к загрузчику Windows
- Шаг 4: Удаление раздела Linux и расширение раздела Windows
- Шаг 5: Загрузка в Windows
- Установка Linux
- Шаг 5: Запуск и использование Linux рядом с Windows
- Шаг 1: Выбор операционной системы при загрузке
- Шаг 2: Вход в выбранную систему
- Видео:
- Как установить, настроить и использовать подсистему Linux в Windows 10. Обновленный Windows Terminal
Установка Linux рядом с Windows 10 пошаговая инструкция
Логический шаг после настройки и запуска Windows 10 – установка Linux. В этой статье мы подробно расскажем, как установить Ubuntu рядом с Windows 10, сделав выбор операционной системы при запуске компьютера.
Для начала подготовьте трёхлетний список загрузочных дисков или USB-флешек, которые вы будете использовать. Загрузочный накопитель с установочной программой Ubuntu можно скачать бесплатно с официального сайта, а также он существует в пользовательские и серверные версии.
Прежде чем начать установку, важно убедиться, что у вас есть свободное место на жестком диске для новой операционной системы. Если у вас уже установлена Windows 10, вы можете использовать встроенную в систему утилиту для изменения размера разделов и создания нового раздела для Linux.
При начале установки Ubuntu с загрузочного накопителя, нажимаем клавишу Enter для выбора языка ввода. Затем следуйте появившемуся окну инсталляции, где укажите нужную настройку разметки диска: формирование новой разметки, сжатие раздела с Windows или установка Ubuntu на свободное место.
Шаг 1: Разметка дискового пространства в Windows 10
Перед началом установки Linux рядом с Windows 10, потребуется разметить дисковое пространство на жестком диске компьютера. Данный шаг позволит нам подготовить место для установки Linux и сохранить все файлы и данные компьютера.
1. Подготовка
Перед началом установки рекомендуется создать резервную копию всех важных файлов и данных. В процессе разметки диска могут возникнуть непредвиденные ошибки, поэтому иметь резервную копию является необходимостью.
2. Удаление ненужных разделов
Для установки Linux потребуется освободить место на жестком диске, удалив ненужные разделы. Некоторые дистрибутивы Linux могут создать свои собственные разделы в процессе установки, но в данном случае мы будем создавать все разделы сами.
- Щёлкаем правой кнопкой мыши по кнопке «Пуск» и выбираем пункт «Управление дисками».
- В появившемся окне с дисками на компьютере найдите раздел, который вы хотите удалить.
- Щёлкаем правой кнопкой мыши на этом разделе и выбираем пункт «Удалить том».
- Подтверждаем удаление раздела в появившемся окне.
3. Создание нового раздела
Теперь мы создадим новый раздел, который будет использоваться для установки Linux.
- В окне «Управление дисками» щёлкаем правой кнопкой мыши на неиспользованном пространстве диска и выбираем пункт «Создать объем пространства».
- В появившемся окне выбираем тип раздела (распространённым выбором будет «Простой том»), а также указываем желаемый размер раздела.
- Выбираем букву диска для нового раздела и нажимаем кнопку «Далее».
- Выбираем файловую систему для нового раздела (распространённым выбором будет «NTFS»), оставляем имя раздела по умолчанию и нажимаем кнопку «Далее».
- В окне «Готово» подтверждаем создание нового раздела, нажимая кнопку «Готово».
Теперь у вас есть новый раздел, который можно использовать для установки Linux!
Особенности установки Linux рядом с Windows
При установке Linux рядом с операционной системой Windows 10 необходимо учитывать некоторые особенности, связанные с выбором дискового раздела и настройкой загрузчика. В этом разделе рассмотрим ключевые моменты установки, чтобы выполнить ее без проблем на вашем ПК.
1. Подготовить систему к установке
Перед самой установкой Linux необходимо сделать резервные копии важных данных, так как в процессе установки может произойти непредвиденная потеря данных. Рекомендуется также обновить исходную систему Windows 10 до последней версии, чтобы избежать проблем совместимости.
2. Подготовить установочную флешку с Linux
Для установки Linux вам потребуется загрузочный носитель. Скачайте необходимую версию Ubuntu с официального сайта и создайте загрузочную флешку при помощи специального приложения. Подключите флешку к ПК перед началом установки.
3. Загрузиться с установочной флешки
После вставки флешки перезагрузите компьютер и включите загрузку с USB в BIOS или выберите опцию загрузки с флешки с помощью специальных клавиш (обычно F12 или ESC). После загрузки Linux с флешки вам будет предложено выбрать язык настройки.
Примечание: Если Linux уже установлена на вашем ПК, вы можете пропустить этот шаг и перейти к следующему пункту.
4. Разметить диск для установки Linux
Один из самых важных шагов при установке Linux рядом с Windows — правильная настройка разделов диска. В окне установки Linux выберите опцию «Другое» для ручной настройки разделов, если вы хотите создать новый раздел или выбрать уже существующий, чтобы установить Linux рядом с Windows.
В зависимости от вашего желания, можно выбрать разметку дискового пространства автоматически или выполнить ручную разметку на диске. Важно учесть, что Linux требует отдельного раздела для файловой системы, а также раздела подкачки (swap). Выберите нужное количество разделов и разделите диск соответствующим образом.
5. Установить Linux рядом с Windows
После разметки диска выберите новый раздел, который вы создали для Linux, и нажмите кнопку «Установить». Далее следуйте инструкциям на экране для завершения установки Linux. После окончания установки вам будет предложено перезагрузить систему.
Примечание: В некоторых случаях операционная система Linux может не обнаружиться автоматически загрузчиком Windows 10. В этом случае потребуется выполнить дополнительные настройки загрузчика, чтобы иметь возможность запускать обе системы.
6. Настройка загрузчика
После перезагрузки ПК вы увидите окно загрузчика, где можно выбрать операционную систему для запуска. Обычно он будет автоматически выбирать операционную систему, основываясь на последней активности. Если вы хотите изменить порядок загрузки или настройки загрузчика, введите команды в окно загрузчика и нажмите Enter.
Примечание: Если вам необходимо внести изменения в настройки загрузчика, рекомендуется обратиться к документации Linux или к соответствующим форумам для получения подробной информации о выполнении этой задачи.
Вот и все! После выполнения указанных шагов у вас будет установлена Linux рядом с Windows 10. Теперь вы можете наслаждаться работой в обеих операционных системах на вашем ПК.
Подготовка раздела диска
Перед установкой Linux на компьютер со существующей операционной системой Windows 10 необходимо подготовить раздел диска для установки.
| Шаг 1: | Скачайте нужную версию Linux дистрибутива с официального сайта. |
| Шаг 2: | Создайте загрузочную флешку с помощью утилиты для записи образа на флешку. |
| Шаг 3: | Запустите компьютер и выберите загрузочное меню, нажав нужную клавишу (обычно F12 или Del). |
| Шаг 4: | Выберите опцию «Загрузиться с USB» или «Загрузиться с внешнего носителя» в меню загрузки. |
| Шаг 5: | Запустится установочное меню Linux. Выберите «Установка Linux рядом с Windows 10». |
| Шаг 6: | На этапе выбора раздела диска выберите «Подготовка раздела диска». |
| Шаг 7: | Выберите корневой раздел диска и укажите нужный размер для Linux. Жмём «Ок». |
| Шаг 8: | Выберите другую свободную память для создания системного раздела и журналируемой файловой системы. |
| Шаг 9: | Продолжайте вводить параметры раздела диска, пока установщик не определит использование свободного пространства. |
| Шаг 10: | Установка Linux рядом с Windows 10 будет записана в загрузочный загрузчик, рядом с существующей операционной системой. |
| Шаг 11: | После завершения установки перезагрузите компьютер и выберите Linux в меню загрузки. |
Создание установочной флешки
- Предварительно загрузите дистрибутив Linux, который вы хотите установить. Наиболее распространёнными вариантами являются Ubuntu и Linux Mint.
- Подготовьте флешку, на которую будет записываться инсталляционный образ Linux. Убедитесь, что на ней нет данных, которые вам нужны, так как весь доступный на ней объём будет использован для создания установочной флешки.
- Запустите утилиту для записи образа на флешку. В Windows это можно сделать, щёлкнув правой кнопкой мыши по файлу образа и выбрав опцию «Записать образ на диск» или «Записать образ на флешку».
- В открывшемся окне выберите нужный вам диск, который соответствует флешке. Обратите внимание, что все данные на флешке будут удалены, поэтому перед запуском убедитесь, что вы выбрали правильный диск.
- Подтвердите создание установочной флешки, нажав кнопку «Запись» или «Далее».
- Дождитесь окончания записи образа на флешку. Это может занять некоторое время в зависимости от объёма данных и скорости вашего компьютера.
- После успешного создания установочной флешки вы можете начать установку Linux рядом с Windows 10.
Теперь у вас есть установочная флешка с Linux, на которую можно загрузиться и установить операционную систему рядом с Windows 10. При загрузке компьютера нужно будет войти в BIOS и изменить порядок загрузки, чтобы компьютер загрузился с флешки. После этого следуйте инструкциям по установке, которые предоставляет выбранный вами дистрибутив Linux.
Шаг 4: Подготовка и инсталляция
Перед тем, как приступить к установке Linux рядом с Windows 10, необходимо провести некоторую подготовку.
Разметка диска и создание разделов
На самом уровне дисковой системы Windows вам потребуется создать дополнительное место для Linux. Для этого воспользуйтесь инструментами Windows:
- Создайте новый раздел для Linux, используя Диспетчер дисков.
- Выберите вариант разметки диска, чтобы использовать его пространство для установки Linux.
- Раздел Linux должен быть создан как Primary (основной) или Logical (логический). Выбор зависит от количества разделов, уже присутствующих на вашем компьютере.
Как только вы создали раздел для Linux, у вас есть несколько вариантов для дальнейшего процесса установки:
- Скачайте дистрибутив Linux на официальном сайте. Распространённым вариантом является Ubuntu.
- Загрузите Linux на флешку и запустите компьютер с неё.
- Если вы уже скачали файловую систему Linux на диск, то перейдите к следующему шагу.
Загрузка и установка Linux
Теперь, когда все необходимые файлы и разделы созданы, мы можем приступить к установке Linux:
- Запустите компьютер и выберите загрузочное устройство с Linux.
- Выберите язык, версию и другие настройки, далее следуйте инструкции установщика.
- Когда устанавливается загрузчик, он должен предложить вам выбор места установки. Введите раздел, который вы создали под Linux.
- Определите размер раздела и настройте тип раздела: корневой, системный, раздел подкачки и т. д.
- Подтвердите выполнение действий и дождитесь окончания установки. Время установки может варьироваться в зависимости от скорости вашего компьютера и выбранного дистрибутива Linux.
По завершении установки перезагрузите компьютер и выберите Linux в меню загрузчика, которое появится при загрузке. Теперь вы можете пользоваться обоими операционными системами на одном компьютере.
Установка Ubuntu на ПК с Windows 10
Итак, если у вас уже есть система Windows 10 на вашем компьютере, вы можете установить Ubuntu рядом с ней. Для этого необходимо выполнить следующие шаги:
Подготовка к установке
1. Подключите флешку или DVD с установочным образом Ubuntu к компьютеру.
2. Перезагрузите компьютер и нажмите клавишу Enter, чтобы запустить загрузку с установочного носителя.
Установка Ubuntu
1. В появившемся меню выберите «Установить Ubuntu» и нажмите enter.
2. Выберите язык для установки и нажмите кнопку «Продолжить».
3. Проверьте, что ваша операционная система имеет достаточно пространства на диске для установки Ubuntu. Если нет, создайте новый раздел, нажав на кнопку «Создать» и выбрав необходимое место для раздела.
4. Выберите раздел, на который вы хотите установить Ubuntu, и щелкните кнопкой «Инсталляция».
5. Введите свою локацию, настройки языка и учетной записи, а затем нажмите «Продолжить».
6. Выберите часовой пояс и щелкните «Продолжить».
7. Настройте раздел подкачки (swap). Рекомендуется оставить значение по умолчанию.
8. Подтвердите наличие раздела для установки Ubuntu и щелкните «Продолжить».
9. Введите свое имя пользователя и пароль, а затем нажмите «Продолжить».
10. Дождитесь завершения инсталляции Ubuntu. После установки перезагрузите компьютер.
Загрузка системы
1. После перезагрузки компьютера выберите операционную систему для загрузки. В данном случае выберите Ubuntu.
2. Введите пароль и нажмите enter, чтобы войти в Ubuntu.
Теперь у вас установлена Ubuntu на вашем ПК с Windows 10!
Шаг 3: Создание загрузочной флешки и настройка BIOS
На этом этапе необходимо подготовить загрузочную флешку с Linux и настроить BIOS компьютера для запуска с неё. Вот как это сделать:
1. Запись образа Linux на флешку
Для начала, нужно скачать установочный образ выбранной версии Linux, например, Linux Mint или Elementary OS. Затем, подключите флешку к компьютеру.
Для записи образа на флешку можно использовать программу Rufus, которую нужно скачать и установить. Далее, запустите программу и выполните следующие действия:
- Выберите подключенную флешку в списке устройств.
- В поле «Создание загрузочного диска» выберите установочный образ Linux.
- Оставьте остальные настройки по умолчанию и нажмите кнопку «Начать».
- Подтвердите все изменения и дождитесь окончания формирования загрузочной флешки.
2. Настройка BIOS компьютера
После того как загрузочная флешка готова, необходимо настроить BIOS компьютера для запуска с неё. Вот что нужно сделать:
- Заходим в BIOS компьютера, нажав определённую клавишу (обычно Delete, F2 или F12) при включении компьютера.
- В появившемся окне BIOS найдите раздел «Boot» или «Загрузка» и выберите его.
- В разделе «Boot Priority» или «Приоритет загрузки» выберите опцию «USB» или «Removable Devices» и поставьте её в начало списка загрузки.
- Сохраните настройки BIOS, нажав клавишу «Enter».
Теперь ваш компьютер настроен на запуск с загрузочной флешки. Остаётся лишь перезагрузить компьютер и начать установку Linux.
Установка Linux Mint под Windows 10
Для начала установки требуется сформировать новый раздел на диске. Для этого запускаем Управление дисками и создаем новый, пустой раздел. Также можно использовать специальные программы для создания и изменения разделов диска.
Выбор дистрибутива Linux Mint и запись образа на флешку
Перед установкой Linux Mint под Windows 10 необходимо выбрать дистрибутив Linux Mint, который будет использован для установки. На сайте Linux Mint можно выбрать из нескольких вариантов, включая различные версии и компоненты.
После выбора дистрибутива необходимо загрузить образ на компьютер и записать его на флешку с помощью специальной программы, например, Rufus.
Установка Linux Mint под Windows 10
После формирования раздела и записи образа Linux Mint на флешку можно приступить к установке.
1. Подключите флешку к компьютеру и перезагрузите систему.
2. После перезагрузки компьютера на экране появится меню загрузочного диска.
3. В данном меню выберите «Установить Linux Mint» и нажмите клавишу Enter.
4. Далее следуем инструкциям установщика Linux Mint.
5. В процессе установки необходимо выбрать язык, тип клавиатуры, часовой пояс и другие настройки системы.
6. После настройки системы происходит выбор раздела для установки Linux Mint. Выбираем созданный нами раздел и нажимаем «Продолжить».
7. В следующем этапе может потребоваться подтверждение удаления записи о загрузке Windows 10. При необходимости можно создать резервную копию данных или использовать функцию восстановления системы.
8. После выполнения предыдущих шагов система будет устанавливаться в выбранный раздел диска. Этот процесс может занять некоторое время, в зависимости от производительности компьютера. Также можно выбрать дополнительные опции, такие как сжатие файловой системы.
9. По завершении установки Linux Mint необходимо перезагрузить компьютер.
10. После перезагрузки компьютера система будет загружаться с новым загрузчиком, который позволяет выбирать операционную систему для запуска.
В результате, установка Linux Mint под Windows 10 позволяет использовать обе операционные системы на одном компьютере, распределяя пространство на диске между ними. Это позволяет пользователю наслаждаться высокой стабильностью и безопасностью Linux Mint, не теряя возможности работы с Windows 10 и всеми ее распространёнными программами и приложениями.
Шаг 2: Выбор и загрузка дистрибутива Linux
Подтверждаем, что ваш компьютер имеет достаточно свободного места на жестком диске для установки ещё одной операционной системы, в данном случае Linux.
На этот шаге вам потребуется флешка или DVD-диск, на который вы загрузите установочный образ дистрибутива Linux. Выбор дистрибутива зависит от ваших предпочтений, но Ubuntu является популярным выбором для начинающих пользователей.
- Зайдите на официальный сайт Ubuntu или другого дистрибутива Linux, который вы хотите установить.
- Скачайте образ диска ISO для выбранного дистрибутива.
Он будет иметь расширение .iso и содержать все необходимые файлы для установки операционной системы. - Если ваш компьютер не имеет встроенного DVD-привода, вам потребуется специальная программа для записи ISO-образа на флешку. Выберите программу в зависимости от операционной системы, которую вы используете.
- Подготовьте флешку к загрузке. Плагин устройство и выполните следующие действия:
- Убедитесь, что флешка пуста или что на ней нет важных файлов, так как они будут удалены в процессе загрузки.
- Запустите утилиту для создания загрузочной флешки.
- В утилите выберите тип загрузочного диска (обычно «USB» или «Flash Drive»).
- Выберите загрузочный образ, который вы скачали ранее.
- Нажмите кнопку «Загрузить» или аналогичную, чтобы начать запись образа на флешку.
- Дождитесь окончания процесса записи и извлеките флешку из компьютера.
- Настройте BIOS
Для загрузки Linux с флешки необходимо настроить так называемый BIOS компьютера. Это специальная программная часть, которая управляет загрузкой операционных систем. - Перезагрузите компьютер.
- Нажмите указанную на экране клавишу (обычно это Del или F2), чтобы войти в BIOS.
- Перейдите в раздел «Boot» (или аналогичный).
- В этом разделе найдите настройку, отвечающую за порядок загрузки устройств.
- Установите флешку в первую очередь в списке загрузки (нажмите соответствующую клавишу, чтобы переместить флешку наверх списка).
- Сохраните изменения и выйдите из BIOS, нажав кнопку «Выйти» или вводя сочетание клавиш указанное на экране (например, F10).
- При возврате к началу загрузки нажмите клавишу, которая позволяет выбрать, с какого устройства загружаться. Выберите флешку.
Удаление Linux с возвратом к загрузчику Windows
Если вы ранее установили Linux рядом с Windows 10 и теперь хотите удалить Linux и вернуться к загрузчику Windows, следуйте этой пошаговой инструкции:
Шаг 1: Вход в меню загрузки
Перезагрузите ПК и при включении удерживайте кнопку «Enter», чтобы войти в меню загрузки.
Шаг 2: Выбор загрузочной записи Linux
В появившемся меню выберите загрузочную запись Linux (например, «Linux Mint» или «Elementary OS»).
Шаг 3: Возвращение к загрузчику Windows
После входа в Linux выберите вариант «Загрузка в Windows» или аналогичный пункт, который вас вернет к загрузчику Windows.
Шаг 4: Удаление раздела Linux и расширение раздела Windows
Откройте меню «Пуск» и введите «Диски», чтобы открыть приложение «Диски».
Выберите раздел Linux (обычно раздел с файловой системой Ext4 или другой, используемой Linux) и нажмите кнопку «Удалить раздел».
После удаления раздела Linux свободное пространство объединится с разделом Windows. Размер раздела Windows увеличился.
Шаг 5: Загрузка в Windows
Настройте ПК так, чтобы загрузка осуществлялась с раздела Windows. Войдите в BIOS или UEFI и выберите раздел Windows в списке загрузочных дисков.
После этого при включении ПК будет запускаться операционная система Windows без вмешательства Linux.
Установка Linux
Перед началом установки Linux на компьютере с Windows 10 необходимо выполнить предварительные действия:
- Создать резервную копию всех важных файлов и данных, чтобы избежать возможной потери информации.
- Скачать установочный образ дистрибутива Linux с сайта разработчика. Для этого можно использовать флешку или загрузить образ с сайта и записать его на DVD-диск.
После выполнения предварительных действий можно приступить к установке Linux:
- Включаем компьютер и запускаем его с установочного носителя.
- При появлении окна выбора языка выбираем язык, на котором будет производиться установка.
- Далее жмем кнопкой «Далее» и на следующем окне выбираем раздел дискового пространства, на котором будет установлен Linux. Если у вас уже есть раздел, который необходимо использовать, выбираем его. Если нет, то создаем новый раздел, предварительно разметив диск.
- Устанавливаем размер раздела и выбираем файловую систему для раздела.
- После выбора раздела жмем кнопкой «Далее» и переходим к разметке диска. Выбираем разметку диска, которую нужно использовать (можно использовать автоматическую разметку).
- На строго следующем окне выбираем расположение загрузчика и жмем кнопкой «Далее».
- Осуществляем выбор дополнительных компонентов и программ, которые необходимы для установки.
- Выбираем место установки и жмем кнопкой «Далее».
- Появившемся окончательном окне установки жмем кнопкой «Установить».
После завершения установки Linux можно начать пользоваться новой операционной системой, которая будет установлена рядом с Windows 10. При запуске компьютера будет появляться выбор операционной системы для загрузки.
Шаг 5: Запуск и использование Linux рядом с Windows
После установки Linux рядом с Windows 10, вы сможете без проблем использовать обе операционные системы на одном компьютере. Чтобы запустить Linux, следует выполнить следующие действия:
Шаг 1: Выбор операционной системы при загрузке
При загрузке компьютера появится меню выбора операционных систем, где вы сможете выбрать, с какой системой хотите работать. С помощью стрелок на клавиатуре или мыши выбираем необходимую операционную систему (Ubuntu, Mint и т.д.) и нажимаем Enter.
Шаг 2: Вход в выбранную систему
После выбора операционной системы и нажатия Enter, происходит запуск и загрузка выбранной системы. Введите свои пользовательские данные (логин и пароль), чтобы войти в систему.
Теперь вы сможете пользоваться всеми возможностями новой операционной системы, работать с файловой системой, устанавливать программы и многое другое.
Видео:
Как установить, настроить и использовать подсистему Linux в Windows 10. Обновленный Windows Terminal
Как установить, настроить и использовать подсистему Linux в Windows 10. Обновленный Windows Terminal by Hetman Software: Восстановление данных и ремонт ПК 71,480 views 3 years ago 8 minutes, 56 seconds