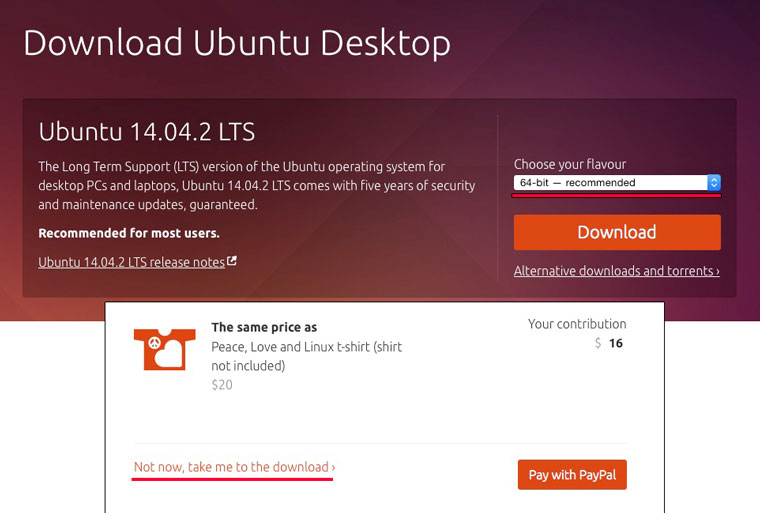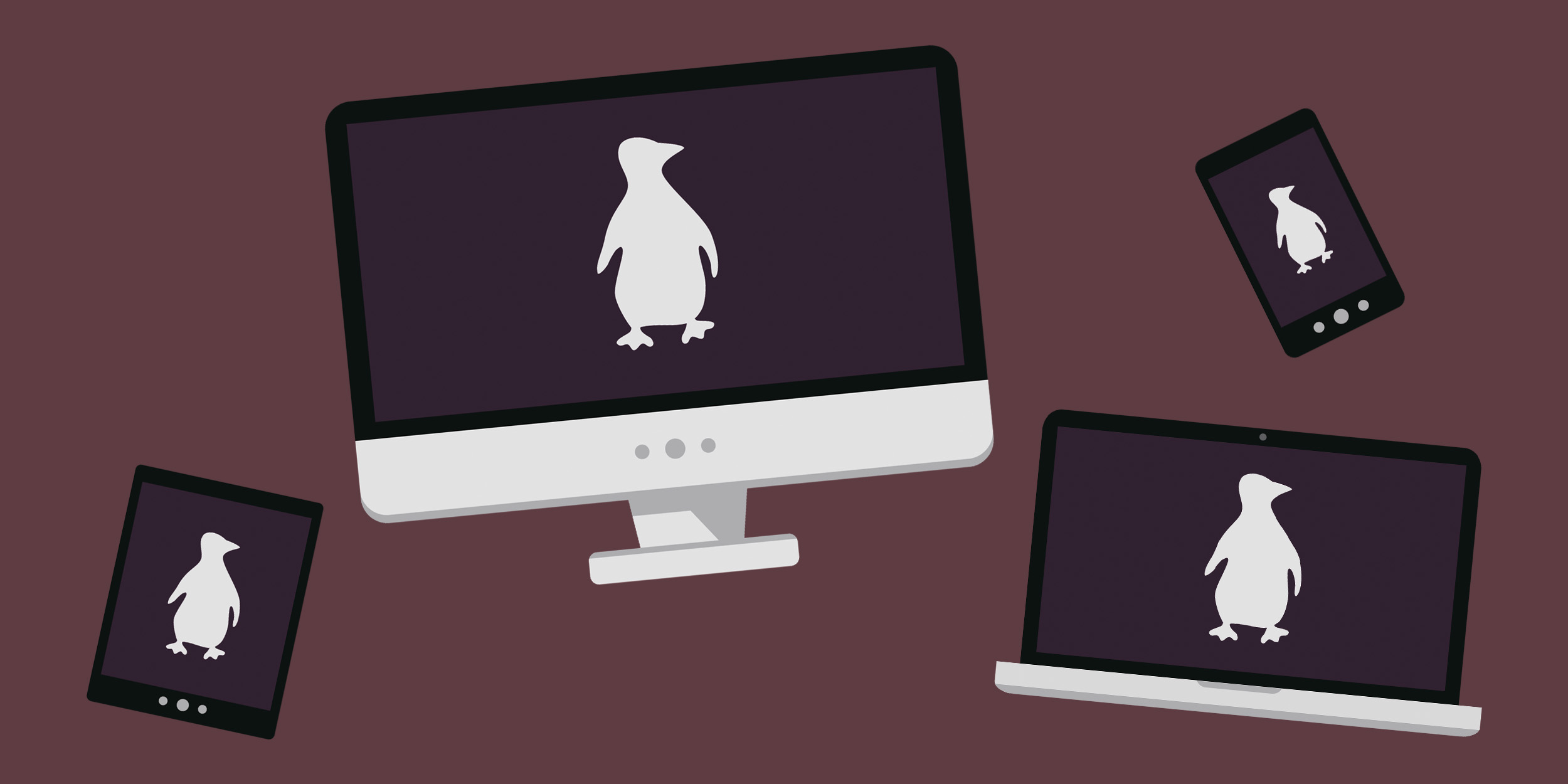- Инструкция для начинающих по установке и настройке Linux на Mac.
- Как установить и настроить Linux на Mac
- Шаг 1: Подготовка
- Шаг 2: Создание загрузочной флешки
- Шаг 3: Установка Linux
- Шаг 4: Завершение установки
- Шаг 5: Настройка и использование Linux
- Подробная инструкция для начинающих
- Как установить Linux на Mac: какую версию Linux выбрать
- 1. Внимание к версии macOS
- 2. Программное обеспечение для установки Linux на Mac
- 3. Выбор дистрибутива Linux
- 4. Подготовка к установке Linux
- Рекомендации по выбору дистрибутива Linux для Mac
- 1. Учтите возможности вашего устройства
- 2. Рассмотрите виртуализацию
- 4. Используйте установщика дистрибутива
- 5. Запомните о бэкапе
- 6. Выберите дистрибутив исходя из ваших потребностей
- 8. Не забудьте про восстановление
- Подготовка Mac перед установкой Linux: необходимые шаги и настройки
- Шаги по установке Linux на Mac: подробная инструкция с картинками и примерами
- Шаг 1: Подготовка
- Шаг 2: Создание загрузочной флешки
- Шаг 3: Создание раздела для Linux
- Шаг 4: Установка Linux на Mac
- Шаг 5: Завершение установки
- Видео:
- Какую операционную систему выбрать программисту? Linux, Windows или Mac OS
Инструкция для начинающих по установке и настройке Linux на Mac.
Если вы начинающий пользователь Mac и хотите попробовать новую операционную систему, то установка Linux на вашем устройстве может быть интересным экспериментом. Несмотря на то, что macOS является популярной системой, многие пользователи все же устанавливают Linux на свой Mac, чтобы воспользоваться его преимуществами и функциями.
Установка Linux на Mac довольно проста и безусловно возможна. Существует несколько способов установить Linux на Mac, и мы расскажем о самых популярных из них. Один из основных способов — установка Linux рядом с macOS в режиме двойной загрузки (dual boot), при котором можно выбрать операционную систему при каждом включении компьютера.
Перед установкой Linux на Mac важно сделать бэкап всех важных данных, так как процесс установки может повредить файлы. Также, убедитесь, что у вас достаточно свободного места на жестком диске для установки новой системы. Если у вас есть внешний жесткий диск, вы можете использовать его в качестве резервной копии.
Перед самым процессом установки Linux на Mac, вам понадобятся несколько инструментов — загрузочная флешка и программу для создания загрузочного диска. Выбрать можно разные программы, такие как Rufus, Balena Etcher, UNetbootin или другие, в зависимости от вашей операционной системы (macOS, Windows или Linux).
Как установить и настроить Linux на Mac
Если вы решили установить Linux на свой Mac, то в данной статье мы предоставим вам подробную инструкцию, которая поможет вам успешно выполнить данную задачу. Ниже приведены шаги, которые необходимо выполнить для установки и настройки Linux на Mac.
Шаг 1: Подготовка
Прежде чем начать установку, необходимо выполнить некоторые предварительные действия. Во-первых, убедитесь, что у вас имеется достаточно свободного места на жестком диске для установки Linux. Если у вас есть внешний жесткий диск, рекомендуем создать на нем дополнительный раздел для установки Linux. Во-вторых, необходимо загрузить дистрибутив Linux, который вы хотите установить (например, Ubuntu).
Шаг 2: Создание загрузочной флешки
После загрузки дистрибутива Linux, вам необходимо создать загрузочную флешку. Для этого можно использовать программу Boot Camp Assistant, которая уже имеется в операционной системе Mac OS. Зажмите клавишу Option при включении компьютера, чтобы выбрать, с какого носителя загрузиться.
Шаг 3: Установка Linux
После успешной загрузки с флешки, вы попадете в установочное окно дистрибутива Linux. Следуйте инструкциям на экране, чтобы выполнить установку. Важно выбрать правильный раздел для установки Linux. Если у вас есть дополнительная разметка диска, выделите ее и выберите ее для установки Linux.
Шаг 4: Завершение установки
После завершения установки Linux, вам может потребоваться настроить некоторые дополнительные функции, такие как настройка сети, установка дополнительного программного обеспечения и т.д. Следуйте инструкциям дистрибутива Linux, чтобы выполнить эти действия.
Шаг 5: Настройка и использование Linux
После завершения настроек, вы сможете использовать Linux на своем Mac. Вы получите доступ ко всем функциям и возможностям дистрибутива Linux. Вы также сможете использовать различные программы и приложения, предоставляемые Linux.
Важно помнить, что установка и настройка Linux на Mac может занять некоторое время и требует определенных знаний и навыков. Если у вас возникнут трудности или вам потребуется помощь, рекомендуем обратиться к специалистам или воспользоваться руководством пользователя, которое поставляется с дистрибутивом Linux.
Подробная инструкция для начинающих
Если вы хотите установить и использовать операционную систему Linux на своем Mac, у вас есть несколько возможностей. В данной статье мы рассмотрим два способа: установку Linux на внешний жесткий диск и установку Linux в виртуальной машине.
Установка Linux на внешний жесткий диск
Для начала вам понадобится флешка или внешний жесткий диск, на который вы сможете установить Linux. Получите нужный дистрибутив Linux, например, Ubuntu или Debian.
- Вставьте флешку или внешний жесткий диск в Mac.
- Зайдите в меню «System Preferences» (Настройки системы) на вашем Mac, выберите «Startup Disk» (Диск загрузки) и выберите внешний жесткий диск, на который вы хотите установить Linux.
- Перезагрузите Mac и войдите в меню загрузки, удерживая клавишу «Option» на клавиатуре.
- Выберите внешний диск в меню загрузки и следуйте инструкциям установщика Linux.
- После завершения установки Mac будет загружаться с внешнего жесткого диска, на котором установлена Linux.
Установка Linux в виртуальной машине
Если у вас не хватает свободного места на жестком диске Mac или вы хотите использовать Linux и MacOS одновременно, рекомендуем установить Linux в виртуальной машине.
- Скачайте и установите виртуальный компьютер, например, Parallels или VirtualBox, на ваш Mac.
- Скачайте ISO-образ дистрибутива Linux, который вы хотите использовать.
- Запустите виртуальный компьютер и создайте новую виртуальную машину.
- В процессе создания виртуальной машины выберите ISO-образ Linux в качестве файла для установки операционной системы.
- Следуйте инструкциям установщика Linux и установите систему в виртуальную машину.
- После завершения установки вы сможете входить в систему Linux внутри виртуальной машины в любое время, не перезагружая Mac.
Вот и все. Теперь вы можете использовать Linux на вашем Mac. Независимо от выбранного способа установки, помните, что время установки может занять некоторое время, особенно если у вас мало места на жестком диске. Поделите время на установку и настройку для более гладкого процесса.
Как установить Linux на Mac: какую версию Linux выбрать
Перед началом установки Linux на Mac вам нужно выбрать дистрибутив, который будет работать на вашей системе. Различные дистрибутивы Linux имеют свои особенности и предназначены для разных целей, поэтому выбор версии Linux очень важен.
1. Внимание к версии macOS
Первый шаг при выборе версии Linux — определение версии macOS на вашем Mac. Для этого выполните следующие действия:
1.1 Откройте меню «О Apple» (Apple Menu) в верхнем левом углу экрана и нажмите на «О этом Mac» (About This Mac).
1.2 В открывшемся окне найдите информацию о версии вашей macOS.
Внимание: не все версии macOS совместимы со всеми дистрибутивами Linux. Проверьте совместимость выбранного дистрибутива Linux с вашей версией macOS перед установкой.
2. Программное обеспечение для установки Linux на Mac
Для установки Linux на Mac вам понадобится программное обеспечение, которое позволяет устанавливать операционные системы в виртуальной машине. Самые популярные программы для виртуализации на Mac:
2.1. VirtualBox: бесплатная программа для виртуализации, которая позволяет запускать различные операционные системы, включая Linux, на Mac.
2.2. VMware Fusion: платная программа для виртуализации, которая, кроме запуска операционных систем, поддерживает различные инструменты и функциональность для работы с виртуальными машинами.
3. Выбор дистрибутива Linux
Теперь, когда у вас есть необходимая информация о macOS и доступное программное обеспечение для виртуализации, можно переходить к выбору дистрибутива Linux. Вот несколько популярных дистрибутивов Linux:
3.1. Ubuntu: это один из самых популярных и простых в использовании дистрибутивов Linux. Он подходит для начинающих пользователей.
3.2. Fedora: Fedora часто используется разработчиками и администраторами. Он имеет более новые версии программного обеспечения.
3.3. CentOS: CentOS основан на Red Hat Enterprise Linux и предназначен для работы в серверных средах.
Выберите дистрибутив Linux, который соответствует вашим потребностям и возможностям. Установите выбранный дистрибутив в виртуальной машине, следуя инструкциям программы виртуализации.
4. Подготовка к установке Linux
После выбора дистрибутива Linux и установки программы виртуализации, вы можете приступить к подготовке к установке Linux на Mac:
4.1. Получите дополнительную виртуальную машину: создайте новую виртуальную машину в программе виртуализации с нужными настройками, такими как количество оперативной памяти и объем жесткого диска.
4.2. Установите программу-менеджер в новой виртуальной машине: скачайте нужный дистрибутив Linux и запустите в виртуальной машине для установки программного обеспечения.
4.3. Внимательно выберите диск для установки: когда вам будет предложено выбрать диск, выберите диск, на котором будет установлена Linux. Обычно это «disk0» или «Macintosh HD».
4.4. Установите Linux: следуйте инструкциям программы-менеджера установки, чтобы завершить установку Linux на Mac.
Установка Linux на Mac довольно проста, но требует немного внимания и подготовки. После завершения установки наслаждайтесь работой в новой операционной системе Linux на вашем Mac!
Рекомендации по выбору дистрибутива Linux для Mac
При выборе дистрибутива Linux для Mac важно учесть несколько факторов, чтобы обеспечить оптимальную работу на вашем устройстве. В этом разделе мы рассмотрим некоторые рекомендации, которые помогут вам сделать правильный выбор.
1. Учтите возможности вашего устройства
Сначала определите, какие возможности вашего Mac вы хотите использовать с Linux. Некоторые дистрибутивы Linux могут не поддерживать определенные функции или аппаратные компоненты, поэтому важно обратить на это внимание.
2. Рассмотрите виртуализацию
Если вы не хотите делать полную установку Linux на Mac, вы можете использовать программу виртуализации, такую как Parallels или VirtualBox. Это позволит вам запустить Linux внутри Mac OS X и легко переключаться между ними.
3. Для старых Mac компьютеров рекомендуем дистрибутивы Linux с низкими требованиями к системе, чтобы обеспечить плавную работу и быструю производительность.
4. Используйте установщика дистрибутива
Многие дистрибутивы Linux предлагают установщик, который позволяет легко установить Linux на Mac. Обратите внимание на инструкции по установке и следуйте им внимательно.
5. Запомните о бэкапе
Перед установкой Linux на Mac обязательно сделайте резервную копию всех важных данных. Установка операционной системы может потребовать форматирования диска, что приведет к удалению всех данных. Не забудьте также сделать резервную копию системы Mac OS X.
6. Выберите дистрибутив исходя из ваших потребностей
Linux предлагает различные дистрибутивы с разными функциями и возможностями. Перед установкой обратите внимание на особенности каждого дистрибутива и выберите тот, который лучше всего соответствует вашим потребностям.
7. Рекомендуем вам использовать баланс между простотой использования и функциональностью дистрибутива, чтобы получить наилучший результат.
8. Не забудьте про восстановление
После установки Linux на Mac важно сохранить возможность восстановления Mac OS X. В некоторых случаях это может потребоваться, например, при обновлении операционной системы или изменении разделов диска. Заранее ознакомьтесь с инструкцией по восстановлению Mac OS X.
Подготовка Mac перед установкой Linux: необходимые шаги и настройки
Перед установкой Linux на компьютер Mac потребуется выполнить несколько важных шагов и настроек, чтобы гарантировать успешное развертывание новой операционной системы. В этом разделе мы рассмотрим подробные инструкции для подготовки вашего Mac перед установкой Linux.
- Сделайте резервную копию данных: перед началом установки рекомендуется создать резервную копию всех важных данных, чтобы в случае непредвиденных проблем или ошибок в процессе установки не потерять свои файлы и документы.
- Проверьте доступное место на диске: установка Linux потребует свободного места на жестком диске вашего Mac. Убедитесь, что у вас имеется достаточно свободного места для установки новой операционной системы.
- Обновите macOS: перед установкой Linux на Mac рекомендуется обновить текущую операционную систему macOS до последней версии. Это поможет предотвратить возможные конфликты программного обеспечения и улучшит общую совместимость систем.
- Поставьте Boot Camp: если вы планируете использовать двойную загрузку (Dual Boot) с macOS и Linux, установите программу Boot Camp на свой Mac. Boot Camp является встроенным инструментом macOS, который позволяет вам создавать разделы и устанавливать разные операционные системы.
- Создайте загрузочную флешку с Linux: для установки Linux на Mac вам потребуется загрузочная флешка с соответствующим дистрибутивом. Существует много разных дистрибутивов GNU/Linux, но в данной инструкции мы будем использовать Ubuntu в качестве примера.
- Перезагрузите Mac и выберите загрузку Linux: после создания загрузочной флешки с Linux вставьте ее в порт USB на Mac и перезагрузите компьютер. Во время перезагрузки нажмите определенную клавишу (обычно это клавиша Option или Alt), чтобы открыть меню выбора загрузки. Выберите флешку с Linux.
После выполнения этих необходимых шагов и настроек вы будете готовы к установке Linux на ваш Mac и начать использовать новую операционную систему.
Шаги по установке Linux на Mac: подробная инструкция с картинками и примерами
Установка и настройка Linux на Mac может быть немного сложнее, чем на обычном ПК, но это возможно благодаря тому, что Mac-компьютеры используют архитектуру Intel, которая совместима с Linux. Если вы хотите использовать Linux на своем Mac, вам потребуется сделать несколько шагов. В этой подробной инструкции с картинками и примерами я расскажу вам, как установить Linux на Mac.
Шаг 1: Подготовка
Перед тем, как начать установку Linux на Mac, вам понадобятся следующие вещи:
| Mac-компьютер | Flash-накопитель (флешка) | Linux дистрибутив (например, Ubuntu, Debian и т. д.) |
Также рекомендуется создать резервную копию ваших старых данных, хотя процесс установки Linux на Mac должен быть безопасным и не должен повредить ваши данные.
Шаг 2: Создание загрузочной флешки
Для установки Linux на Mac вы будете использовать загрузочную флешку. Вот как создать загрузочную флешку:
- Скачайте программу для создания загрузочных флешек, такую как Rufus или Balena Etcher.
- Загрузите необходимый образ Linux дистрибутива с официального сайта.
- Вставьте флешку в порт USB компьютера.
- Запустите программу для создания загрузочной флешки.
- Выберите загружаемый образ Linux дистрибутива.
- Выберите флешку в качестве устройства для записи.
- Следуйте указаниям программы для создания загрузочной флешки.
Шаг 3: Создание раздела для Linux
Прежде чем установить Linux на Mac, вам необходимо создать раздел на жестком диске, на котором будет размещена Linux система. Вот как это сделать:
- Откройте «Дисковую утилиту» на вашем Mac. Она находится в папке «Утилиты», которая в свою очередь находится в папке «Программы».
- Выберите жесткий диск, на котором вы хотите создать раздел для Linux.
- Нажмите на кнопку «Разделить».
- В диалоговом окне выберите раздел «1 активный».
- Выберите размер раздела в зависимости от того, сколько места вы хотите выделить для Linux. Обычно рекомендуется выделить около 20-30 GB.
- Дайте разделу имя, например «Linux».
- Нажмите кнопку «Применить» и дождитесь завершения процесса.
Шаг 4: Установка Linux на Mac
Теперь, когда у вас есть загрузочная флешка с Linux дистрибутивом и созданный раздел для Linux на жестком диске, вы готовы к установке Linux на Mac. Вот как это сделать:
- Перезагрузите Mac и удерживайте клавишу «Option» (или «Alt») во время загрузки компьютера, чтобы открыть главное меню загрузки.
- Выберите флешку с названием вашего Linux дистрибутива из списка доступных дисков.
- Дождитесь загрузки установщика Linux.
- Запустите установщик Linux и следуйте инструкциям на экране.
- Выберите созданный ранее раздел для Linux (обычно это будет «disk0sX», где X — число).
- Выберите тип установки. Если вы хотите иметь возможность запускать и Mac, и Linux, выберите «Двойная загрузка» или «Dual Boot».
- Выберите дополнительные функции установки, такие как swap-раздел (рекомендуется) и дополнительные программное обеспечение.
- Нажмите кнопку «Установить» и дождитесь завершения процесса установки.
Шаг 5: Завершение установки
После завершения установки Linux на Mac вам останется только выполнить несколько дополнительных шагов:
- Перезагрузите Mac и выберите Linux из меню загрузки.
- Следуйте инструкциям на экране для настройки Linux виртуальной машины, такой как Ubuntu Unity.
- При необходимости установите дополнительные программы и пакеты, которые требуются для вашей работы.
Теперь, когда у вас Linux установлена на вашем Mac, вы можете наслаждаться всеми ее функциями и возможностями. Написал я эту инструкцию, чтобы помочь начинающим пользователям Mac освоить процесс установки Linux на своем устройстве. Удачи вам!
Видео:
Какую операционную систему выбрать программисту? Linux, Windows или Mac OS
Какую операционную систему выбрать программисту? Linux, Windows или Mac OS by Sergey Nemchinskiy 89,766 views 9 months ago 22 minutes