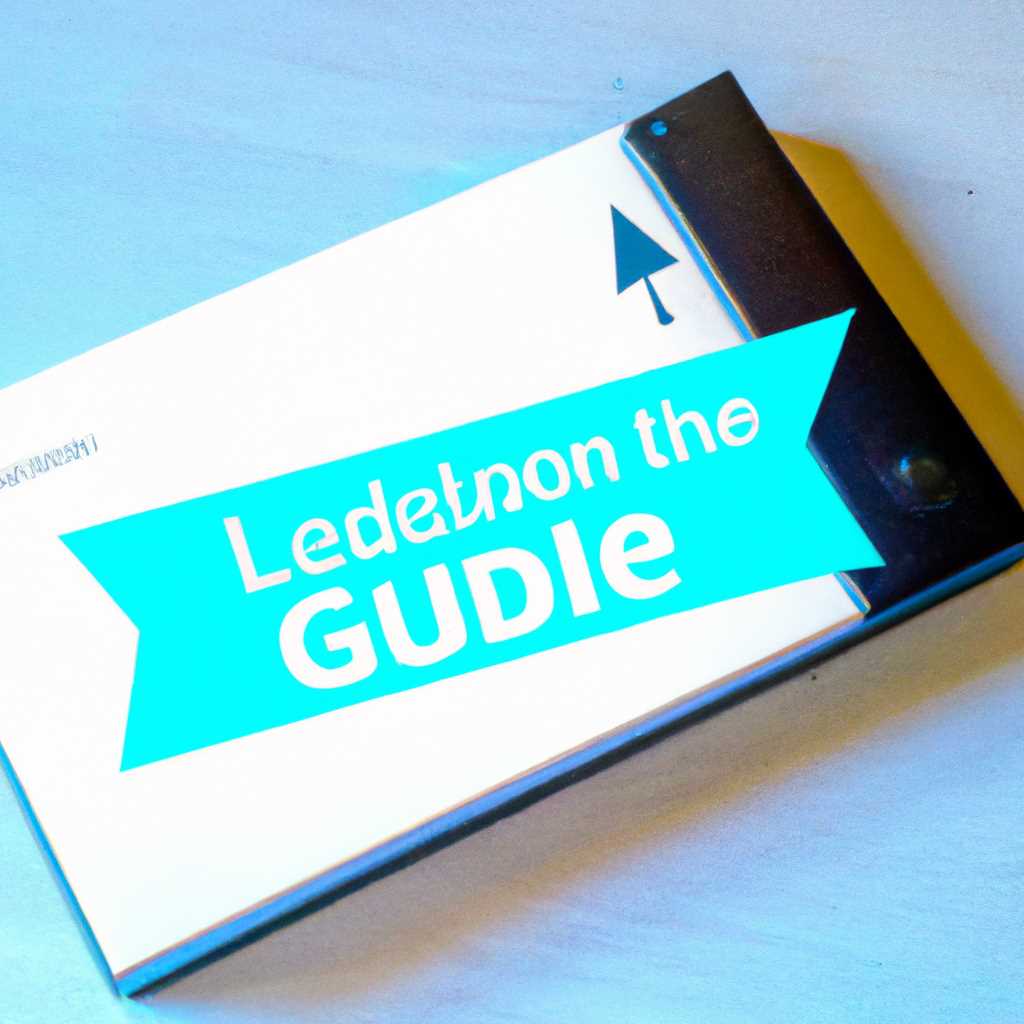- Установка Linux на Android TV Box: пошаговая инструкция для начинающих
- Подготовка Android TV Box для установки Linux
- Поиск и загрузка подходящей версии Linux
- Создание загрузочной флешки
- Установка Linux на Android TV Box
- Загрузка с флешки и запуск установщика
- Видео:
- Linux на Андроид | ПОЛНАЯ ИНСТРУКЦИЯ | Зачем нам Linux | Tab S7 Plus
Установка Linux на Android TV Box: пошаговая инструкция для начинающих
Если вы хотите превратить свой Android TV Box в полноценный компьютер, способный выполнять сложные задачи и работать с различными приложениями, то установка Linux на него – отличное решение. Это позволит расширить функционал устройства и получить доступ к множеству возможностей, которых изначально не предоставляется системой Android.
Процесс установки Linux на Android TV Box достаточно прост и доступен даже для начинающих пользователей. Вам потребуется некоторое техническое понимание работы операционной системы, но с нашей пошаговой инструкцией вы сможете сделать все сами.
Первым шагом необходимо загрузить Linux-дистрибутив, который пойдет на ваш Android TV Box. Такой дистрибутив можно найти на множестве ресурсов, например, на странице разработчика Raspberry Pi. Выберите подходящий вариант и загрузите его в виде архива.
Далее подключите свой Android TV Box к компьютеру через USB-кабель и переведите устройство в режим загрузки (bootloader). Вам понадобится программное обеспечение, такое как Raspberry Pi Imaging Utility (для Raspberry Pi) или Team Win Recovery Project (для других устройств).
После этого создайте загрузочную SD-карту на вашем компьютере. Для этого скопируйте файлы из архива с Linux-дистрибутивом на SD-карту и установите ее обратно в Android TV Box.
Когда вы загрузили Linux на Android TV Box, вам необходимо выполнить некоторые дополнительные действия для настройки системы. Запустите приложение Terminal Emulator или аналогичное и выполните команду «su» для получения прав суперпользователя.
Теперь вы можете открыть командную строку Linux на экране вашего Android TV Box. Используйте команды «update-alternatives» и «dpkg-reconfigure» для настройки и обновления системы.
В зависимости от используемого Android TV Box и его аппаратных характеристик, вам может потребоваться выполнить дополнительные действия для подключения существующих интерфейсов и видеоадаптеров. Например, для подключения HDMI-выхода вы можете использовать команду «echo values > /sys/class/graphics/fb0/virtual_size».
Видеоадаптеры могут иметь различные параметры конфигурации, поэтому рекомендуется ознакомиться с документацией к вашему устройству.
Теперь ваш Android TV Box готов к использованию с установленной Linux-системой. Вы можете запускать различные программы, в том числе и такие, как Gentoo или домашней разработки.
Установка Linux на Android TV Box открывает перед вами множество возможностей и расширяет функциональность вашего устройства. Теперь вы можете использовать его в качестве полноценного компьютера для работы, развлечений, просмотра видео или для выполнения сложных задач.
Подготовка Android TV Box для установки Linux
Для установки Linux на Android TV Box необходимо выполнить ряд подготовительных шагов. В этом разделе мы рассмотрим эти шаги подробно.
1. Первым делом убедитесь, что ваш Android TV Box поддерживает установку Linux. Некоторые модели могут иметь ограничения в этом отношении. Если у вас возникли сомнения, обратитесь к производителю или ищите информацию в интернете.
2. Проверьте, что ваш Android TV Box имеет разблокированную загрузку (bootloader). Чтобы это сделать, выполните следующую команду в терминале:
adb devices
Если ваше устройство отображается в списке устройств, значит загрузка разблокирована. В противном случае вам придется разблокировать загрузку (этот процесс может отличаться в зависимости от модели Android TV Box).
3. Скачайте и установите необходимые инструменты для работы с ядром Linux. Одним из таких инструментов является DTC (Device Tree Compiler), который используется для компиляции файлов dtb. Вы можете установить DTC, выполнив следующую команду в терминале:
sudo apt-get install device-tree-compiler
4. Вам также понадобится образ Linux, который вы хотите установить на Android TV Box. Образ можно найти в интернете или самостоятельно собрать, если у вас есть необходимые навыки и инструменты.
5. Скопируйте образ Linux на карту памяти Android TV Box. Для этого подключите карту памяти к компьютеру с помощью картридера или используя соответствующий адаптер. Затем перенесите образ на карту памяти, как вы обычно копируете файлы.
6. Проверьте, что ваш Android TV Box может загрузиться с внешней карты памяти. Для этого необходимо установить загрузочный раздел (boot partition) на карту памяти. Данные о загрузочном разделе обычно содержатся в файле boot.ini или config.ini. Если вы не знаете, какой файл использовать, обратитесь к документации или поддержке производителя.
7. Отсоедините карту памяти от компьютера и вставьте ее в Android TV Box. Затем перезагрузите устройство.
8. Проверьте, что Android TV Box загружается с внешней карты памяти. Если все прошло успешно, вы должны увидеть нормальный рабочий стол Android TV Box на вашем телевизоре.
Поздравляю! Теперь ваш Android TV Box готов к установке Linux. В следующей части инструкции мы рассмотрим, как установить Linux на Android TV Box.
Поиск и загрузка подходящей версии Linux
Перед установкой Linux на Android TV Box необходимо найти и загрузить подходящую версию операционной системы. Для этого потребуется выделить некоторое время на поиск нужных файлов.
Один из способов найти linux-образ для вашего устройства – воспользоваться поисковой системой в Интернете. Можно использовать такие запросы, как «linux image для TV Box <название вашего устройства>». В результате поиска вы найдете несколько вариантов загрузочных образов Linux.
Также можно обратиться к производителю устройства или к сообществам пользователей данного девайса. В тематических форумах и группах в социальных сетях, таких как Telegram или Форум Gentoo, можно найти примеры работающих дистрибутивов Linux на вашем Android TV Box.
Когда подходящий образ уже найден, настройка рабочего окружения становится важным шагом перед установкой. В этом случае, необходимо проверить, какие чипы оборудованы ваш TV-бокс и с помощью уже подготовленного скрипта (на примере Gentoo) получить финальный статический бинарник для дальнейшей работы.
При установке Linux на Android TV Box можно обойтись и без использования нативного загрузчика. В данном случае для запуска линукса будет использоваться chroot-окружение, смонтированное напрямую в систему Android. Chroot-окружение позволяет работать с линукс-образом внутри существующей системы без необходимости перезагрузки и изменения настроек загрузчика.
Однако, для нативной установки Linux на Android TV Box потребуется полная перезагрузка системы, а также возможно изменение прошивки устройства. В этом случае операционная система Linux будет работать непосредственно на железе вашего TV-бокса.
При выборе образа Linux необходимо учитывать доступное пространство в памяти данного устройства. Некоторые дистрибутивы Linux могут занимать до нескольких гигабайт места. Также стоит обратить внимание на частоту работы процессора и его мощность. Более производительные устройства позволяют запускать более новые версии Linux.
Проверка прошивки TV-бокса также может быть необходима для установки Linux. В некоторых случаях, для установки будет необходимо обновить прошивку устройства.
Важно заметить, что в момент установки Linux все данные с устройства будут удалены, поэтому перед процедурой необходимо создать резервные копии всех важных файлов.
Когда нужное ПО найдено и готово к установке, осталось лишь загрузить образ Linux на Android TV Box. Для этого подключите устройство к компьютеру, используя USB-кабель или другие способы соединения, а затем скопируйте образ Linux на TV-бокс.
После загрузки образа Linux на TV-бокс, необходимо перезагрузить устройство и войти в систему Linux. Для этого можно использовать консоль в приложении терминала или подключиться к TV-боксу через SSH.
Теперь вы готовы к установке Linux на Android TV Box и наслаждаться возможностями новой операционной системы на вашем устройстве!
Создание загрузочной флешки
Для установки Linux на ваш Android TV Box вам потребуется создать загрузочную флешку. Вот пошаговая инструкция:
- Скачайте образ Linux-дистрибутива, который хотите установить на ваше устройство. Обычно такие образы доступны на официальных сайтах дистрибутивов.
- Подключите флешку к компьютеру и отформатируйте её в файловую систему FAT32 или EXT4.
- С помощью специального программного обеспечения, такого как Etcher или Rufus, загрузите образ Linux-дистрибутива на вашу флешку.
- После завершения процесса записи образа на флешку, отсоедините её от компьютера и подключите к Android TV Box.
- Перезагрузите Android TV Box и выберите загрузку с флешки. Для этого обычно требуется нажать определенную комбинацию кнопок на пульте дистанционного управления или в настройках.
- Ваш Android TV Box должен загрузиться с флешки в новой операционной системе Linux. В этом случае у вас откроется привычная командная оболочка Linux.
Теперь вы можете насладиться полноценной работой Linux на вашем Android TV Box. Обратите внимание, что весь процесс установки и настройки Linux может потребовать определенных знаний и навыков, поэтому будьте внимательны и следуйте инструкции внимательно.
Установка Linux на Android TV Box
Установка Linux на Android TV Box может показаться сложной задачей, но на самом деле сделать это вполне реально и достаточно удобно. В этой инструкции, мы пошагово расскажем вам, как установить Linux на устройство Android TV Box.
Перед тем как начать установку, вам понадобится некоторое рабочее время, свежая карта памяти microSD, а также доступ к интернету и компьютеру.
Шаг 1: Подготовка Android TV Box
Для начала, вы должны убедиться, что ваш TV Box поддерживает установку Linux. Некоторые устройства, такие как hk1, могут быть сделаны исключительно для Android, и установка Linux на них будет невозможна или очень сложная.
Шаг 2: Получение Root-доступа
Для успешной установки Linux на Android TV Box, вам потребуется получить root-доступ к устройству. Вы можете найти инструкцию по получению root-доступа для вашей модели TV Box в интернете или на форумах.
Шаг 3: Обновление Android TV Box
На этом этапе вам потребуется обновить операционную систему вашего TV Box до последней версии. Обновления помогут исправить возможные ошибки и проблемы с безопасностью.
Шаг 4: Установка программы для установки Linux
Теперь вы должны установить программу для установки Linux. Для этого можно воспользоваться инструментами, такими как smsliverpool, call и многие другие.
Шаг 5: Подготовка образа Linux
На этом этапе вам нужно скачать и распаковать образ Linux на вашем компьютере. Обычно такие образы имеют расширение .img.
Шаг 6: Подключение карты памяти к устройству
Теперь вам нужно вставить карту памяти с образом Linux в слот для карт памяти вашего Android TV Box.
Шаг 7: Установка Linux
Для этого выполните следующую последовательность команд:
adb shell
cd /dev/block/bootdev
cat partitions
Запомните значение параметра androidboot.dtbo_idx=1.
Теперь выполните следующую команду в терминале вашего компьютера:
sudo dd if=xxx.img of=/dev/mmcblk0boot0 bs=164 skip=2 seek=1
Здесь вместо xxx.img необходимо указать путь к образу Linux на вашем компьютере, а вместо 164 – значение параметра blocksize, полученное в предыдущем шаге.
Шаг 8: Запуск Linux
Чтобы запустить Linux на вашем Android TV Box, выполните следующие действия:
adb devices
adb shell
ln –s /dev/ttyS2 /dev/majordomo\openhab
cd ~
echo 4000 > /sys/class/backpack-smartcard/score
/init.softwares
После выполнения всех команд, Linux должен успешно запуститься на вашем TV Box.
Введение Linux на Android TV Box может открыть для вас новые возможности и расширить функционал вашего устройства. Помните, что данная инструкция является лишь руководством, и все действия вы выполняете на свой страх и риск.
Теперь, после установки Linux, ваш Android TV Box будет выглядеть и функционировать подобно настоящему компьютеру, и вы сможете использовать его для различных задач и проектов.
Загрузка с флешки и запуск установщика
- Подготовьте флешку, объем которой достаточен для размещения образа Linux-системы. Размер образа может быть до нескольких гигабайтов, поэтому рекомендуется использовать флешку с объемом памяти 8 ГБ или больше.
- Скачайте установщик Linux для вашего Android TV Box. Существует несколько альтернативных установщиков, например, «Linux Deploy» или «UserLAnd». Выберите программу, удобную для вас, и скачайте ее с официального сайта или из Google Play.
- Установите выбранное приложение на свое устройство.
- Создайте образ Linux-системы, используя выбранное приложение. Для этого вам может потребоваться образ дистрибутива Linux, например, Ubuntu, Gentoo или другой, а также дополнительные компоненты, такие как ядро Linux, файловая система, и т.д. Программа установки обычно предоставляет возможность выбрать желаемые компоненты и автоматически создает образ для вас.
- Перенесите созданный образ на флешку. Для этого подключите флешку к компьютеру и скопируйте файл с образом Linux-системы на нее.
- Подключите флешку к Android TV Box, используя порт USB или OTG-адаптер.
- Загрузите Android TV Box и войдите в меню настроек.
- Выберите раздел настроек «Дополнительно» или «Расширенные настройки».
- В разделе настроек найдите пункт «Загрузка с USB» или аналогичный. В некоторых моделях Android TV Box может быть доступен пункт «Загрузка с внешнего накопителя».
- Выберите данную опцию и подтвердите выбор.
- Android TV Box перезагрузится и загрузится с флешки.
- После загрузки вы увидите экран установщика Linux. Вам будет предложено выбрать дистрибутив Linux и его параметры установки. Выберите нужные вам опции и продолжайте установку.
- После установки Linux-системы на Android TV Box можно будет свободно использовать его как Linux-компьютер с оболочкой LXDE или другой выбранной вами.
Теперь у вас есть возможность загружать и использовать Linux на вашем Android TV Box. При использовании Linux вы получаете доступ ко всем возможностям и утилитам этой операционной системы.
Видео:
Linux на Андроид | ПОЛНАЯ ИНСТРУКЦИЯ | Зачем нам Linux | Tab S7 Plus
Linux на Андроид | ПОЛНАЯ ИНСТРУКЦИЯ | Зачем нам Linux | Tab S7 Plus by 85Herz 95,753 views 3 years ago 25 minutes