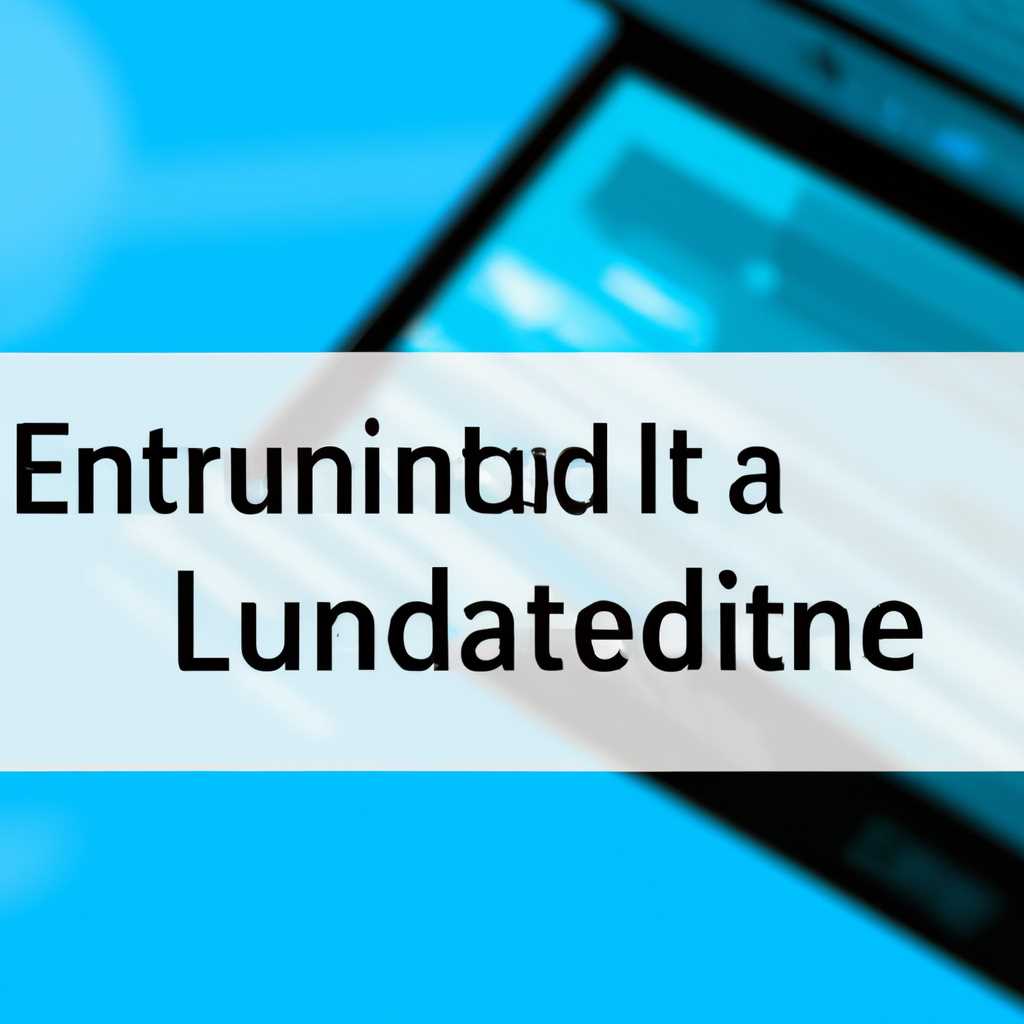- Установка Linux рядом с Windows 10: пошаговая инструкция
- Шаг №1 Подготовка диска в Windows
- Шаг №2 Создание загрузочного USB-диска с Linux
- Шаг №1: Подготовка USB-накопителя
- Шаг №2: Выбор и использование дистрибутива Linux
- Шаг №3: Создание загрузочного USB-диска
- Заключение
- Шаг №3. Установка Linux с загрузочного USB-диска
- Шаг №4 Подготовка и инсталляция
- Шаг №5 Запуск и использование Linux рядом с Windows
- Установка Linux совместно с Windows 10 через Мультизагрузку
- 2. Создание загрузочной флешки
- 3. Настройка разметки диска
- 4. Установка загрузчика
- Шаг №1. Разметка дискового пространства в Windows 10
- 1.1 Создание загрузочного USB-диска
- 1.2 Разметка дискового пространства
- Шаг №2 Выбор и загрузка дистрибутива Linux
- 1. Подготовка загрузочного usb-диска с дистрибутивом Linux
- 2. Загрузка дистрибутива Linux с usb-диска
- Видео:
- Установка Ubuntu 22.04 вместе с Windows
Установка Linux рядом с Windows 10: пошаговая инструкция
Если вы хотите попробовать Linux, но не готовы полностью отказаться от Windows 10, то вы можете установить эти две операционные системы рядом на одном компьютере. В этой статье мы рассмотрим пошаговую инструкцию по установке Linux рядом с Windows 10, чтобы вы могли без проблем запускать оба ОС на одном компьютере.
Перед тем как начать, убедитесь, что у вас достаточно свободного дискового пространства на вашем компьютере. Вам понадобится создать новый раздел для установки дистрибутива Linux. Обычно для установки Linux достаточно примерно 20 ГБ свободного пространства.
Одним из первых шагов для установки Linux рядом с Windows 10 является создание загрузочной флешки с дистрибутивом Linux. Для этого вы можете использовать программу Rufus, которую можно скачать бесплатно с официального сайта. После загрузки программы и установки ее на ваш компьютер, вставьте USB-диск, который будет использован для установки Linux.
Шаг №1 Подготовка диска в Windows
Перед установкой Linux рядом с Windows 10, необходимо подготовить диск. Для этого мы будем использовать программу Rufus.
1. Сначала скачайте с сайта Rufus и установите ее на ваш компьютер.
2. Затем скачайте образ дистрибутива Linux, который вы хотите установить рядом с Windows. В этом примере мы будем использовать Debian.
3. Подключите usb-накопитель к вашему компьютеру. Убедитесь, что на нем нет важных файлов, так как он будет отформатирован.
4. Запустите программу Rufus и выберите ваш usb-накопитель в качестве дискового устройства.
5. В разделе «Создание загрузочной дисковой загрузки» выберите образ дистрибутива Linux, который вы скачали ранее. Если у вас есть несколько разных дистрибутивов, выберите нужный.
6. Оставьте настройки по умолчанию и нажмите кнопку «Start» для начала процесса создания загрузочного usb-диска.
После этого ваш usb-диск будет подготовлен и готов к установке Linux рядом с Windows.
Шаг №2 Создание загрузочного USB-диска с Linux
Шаг №1: Подготовка USB-накопителя
Прежде всего, вам потребуется USB-накопитель (флешка) с достаточным объемом памяти, чтобы вместить дистрибутив Linux. Убедитесь, что на флешке нет важных данных, так как весь ее содержимый будет удален.
Далее, скачайте инструмент для создания загрузочного диска. Рекомендуется использовать Rufus — бесплатную программу с отличной репутацией. Откройте ваш браузер и найдите на сайте Rufus. Скачайте и установите программу на ваш компьютер.
Шаг №2: Выбор и использование дистрибутива Linux
После установки Rufus, подготовьте файлы дистрибутива Linux для использования. Скачайте дистрибутив с официального сайта выбранного вами дистрибутива. Различные дистрибутивы имеют разные инструкции по установке, поэтому следуйте указаниям на официальном сайте для скачивания и подготовки дистрибутива к установке.
Когда дистрибутив будет скачан, откройте Rufus на вашем компьютере. В разделе «Устройство» выберите подключенный USB-накопитель.
Обратите внимание на раздел «Схема раздела». Обычно на выбор предлагаются два варианта: «MBR» и «GPT». Если вы не уверены, какую схему использовать, выберите «MBR», так как это более распространенный вариант.
В разделе «Файловая система» выберите «FAT32». Это самый совместимый формат файловой системы для создания загрузочной флешки с Linux.
Теперь вам нужно выбрать дистрибутив Linux, который вы скачали ранее. Нажмите на кнопку с изображением диска и найдите дистрибутив на вашем компьютере. Выберите его и нажмите «Открыть».
Шаг №3: Создание загрузочного USB-диска
После выбора дистрибутива Linux, кликните на кнопку «Старт» для начала создания загрузочного USB-диска. Rufus скопирует все необходимые файлы на флешку и сделает ее загрузочной.
Будьте осторожны, Rufus удалит все данные с USB-накопителя, поэтому перед созданием загрузочного диска убедитесь, что на нем нет важных файлов.
Когда процесс создания загрузочного диска завершится, закройте Rufus.
Заключение
Теперь у вас есть загрузочный USB-диск с Linux, который можно использовать для установки операционной системы рядом с Windows 10. На следующем шаге мы рассмотрим процесс установки Linux рядом с Windows 10. Продолжайте следовать нашей пошаговой инструкции для успешной инсталляции!
Шаг №3. Установка Linux с загрузочного USB-диска
Для установки Linux рядом с Windows 10 вам потребуется создать загрузочную флешку с образом Linux. Для этого вы можете использовать программу Rufus или другую подобную.
1. Скачайте образ Linux, который вы выбрали для установки (например, Debian или Linux Mint).
2. Вставьте USB-флешку в компьютер и запустите программу Rufus.
3. В окне программы Rufus выберите вашу USB-флешку в поле «Устройство».
4. В поле «Загрузочный диск» выберите образ Linux, который вы скачали ранее.
5. В разделе «Схема разметки» выберите «MBR» или «GPT», в зависимости от вашего дискового пространства.
6. В разделе «Система файлов» выберите файловую систему для вашей флешки (например, FAT32).
7. Укажите имя для вашей флешки в поле «Метка тома».
8. Нажмите кнопку «START» для начала создания загрузочной флешки.
9. После окончания создания загрузочной флешки вы можете перейти к настройке вашего компьютера для загрузки с этой флешки.
10. Включите компьютер и при запуске нажмите клавишу, которая открывает меню выбора загрузки (обычно это клавиша F12 или F8).
11. В открывшемся окне выбора загрузки выберите вашу загрузочную флешку.
12. После загрузки системы Linux с флешки начнется установка.
13. В процессе установки вам будет предложен выбор раздела для установки Linux. Вы можете выбрать свободное место на жестком диске или создать новый раздел. Сделайте запись о выборе этого раздела, так как вам потребуется эта информация на следующих шагах.
14. Настройте расположение времени и язык для вашей системы Linux.
15. Завершите установку Linux и перезагрузите компьютер.
Поздравляем! Теперь у вас рядом с Windows 10 установлена система Linux. При запуске компьютера вы сможете выбрать, с какой системой вы хотите работать.
Шаг №4 Подготовка и инсталляция
После выбора дистрибутива Linux для установки вам следует выполнить несколько важных шагов перед инсталляцией:
- Скачайте образ диска со своим выбранным дистрибутивом Linux с официального сайта. Найдите раздел «Downloads» или «Скачать» на сайте разработчика Linux.
- Создайте загрузочную флешку или диск, используя скачанный образ. Для этого вам потребуется программное обеспечение для записи образов на диск, например, Rufus или balenaEtcher.
- Вставьте загрузочный USB-диск или DVD в компьютер и перезагрузите его. Возле начального экрана выбора загрузки, когда появится возможность выбора устройства загрузки, нажмите правую клавишу (обычно F12) и выберите загрузку с USB-накопителя или диска.
- После загрузки с USB-диска вы попадете в окно установки Linux. Найдите и выберите опцию «Установка» или «Install».
- Следующим шагом будет разделение дискового пространства между Windows 10 и Linux. Выберите опцию «Совместное использование диска с Windows» или выберите другую опцию, если вы хотите настроить разделы вручную.
- Вы можете выбрать образец разметки диска или сделать его самостоятельно. Если вы выбираете образец, то вам будет предложено указать размер пространства для Windows и Linux. Если вы решите сделать разметку диска вручную, у вас будет больше гибкости при настройке разделов.
- Когда разметка диска будет завершена, выберите пространство для установки Linux и нажмите кнопку «Далее».
- Затем следует выбор настройки системы, включая язык, часовой пояс и имя пользователя. Заполните эти поля и продолжайте.
- Наконец, нажмите кнопку «Установить» и подождите, пока система Linux установится на ваш компьютер.
После успешной инсталляции вы сможете выбирать операционную систему при каждом включении компьютера, таким образом, создавая мультизагрузку на вашем компьютере. Вам останется только настроить Linux по вашим предпочтениям и начать использование системы.
Шаг №5 Запуск и использование Linux рядом с Windows
После завершения установки Linux Mint рядом с Windows 10, вы можете запустить и использовать Linux на том же компьютере. В данном разделе мы рассмотрим процесс загрузки обеих операционных систем и выбора нужной в данный момент.
1. Перезагрузите компьютер и на момент загрузки будете иметь возможность выбора операционной системы для загрузки. Воспользуйтесь возможностью выбрать «Linux Mint» или «Windows».
2. Если вы не видите выбора, возможно, вам потребуется настроить загрузчик системы. Чтобы сделать это, после перезагрузки компьютера, щелкните правой кнопкой мыши на значке пуск в Linux Mint и выберите «Настройки системы».
3. В окне настроек системы выберите пункт «Запуск и выключение» и откройте «Диски и разметка».
4. В появившемся окне выберите накопитель EFI, на котором проводилась установка Linux Mint (обычно это будет USB-накопитель или другое дисковое устройство). Щелкните правой кнопкой мыши на устройстве и выберите «Выполнить для этого диска» — «Настроить загрузочную запись».
5. В окне, которое появится, сделайте следующее:
- Выберите дистрибутив Linux Mint из выпадающего списка.
- Поставьте галочку «Задать этот диск первым устройством загрузки».
- Нажмите «Установить GRUB».
6. После заключения этого процесса, перезагрузите компьютер и вы увидите меню выбора загрузки, где можно будет выбрать между Linux Mint и Windows 10.
Теперь вы можете использовать и наслаждаться работой в обеих операционных системах вместе! Установка Linux рядом с Windows позволяет совместно использовать оба дистрибутива и выбирать нужный в каждый момент.
Установка Linux совместно с Windows 10 через Мультизагрузку
В этом разделе мы рассмотрим установку Linux рядом с Windows 10 через мультизагрузку. Это позволит вам запускать обе системы на одном компьютере без необходимости перезагрузки.
1. Скачайте дистрибутив Linux, который вы хотите установить. Сделайте это перед началом установки.
2. Создание загрузочной флешки
Для установки Linux совместно с Windows 10 вам понадобится usb-накопитель с загрузочным диском. Вот как создать загрузочную флешку:
а) Вставьте usb-накопитель в компьютер и откройте его в проводнике. Заметьте букву диска, которая будет ему присвоена (например, D:).
б) Скачайте инструмент для создания загрузочной флешки, например, Rufus.
в) Откройте Rufus и выберите usb-накопитель из выпадающего списка в разделе «Устройство».
г) В разделе «Схема разделов и тип файла» выберите «MBR» и «FAT32».
д) Найдите файл дистрибутива Linux с расширением .iso и выберите его в разделе «Загрузочный образ».
е) Щелкните на кнопке «Начать» и подождите, пока загрузочная флешка будет создана.
3. Настройка разметки диска
В этом разделе мы рассмотрим настройку разметки диска для установки Linux и Windows 10 на один компьютер.
а) Перезагрузите компьютер и войдите в BIOS, нажав нужную клавишу (обычно Del, F2 или F12), как только появится логотип производителя компьютера.
б) Внесите изменения в порядке загрузки, чтобы компьютер сначала загружался с usb-накопителя.
в) Сохраните изменения и перезагрузите компьютер.
г) Загрузите компьютер с использованием загрузочной флешки с Linux.
д) При установке выберите опцию «Установить рядом с Windows 10» или «Установить вместе с Windows 10».
е) Укажите размер раздела для установки Linux и продолжайте установку.
4. Установка загрузчика
На этом этапе вам нужно настроить загрузчик, чтобы можно было выбирать между двумя системами при загрузке компьютера.
а) После завершения установки Linux перезагрузите компьютер.
б) При загрузке компьютера нажмите правую кнопку мыши, чтобы открыть меню загрузчика.
в) В меню выберите опцию для загрузки Windows 10.
г) После загрузки Windows 10 установите EasyBCD или другую программу для настройки загрузчика.
д) Запустите EasyBCD и выберите опцию «Добавить новую запись».
е) Введите название для записи (например, «Linux») и выберите раздел, где установлена Linux.
ж) Сохраните изменения и перезагрузите компьютер. Теперь вы сможете выбрать между Linux и Windows 10 при загрузке компьютера.
Обязательно делайте резервные копии файлов перед установкой и настройкой систем, чтобы избежать потери данных.
Шаг №1. Разметка дискового пространства в Windows 10
Перед установкой Linux рядом с Windows 10 необходимо подготовить диск. Вы можете использовать два разных диска или разметить один диск на разделы для обеих систем. В данной инструкции рассмотрим разметку диска с помощью Windows 10.
1.1 Создание загрузочного USB-диска
Для начала установки Linux, вам понадобится загрузочный USB-диск с дистрибутивом Linux, например Debian. Для создания загрузочного USB-диска воспользуйтесь программой Rufus.
1. Скачайте программу Rufus с официального сайта и запустите ее на компьютере.
2. Вставьте USB-флешку в компьютер.
3. Запустите программу Rufus и в поле «Выбор устройства» выберите вашу USB-флешку.
4. Установите галочку «Создать загрузочный диск с», выберите в поле рядом дистрибутив Linux (например, Debian), указав путь к соответствующему образу системы.
5. Для создания загрузочной флешки нажмите кнопку «Старт».
После окончания подготовки загрузочного USB-диска вы можете переходить к разметке дискового пространства в Windows 10.
1.2 Разметка дискового пространства
1. Запустите Windows 10 и откройте меню «Пуск».
2. В поисковой строке введите «дисковое управление» и выберите один из результатов поиска, например «Панель управления дисками».
3. В окне «Панель управления дисками» найдите диск, который вы хотите разделить для установки Linux. Щелкните правой кнопкой мыши на этом диске и выберите «Сжатие тома» либо «Создание нового тома».
4. Укажите размер для раздела под Linux. Рекомендуется оставить достаточно места для Windows 10 и дополнительные файлы (примерно 30 ГБ).
5. Щелкните на кнопку «Сжатие» или «Создание» (в зависимости от выбранного действия).
6. После завершения разметки диска для Linux в дисковом пространстве Windows 10 появится новый раздел, который вы сможете использовать для установки системы Linux.
Таким образом, вы завершили первый шаг по установке Linux рядом с Windows 10. В следующем шаге мы рассмотрим выбор и загрузку загрузочного загрузчика.
Шаг №2 Выбор и загрузка дистрибутива Linux
После завершения подготовительных работ, необходимо выбрать и загрузить дистрибутив Linux на ваш компьютер. В данной статье варианта загрузки два: с usb-диска или с usb-накопителя. В этом пункте будет рассмотрен первый вариант.
1. Подготовка загрузочного usb-диска с дистрибутивом Linux
1. Сначала скачайте образ дистрибутива Linux, который будет использоваться для установки. Образ можно найти на официальном сайте дистрибутива или на других ресурсах.
2. Подготовьте usb-диск, вставьте его в свободное USB-устройство вашего компьютера.
3. Для создания загрузочного диска рекомендуется использовать программу Rufus. Скачайте ее с официального сайта и установите на ваш компьютер.
4. Запустите программу Rufus. В окне программы выберите ваш usb-диск в выпадающем списке «Устройство».
5. В поле «Создание загрузочного диска» выберите опцию «Образ» и нажмите на кнопку выбора образа (значок CD). В появившемся окне выберите скачанный образ дистрибутива Linux.
6. При необходимости, можете настроить дополнительные параметры загрузочного диска, но для простой установки их можно оставить по умолчанию.
7. После выбора образа и настройки параметров, нажмите кнопку «Пуск». Программа Rufus начнет создание загрузочного usb-диска с выбранным дистрибутивом Linux.
2. Загрузка дистрибутива Linux с usb-диска
1. После окончания создания загрузочного usb-диска, вставьте его в USB-устройство вашего компьютера.
2. Перезагрузите компьютер и при загрузке нажмите клавишу F12 (или другую клавишу, указанную на экране), чтобы открыть меню выбора загрузочного устройства.
3. В этом меню выберите ваш usb-диск из списка и нажмите Enter, чтобы загрузиться с него.
4. После загрузки с usb-диска, система Linux начнет установку или запустится в режиме мультизагрузки, если этот вариант доступен для данного дистрибутива.
5. Следуйте инструкциям на экране для завершения установки системы Linux.
Обратите внимание, что при выполнении данных шагов может возникнуть необходимость настройки раздела загрузчика, чтобы осуществить мультизагрузку между Linux и Windows 10. Для этого следуйте инструкциям вашего дистрибутива Linux или обратитесь к документации.
Видео:
Установка Ubuntu 22.04 вместе с Windows
Установка Ubuntu 22.04 вместе с Windows by Дмитрий Тимофеенко 3,957 views 8 months ago 3 minutes, 23 seconds