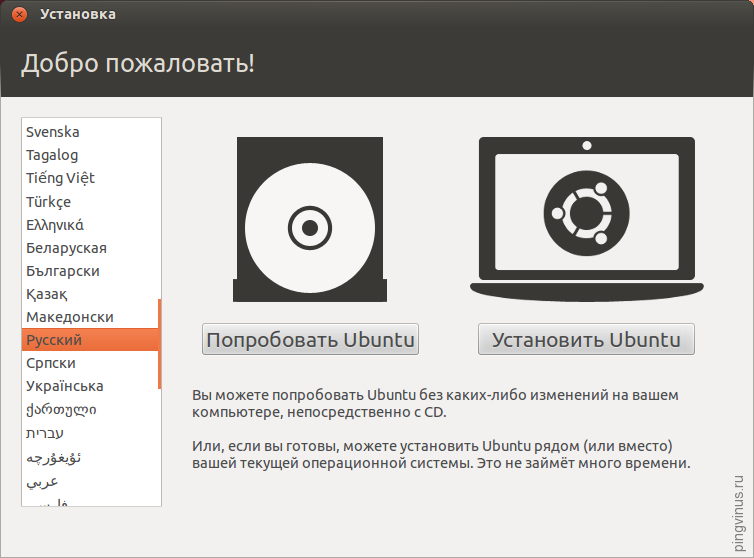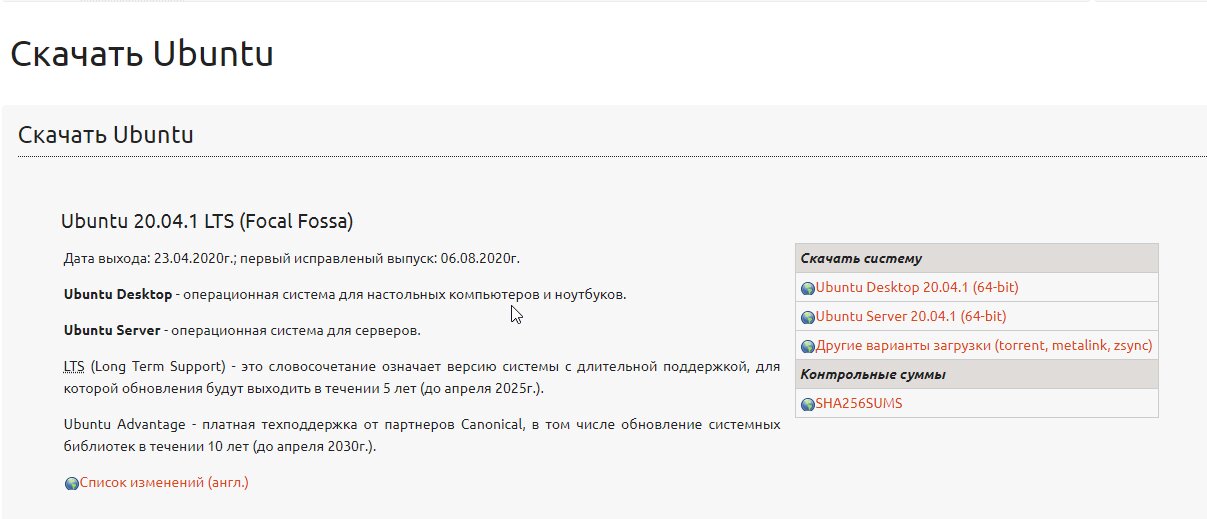- Установка Ubuntu с флешки на компьютер или ноутбук: пошаговое руководство
- Подготовка к установке Линукс
- Создание загрузочного USB-накопителя
- Настройка BIOS для загрузки с USB
- Подготовка USB-флешки
- Настройка BIOS для загрузки с USB
- Начало установки Линукс
- Требования к системе:
- Подготовка флешки:
- Загрузка и установка:
- Видео:
- Установка Linux Ubuntu рядом с Windows 10 на компьютере с UEFI
Установка Ubuntu с флешки на компьютер или ноутбук: пошаговое руководство
Ubuntu — это популярная операционная система Linux, которую можно установить на свой компьютер или ноутбук. Установка Ubuntu с флешки является простым и удобным способом получить доступ к этой операционной системе.
Первым шагом для установки Ubuntu с флешки на свой компьютер или ноутбук является загрузка образа Ubuntu с официального сайта. Образ Ubuntu представляет собой файл, содержащий все необходимые файлы для установки операционной системы.
После загрузки образа Ubuntu вы должны создать загрузочную флешку с помощью специальной программы для записи образов. Программа, как правило, называется UNetbootin и может быть скачана с официального сайта. Установите эту программу на свой компьютер или ноутбук.
Далее вам необходимо подготовить флеш-накопитель для установки Ubuntu. Убедитесь, что на флеш-накопителе достаточно места и необходимо отформатировать его в файловую систему FAT32, чтобы сделать его доступным для работы с Ubuntu. После форматирования флеш-накопителя вы можете перейти к следующему шагу.
Теперь вам необходимо перезагрузить свой компьютер или ноутбук и войти в настройки загрузки (BIOS или UEFI). В зависимости от материнской платы вашего компьютера или ноутбука, вход в настройки загрузки может быть разным. Обычно, для входа в настройки загрузки, вам необходимо нажать определенную клавишу (например, F2 или Delete) во время загрузки компьютера или ноутбука.
Настройте свой компьютер или ноутбук на загрузку с флеш-накопителя, на котором у вас есть образ Ubuntu. Убедитесь, что флеш-накопитель выбран как первый диск загрузки.
После успешной настройки загрузки с флеш-накопителя вы можете сохранить настройки и перезагрузить компьютер или ноутбук. Теперь ваш компьютер или ноутбук будет загружаться с флеш-накопителя, на котором у вас есть образ Ubuntu.
Во время загрузки вы должны увидеть экран выбора языка. Выберите язык, на котором вы хотите установить Ubuntu. Затем нажмите «Установить Ubuntu» и следуйте инструкциям на экране для установки операционной системы.
На следующем этапе вам нужно будет создать разметку диска. Вы можете выбрать различные опции разбиения диска, включая возможность установки Ubuntu рядом с существующей операционной системой или полную замену существующей операционной системы на Ubuntu. Выберите опцию, которая наиболее подходит для ваших потребностей, и создайте разделы диска в соответствии с инструкциями на экране.
После завершения разметки диска вы должны установить имя пользователя и пароль для входа в вашу учетную запись Ubuntu. Убедитесь, что вы выбрали достаточно безопасный пароль, чтобы обеспечить безопасность вашей системы.
Продолжайте следовать инструкциям на экране для завершения установки Ubuntu. Когда установка будет завершена, вам будет предложено перезагрузить компьютер или ноутбук. После перезагрузки вы сможете входить в систему Ubuntu с помощью имени пользователя и пароля, которые вы указали во время установки.
Теперь, после установки Ubuntu на свой компьютер или ноутбук, вы можете начать работу с новой операционной системой. Ubuntu предлагает множество приложений и инструментов, которые делают работу с вашим компьютером или ноутбуком более удобной и эффективной.
Таким образом, установка Ubuntu с флешки на компьютер или ноутбук является простым и доступным способом получить доступ к этой мощной операционной системе. Скачайте образ Ubuntu, создайте загрузочную флешку, перезагрузите компьютер или ноутбук, выберите язык и следуйте инструкциям на экране, чтобы установить Ubuntu на свой компьютер или ноутбук прямо сейчас.
Подготовка к установке Линукс
Прежде чем установить Ubuntu с флешки на компьютер или ноутбук, необходимо выполнить несколько шагов подготовки.
1. Создание загрузочной флешки. Для этого нужно скачать образ операционной системы Ubuntu с официального сайта разработчика. Образ можно сохранить на флеш-накопитель или на жесткий диск компьютера. Если образ сохраняется на флешку, то прежде следует удалить все данные с неё, чтобы освободить место. Образ должен быть скачан в соответствии с версией Ubuntu, которую вы хотите установить.
2. Загрузка компьютера с флешки. Для запуска процесса установки Линукс нужно перезагрузить компьютер и загрузиться с установочной флешки. В большинстве случаев компьютер автоматически будет загружаться с флешки, если настроен порядок загрузки в BIOS. Если компьютер не загрузился с флешки, необходимо зайти в BIOS и изменить настройки, чтобы установочная флешка была первым в списке загрузочных устройств.
3. Разметка диска. После загрузки с флешки на экране появится рабочий стол Ubuntu Live. Здесь можно использовать систему сразу, не устанавливая её на жесткий диск компьютера. Однако, для установки Линукс на компьютер, нужно создать разделы на жестком диске. Для этого откройте программу «Диски» в главном меню и выберите жесткий диск, на котором будет установлена система. Затем нажмите кнопку «Добавить раздел» и создайте как минимум два раздела: для системных файлов и для обмена. Можно также создать дополнительные разделы для хранения данных, если имеется достаточно места на жестком диске.
4. Начало установки. После выполнения разметки диска перейдите в главное меню и выберите программу «Установка Ubuntu». Откроется wizard, который приведет вас через все этапы установки. На первом этапе необходимо выбрать язык и часовой пояс. Также нужно указать имя пользователя и пароль для входа в систему, а также адресовать образ операционной системы Ubuntu на флешке или жестком диске компьютера. Также здесь можно выбрать дополнительные настройки и программы для установки.
5. Загрузка и установка. После заполнения всех необходимых параметров и выбора программ для установки, нажмите кнопку «Установить». Процесс установки займет некоторое время в зависимости от процессора компьютера и объема оперативной памяти. После завершения установки, вам будет предложено перезагрузить компьютер.
Теперь ваш компьютер или ноутбук будет загружаться с установленной операционной системой Ubuntu. Вы всего лишь должны выбрать свой логин в систему и ввести пароль, который вы задали на этапе установки.
Создание загрузочного USB-накопителя
Для установки операционной системы Ubuntu с флешки первым шагом будет создание загрузочного USB-накопителя. В этом разделе мы рассмотрим подробное пошаговое руководство по созданию загрузочной флешки.
Прежде чем начать, убедитесь, что вы соответствуете следующим требованиям:
- Имеется флеш-накопитель с достаточным пространством для записи образа Ubuntu.
- Скачать самый свежий образ Ubuntu с официального сайта.
- У вас имеется приложение для создания загрузочной флешки, например, Rufus.
Прежде чем приступить к созданию загрузочной флешки, важно выполнить предварительную подготовку. Убедитесь, что на флеш-накопителе не имеется никаких важных данных, так как весь его содержимое будет удалено в процессе создания загрузочной флешки.
Теперь следуйте следующим шагам:
- Подключите флеш-накопитель к компьютеру или ноутбуку.
- Запустите приложение для создания загрузочной флешки (например, Rufus).
- В окне приложения укажите следующие параметры:
- Выберите флеш-накопитель из списка «Device».
- Выберите ранее скачанный образ Ubuntu в поле «Boot Selection» или «Image».
- Убедитесь, что в поле «Partition scheme» выбрано значение «MBR» (для систем с UEFI) или «GPT» (для систем с BIOS).
- Выберите язык и раскладку клавиатуры в соответствующих полях.
- Нажмите кнопку «Start» или «Create» для начала процесса создания загрузочного накопителя.
- После завершения создания загрузочной флешки можно отключить ее от компьютера.
Теперь у вас имеется загрузочный USB-накопитель с установочным дистрибутивом Ubuntu. Вы можете использовать его для установки операционной системы Ubuntu на компьютер или ноутбук. При следующем запуске компьютера он должен загрузиться с флешки по умолчанию, и вы сможете начать установку Ubuntu.
Если ваш компьютер работает под управлением операционной системы Windows и имеет системную загрузку UEFI, возможно, потребуется выполнить дополнительные действия для настройки BIOS/UEFI, чтобы загрузиться с USB-накопителя. Если у вас возникли проблемы с загрузкой, рекомендуется посмотреть настройки BIOS/UEFI и убедиться, что загрузка с USB-накопителя разрешена.
Настройка BIOS для загрузки с USB
Перед установкой Ubuntu с флешки на компьютер или ноутбук необходимо настроить BIOS, чтобы загрузиться с USB-устройства. В этом разделе мы расскажем, как это сделать.
Подготовка USB-флешки
Для начала, убедитесь, что на вашем компьютере или ноутбуке имеется USB-порт и USB-флешка с достаточным объемом памяти, чтобы установить Ubuntu. Рекомендуется использовать флешку объемом не менее 4 гигабайт.
Далее, скачайте ISO-образ последней версии Ubuntu с официального веб-сайта. ISO-образ является образом диска, содержащим все необходимые файлы для установки операционной системы Ubuntu.
После скачивания образа, подключите флешку к компьютеру или ноутбуку. Убедитесь, что ваши данные на флешке были скопированы в безопасное место, так как процесс установки потребует форматирования флешки, что приведет к удалению всех данных.
Настройка BIOS для загрузки с USB
Для настройки BIOS следуйте следующим инструкциям:
- Перезагрузите компьютер или ноутбук.
- Во время загрузки, нажмите клавишу, указанную на экране, чтобы открыть меню BIOS. Обычно это клавиша Del, F2 или Esc.
- В меню BIOS найдите раздел «Boot» или «Загрузка» (названия могут отличаться в зависимости от производителя BIOS).
- Найдите настройку «Boot Order» или «Порядок загрузки» и выберите USB-устройство в качестве первого загрузочного устройства.
- Сохраните изменения и выйдите из BIOS. Обычно это делается путем выбора опции «Save and Exit» или «Сохранить и выйти».
Теперь ваш компьютер или ноутбук будет загружаться с флешки, если она подключена во время включения. Может понадобиться несколько попыток, чтобы успешно загрузиться с USB, так что будьте терпеливы.
Начало установки Линукс
Перед началом установки операционной системы Ubuntu на компьютер или ноутбук с помощью флеш-накопителя, убедитесь, что у вас есть следующее:
Требования к системе:
- Рабочий компьютер или ноутбук
- Процессор с поддержкой архитектуры x86 (32-бит) или x64 (64-бит)
- Оперативная память не менее 2 ГБ
- Жёсткий диск с достаточным объемом свободного места
Подготовка флешки:
Прежде чем начать установку, создайте загрузочную флешку с Ubuntu. Для этого вам понадобится:
- Скачать iso-образ дистрибутива Ubuntu с официального сайта (https://ubuntu.ru/download)
- Загрузить программу для записи iso-образа на флешку, например, Rufus или Etcher
- Подключить флешку к компьютеру
- Запустить программу для записи iso-образа и выбрать флешку в качестве устройства
- Выбрать загружаемый образ Ubuntu для записи на флешку
- Нажать кнопку «Запись» и подождать завершения записи.
Загрузка и установка:
После подготовки флешки вы можете начать процесс установки Ubuntu:
- Вставьте флешку в компьютер или ноутбук, который вы хотите установить Ubuntu
- Перезагрузите компьютер и войдите в BIOS/UEFI, чтобы настроить загрузку с флешки
- Выберите флешку в меню загрузки и запустите установщик Ubuntu
- Выберите язык установки и следуйте инструкциям установщика
- Создайте пароль для пользователя и выберите опции установки
- Выделите раздел на жёстком диске для установки Ubuntu
- Выберите часовой пояс и настроите дополнительные параметры, если требуется
- Нажмите кнопку «Установить» и дождитесь завершения установки
- После завершения установки перезагрузите компьютер
После перезагрузки ваш компьютер будет иметь установленную операционную систему Ubuntu. Вы можете войти под своим паролем и начать пользоваться системой.
Видео:
Установка Linux Ubuntu рядом с Windows 10 на компьютере с UEFI
Установка Linux Ubuntu рядом с Windows 10 на компьютере с UEFI by Заметки IT специалиста 276,490 views 4 years ago 12 minutes