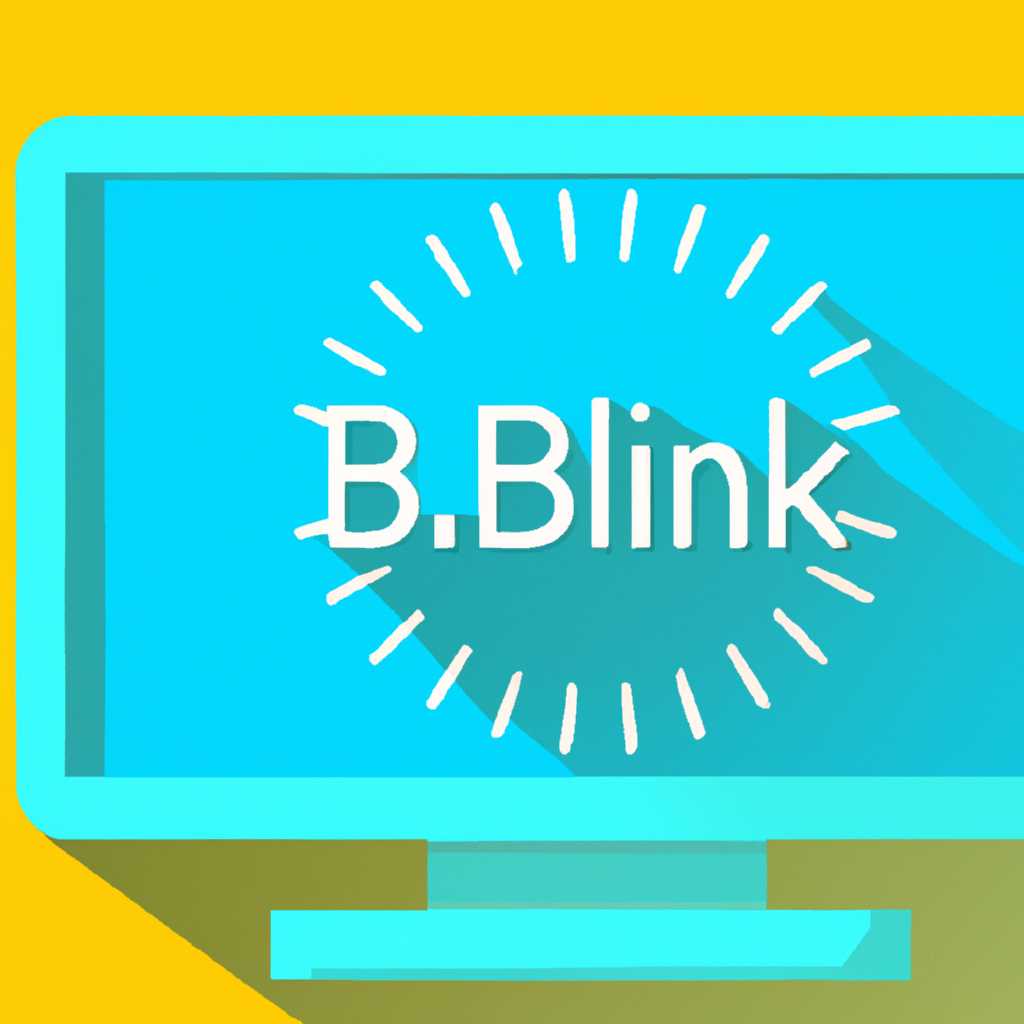- Установка локального сервера Blink на Windows: подробное руководство
- Установка локального сервера Blink на Windows
- Подробное руководство
- Шаг 1: Установка необходимого программного обеспечения
- Шаг 2: Установка и настройка сервера Blink
- Шаг 3: Настройка сервера Blink
- Шаг 4: Настройка локального сервера Blink для управления устройствами
- Шаг 5: Настройка HTTPS-сертификатов (опционально)
- Шаг 6: Постоянное администрирование сервера Blink
- Blynk сервер
- Видео:
- Веб-сервер XAMPP. Установка и настройка
Установка локального сервера Blink на Windows: подробное руководство
В этой статье мы рассмотрим подробное руководство по установке локального сервера Blink на операционной системе Windows. Установка локального сервера позволяет вам создать собственную управляемую сеть для устройств, прежде чем они подключатся к бесплатному облачному серверу Blink. Это особенно важно, когда вы хотите иметь полный контроль над своими устройствами и не хотите зависеть от провайдера интернет-соединения или ограничений облака.
Для начала установки, вам потребуется знать ip-адреса всех устройств, которые вы хотите подключить к локальному серверу Blink. Также для корректной работы вам понадобятся сертификаты для безопасного соединения между устройствами и сервером. Если у вас уже есть сертификаты, можно использовать их, если же нет, мы предлагаем вам воспользоваться сервисом admin.blynk.cc для их создания.
Для установки локального сервера Blink на Windows, вам нужно будет скачать и установить Java Development Kit (JDK), если у вас его нет. После успешной установки JDK, скачайте сам сервер Blink, который представляет собой исполняемый jar-файл. Установите сервер, следуя инструкциям в документации по установке.
Если вы используете операционную систему Linux (например, Armbian), то установка сервера Blink будет отличаться из-за разных команд для установки пакетов. Например, вместо команды «apt-get» вам может потребоваться использовать другую команду, соответствующую вашей операционной системе.
После установки сервера, важно установить значение параметра keep-alive для всех портов, которые вы хотите использовать для общения с устройствами и приложениями. Это можно сделать, открыв файл «server.properties» и установив значение параметра «keep-alive» на желаемое число миллисекунд. Также в этом файле можно настроить другие параметры администрирования сервера Blink.
Для установки базы данных необработанных сообщений sms.properties, создайте файл «create_schema.sql» с соответствующими командами SQL, необходимыми для создания таблицы, содержащей такие поля, как время отправки, адрес отправителя, номер получателя и текст сообщения. Это позволит вам отслеживать и анализировать все смс-сообщения, отправленные через ваш сервер Blink.
После установки и настройки сервера Blink, убедитесь, что порты, которые вы используете для сервера и для устройств, не заблокированы на вашем локальном сетевом экране или маршрутизаторе. Это позволит вашим устройствам без проблем подключаться и общаться с сервером Blink.
Теперь, когда вы установили и настроили локальный сервер Blink, вы можете использовать его для управления и контроля вашими устройствами, подключенными к сети. Локальный сервер Blink предоставляет вам надежное и безопасное обеспечение для ваших проектов на базе Arduino, позволяя вам общаться с устройствами через сокет или https-соединение.
Обратите внимание, что установка и администрирование локального сервера Blink могут потребовать несколько шагов и вызвать возникновение некоторых трудностей. Однако, при правильной установке и настройке вы сможете наслаждаться полным контролем над вашими устройствами и приложениями, работающими с Blynk.
Установка локального сервера Blink на Windows
Для установки локального сервера Blink на Windows, следуйте этому подробному руководству. Установка будет включать в себя несколько шагов:
1. Установите Java Development Kit (JDK) на ваш компьютер. JDK нужен для запуска сервера Blink. Вы можете скачать его с официального сайта Oracle.
2. Скачайте исполняемый файл сервера Blink с официального сайта Blynk.
3. Откройте командную строку и перейдите в каталог, где расположен файл сервера Blink.
4. Запустите сервер Blink, используя следующую команду: java -jar server.jar -dataFolder your_data_folder. Замените your_data_folder на путь к каталогу, в котором будут храниться все данные сервера.
5. Убедитесь, что у вас есть статический IP-адрес для вашего сервера. Это важно для безопасности и надежности.
6. Внимание! Если у вас нет статического IP-адреса, вы можете использовать услуги бесплатного динамического DNS-провайдера, чтобы иметь постоянный адрес для вашего сервера.
7. Для настройки вашего сервера Blink, откройте веб-браузер и введите адрес вашего сервера в адресной строке. Например, http://your_server_ip:8080/admin.
8. Войдите в систему администрирования, используя имя пользователя «admin» и пароль, который вы указали при запуске сервера Blink в шаге 4.
9. На экране администрирования вы увидите таблицу всех устройств, подключенных к вашему серверу Blink.
10. Чтобы включить управление домашними устройствами, необходимо установить соответствующие сертификаты на вашем сервере. Вы можете сгенерировать собственные сертификаты или приобрести их у надежного поставщика.
11. Установите сертификаты на вашем сервере, следуя инструкциям, предоставленным поставщиком сертификатов.
12. На экране администрирования установите параметр «Use SSL» в положение «ON». Это обеспечит безопасное соединение с вашим сервером Blink.
13. Если у вас есть проблемы с запуском сервера Blink или управлением устройствами, проверьте ваше интернет-соединение и настройки маршрутизатора. Убедитесь, что порты сервера Blink (по умолчанию 8080 и 9443) открыты и перенаправлены на ваш сервер.
14. Установите фаерволл на вашем сервере, чтобы обеспечить безопасность с помощью iptables. Для этого запустите следующие команды:
apt-get update apt-get install iptables-persistent
15. Настройте правила предварительной маршрутизации (prerouting) и keep-alive для вашего сервера Blink. Это поможет избежать проблем с отключением устройств от сервера из-за неактивности. Используйте следующие команды:
iptables -t nat -A PREROUTING -p tcp --dport 80 -j REDIRECT --to-port 8080 iptables -t nat -A PREROUTING -p tcp --dport 443 -j REDIRECT --to-port 9443 iptables -A INPUT -p tcp --dport 8080 -m state --state NEW -j ACCEPT iptables -A INPUT -p tcp --dport 9443 -m state --state NEW -j ACCEPT iptables -A INPUT -p tcp --dport 8080 -m state --state ESTABLISHED,RELATED -j ACCEPT iptables -A INPUT -p tcp --dport 9443 -m state --state ESTABLISHED,RELATED -j ACCEPT
16. Перезагрузите ваш сервер после настройки фаерволла, чтобы изменения вступили в силу. Используйте команду reboot для этого.
Поздравляем! Вы успешно установили локальный сервер Blink на Windows. Теперь вы можете наслаждаться полным контролем над своими устройствами и использовать его для управления вашим домом или любыми другими проектами.
Подробное руководство
Установка локального сервера Blink на Windows может быть сложной задачей, но с помощью данного подробного руководства вы сможете успешно настроить свой сервер дома. Это руководство предоставляет пошаговые инструкции, которые помогут вам установить и настроить все необходимые компоненты для работы сервера Blink.
Шаг 1: Установка необходимого программного обеспечения
- Убедитесь, что на вашем компьютере установлено версия Java 8 или выше. Если версия Java не установлена, установите ее с официального веб-сайта Java.
- Скачайте и установите сервер Node.js с официального веб-сайта Node.js.
Шаг 2: Установка и настройка сервера Blink
- Скачайте последнюю версию сервера Blink с официального веб-сайта Blink.
- Распакуйте скачанный файл сервера Blink в удобное для вас место на вашем компьютере.
- Откройте командную строку и перейдите в папку сервера Blink с помощью команды «cd путь_к_папке_blink_server».
- Запустите сервер Blink с помощью команды «java -jar server.jar».
Шаг 3: Настройка сервера Blink
После запуска сервера Blink у вас будет доступен интерфейс управления сервером по адресу «localhost:8080/admin».
- Откройте веб-браузер и перейдите на страницу управления сервером Blink.
- Нажмите на кнопку «Create new account» и создайте учетную запись администратора сервера.
- Войдите на сервер, используя вашего администраторского аккаунта.
Шаг 4: Настройка локального сервера Blink для управления устройствами
Для настройки локального сервера Blink для управления устройствами, вам нужно выполнить следующие шаги:
- Откройте веб-браузер и перейдите на страницу управления сервером Blink.
- Нажмите на кнопку «Create new project» и создайте проект с вашими устройствами.
- Настройте ваше устройство для подключения к серверу Blink с помощью вашего IP-адреса и порта сервера. Например, для Arduino вы можете использовать библиотеку «Blynk» и следующий код:
#define BLYNK_PRINT Serial #include <ESP8266WiFi.h> #include <BlynkSimpleEsp8266.h> char auth[] = "your_auth_token"; char ssid[] = "your_ssid"; char pass[] = "your_wifi_password"; void setup() { Serial.begin(115200); Blynk.begin(auth, ssid, pass); } void loop() { Blynk.run(); } - В вашем коде замените «your_auth_token» на токен вашего созданного проекта, «your_ssid» на имя вашей Wi-Fi сети и «your_wifi_password» на пароль Wi-Fi сети.
- Загрузите ваш код на ваше устройство и убедитесь, что устройство успешно подключается к серверу Blink.
Шаг 5: Настройка HTTPS-сертификатов (опционально)
Если вам требуется использовать защищенное соединение с вашим сервером Blink, вы можете настроить HTTPS-сертификаты. Для этого выполните следующие шаги:
- Скачайте и установите утилиту OpenSSL с официального веб-сайта OpenSSL.
- Откройте командную строку и перейдите в папку сервера Blink.
- Создайте ключевой файл сервера с помощью команды «openssl genrsa -out server.key 2048».
- Создайте запрос на сертификат сервера с помощью команды «openssl req -new -key server.key -out server.csr». Заполните необходимую информацию в диалоговом окне.
- Создайте самоподписанный сертификат сервера с помощью команды «openssl x509 -req -days 365 -in server.csr -signkey server.key -out server.crt».
- Установите сертификаты на ваш сервер Blink, указав пути к созданным файлам в конфигурационном файле сервера.
Шаг 6: Постоянное администрирование сервера Blink
Для постоянного администрирования сервера Blink, вы можете использовать программное обеспечение Blynk Admin. Blynk Admin предоставляет удобный интерфейс для управления вашим сервером Blink и предлагает такие функции, как автоматическое обновление, резервное копирование и восстановление данных, мониторинг производительности сервера, управление пользователями и многое другое.
- Скачайте и установите Blynk Admin с официального веб-сайта Blynk.
- Откройте Blynk Admin и введите IP-адрес вашего сервера Blink, порт и учетные данные администратора.
- Настройте параметры администрирования сервера Blink, указав пути к серверным файлам и настройкам.
- Сохраните настройки и перезапустите сервер Blink.
Поздравляю! Вы успешно установили и настроили локальный сервер Blink на Windows. Теперь вы готовы управлять своими устройствами и создавать свои проекты на вашем собственном сервере Blink.
Blynk сервер
Установка локального сервера Blynk на Windows: подробное руководство
При использовании приложений Blynk для управления устройствами с мобильного устройства, все данные передаются через сервер Blynk, который обеспечивает безопасную коммуникацию по протоколу HTTPS. При этом вход в приложение осуществляется через Blynk-аккаунт администратора, который можно создать на сайте https://blynk.cc. По умолчанию, при установке локального сервера, аккаунт администратора имеет имя «admin» и пароль «admin». Это предоставляет простой и удобный способ управления вашими устройствами.
Однако, для повышения безопасности вашей системы, важно убедиться, что вход в админ-панель вашего сервера защищён надёжным паролем. Для этого вы можете изменить пароль администратора, заменив файл «admin.blynkcc» в папке конфигурации сервера. При этом рекомендуется использовать пароль, содержащий как минимум 8 символов, включая заглавные и строчные буквы, а также цифры и специальные символы.
При установке локального сервера Blynk на Windows, убедитесь, что у вас уже установлен Java JDK версии 8 или выше, так как сервер Blynk работает на Java.
Для начала, загрузите последнюю версию сервера с официального сайта Blynk: https://github.com/blynkkk/blynk-server/releases/latest. Используйте файл «server-
Создайте папку для сервера Blynk на вашем компьютере, например «C:\BlynkServer», и поместите в неё загруженный файл «server-
Для запуска обычного сервера без шифрования HTTPS, откройте командную строку в папке сервера Blynk и введите следующую команду:
java -jar server-
Для запуска сервера с шифрованием HTTPS и возможностью установки сертификата, вы можете установить OpenSSL, после чего выполнить следующую команду:
keytool -genkey -noprompt -alias server -keyalg RSA -keysize 2048 -validity 3650 -keypass passpass -storepass passpass -storetype PKCS12 -keystore ./server.properties.server.p12
После этого можно запустить сервер в режиме HTTPS:
java -jar server-
Теперь ваш сервер Blynk будет доступен по адресу https://localhost:9443/admin. При первом входе в админ-панель у вас будет предложено установить новый администраторский пароль.
Видео:
Веб-сервер XAMPP. Установка и настройка
Веб-сервер XAMPP. Установка и настройка door WebForMySelf 85.375 weergaven 4 jaar geleden 16 minuten