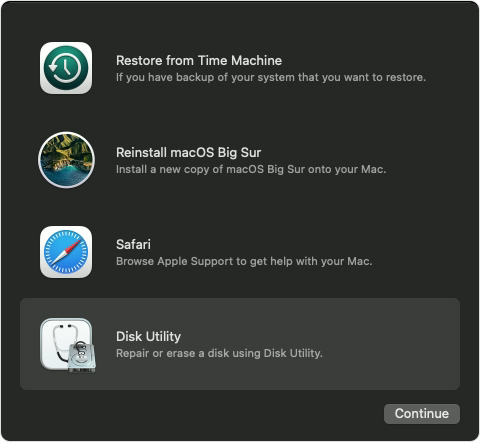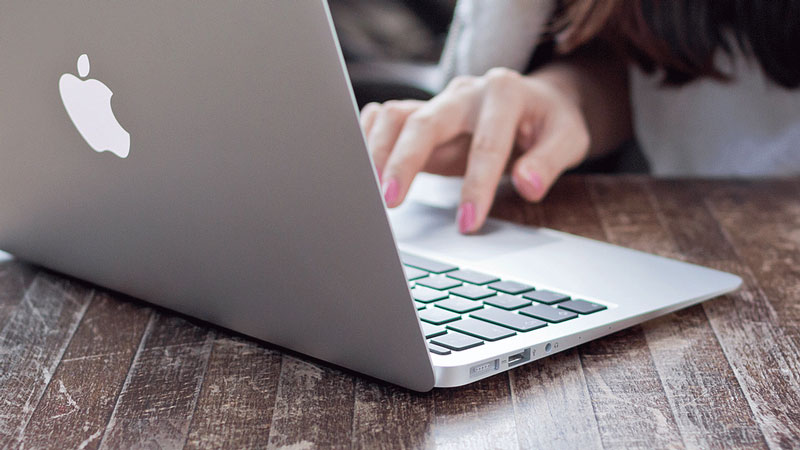- Гид по четырем способам установки macOS для пользователей.
- Четыре варианта переустановки macOS
- 1. Чистая установка macOS через загрузку восстановления
- 2. Переустановка macOS с использованием загрузочного диска или флешки
- 3. Восстановление macOS через интернет
- 4. Переустановка macOS с сохранением файлов и настроек
- Переустановка через режим восстановления
- Переустановка через загрузочный диск
- Переустановка с помощью встроенной утилиты
- Переустановка через Восстановление из Time Machine
- Шаг 1: Подготовка к восстановлению
- Шаг 2: Восстановление системы
- Шаг 3: Восстановление файлов и настроек
- Справка для пользователя: Подключение к интернету с помощью Wi-Fi
- Шаг 1: Подключение к беспроводной сети
- Шаг 2: Проверка подключения к интернету
- Шаги подключения к беспроводной сети Wi-Fi
- Шаг 1: Проверьте доступные сети Wi-Fi
- Шаг 2: Выберите вашу сеть Wi-Fi
- Шаг 3: Подключение к сети Wi-Fi
- Общие проблемы и их решения при подключении к Wi-Fi
- Дополнительные настройки безопасности Wi-Fi
- Первоначальные настройки
- Использование загрузочного диска
- Использование журнала диагностического запуска
- Настройки Wi-Fi и безопасности
- Видео:
- Как правильно удалять программы на Mac [4 способа]
Гид по четырем способам установки macOS для пользователей.
Переустановка операционной системы macOS может понадобиться в различных ситуациях: если ваш компьютер работает медленно или нестабильно, если вам нужно удалить все файлы и программы, или если вы хотите обновиться до новейшей версии macOS. В этом справочнике мы рассмотрим четыре различных варианта переустановки macOS, чтобы помочь вам выбрать наиболее подходящий способ для ваших потребностей.
Первый вариант переустановки macOS — это переустановка из интернета. Для этого вам потребуется подключение к сети интернет. Восстановление производится с использованием встроенной утилиты Recovery, которая загружается с сервера Apple во время процесса переустановки. В этом случае, вам не нужно использовать внешние накопители или создавать резервные копии файлов, так как процедура переустановки не затрагивает данные на внутреннем диске.
Если у вас нет доступа к интернету или вы предпочитаете использовать съемные носители для переустановки macOS, вы можете воспользоваться вторым вариантом — переустановкой с помощью загрузочного диска или флешки. Для этого вам потребуется создать загрузочное устройство с копией macOS и выполнить переустановку с его использованием. Данный вариант подходит, если вы хотите стереть все данные с внутреннего диска или вам необходимо переустановить macOS на другой компьютер.
Третий вариант переустановки — переустановка через диагностическое режимное установочное приложение (Diagnostics). Для этого вам потребуется выключить ваш Mac, затем включить его и сразу же удерживать команду Option + D, чтобы загрузиться в диагностическое приложение. В этом режиме вы можете выполнить различные диагностические шаги, включая стирание и переустановку macOS.
Четвертый вариант переустановки — переустановка через режим восстановления Time Machine. Если вы регулярно создаете резервные копии файлов с помощью Time Machine, вы можете использовать этот режим для восстановления параметров, приложений и файлов. Для этого вам потребуется выключить ваш Mac, затем включить его и сразу же удерживать команду Option + R, чтобы загрузиться в режим восстановления Time Machine. Следуйте инструкциям на экране для восстановления вашей последней резервной копии и восстановления macOS.
Четыре варианта переустановки macOS
Переустановка macOS может понадобиться в случае, если ваш компьютер работает медленно, есть проблемы с системой, или вы просто хотите начать с чистой установки. macOS предлагает несколько способов переустановки на вашем устройстве. В этом разделе будут рассмотрены четыре варианта переустановки macOS.
1. Чистая установка macOS через загрузку восстановления
При выполнении чистой установки macOS через загрузку восстановления следуйте этим действиям:
| 1. | Выключите компьютер. |
| 2. | Нажмите и удерживайте комбинацию клавиш Command (⌘) + R, затем включите компьютер. |
| 3. | После загрузки утилиты восстановления выберите «Установка macOS» и нажмите «Далее». |
| 4. | Утилита попросит вас выбрать диск для установки. Выберите журнал |
| 5. | Процесс установки macOS начнется. Ожидайте его завершения. |
| 6. | После установки macOS перезагрузите компьютер и настройте его в соответствии с вашими потребностями. |
2. Переустановка macOS с использованием загрузочного диска или флешки
Если у вас есть загрузочный диск или флешка с установочным файлом macOS, вы можете использовать его для переустановки. Следуйте этим действиям:
| 1. | Вставьте загрузочный диск или флешку в компьютер. |
| 2. | Перезагрузите компьютер и удерживайте клавишу Option (⌥) после звукового сигнала. |
| 3. | Выберите загрузочный диск или флешку из списка доступных дисков. |
| 4. | Следуйте инструкциям на экране, чтобы выполнить переустановку macOS. |
| 5. | После переустановки macOS перезагрузите компьютер и настройте его в соответствии с вашими потребностями. |
3. Восстановление macOS через интернет
Если у вас нет загрузочного диска или флешки, вы можете восстановить macOS через интернет. Следуйте этим действиям:
| 1. | Выключите компьютер. |
| 2. | Нажмите и удерживайте комбинацию клавиш Command (⌘) + Option (⌥) + R, затем включите компьютер. |
| 3. | Подключитесь к сети Интернет и дождитесь загрузки утилиты восстановления. |
| 4. | Восстановите macOS, следуя инструкциям на экране. |
| 5. | После восстановления macOS перезагрузите компьютер и настройте его в соответствии с вашими потребностями. |
4. Переустановка macOS с сохранением файлов и настроек
Если вы хотите сохранить свои файлы и настройки при переустановке macOS, следуйте этим действиям:
| 1. | Перезагрузите компьютер и удерживайте клавишу Command (⌘) + R после звукового сигнала. |
| 2. | Выберите «Восстановление из резервной копии временного файлового хранилища» и нажмите «Далее». |
| 3. | Введите пароль, если потребуется. |
| 4. | Выберите резервную копию, которую вы хотите использовать для восстановления. |
| 5. | Следуйте инструкциям на экране, чтобы выполнить переустановку macOS с сохранением файлов и настроек. |
| 6. | После переустановки macOS перезагрузите компьютер и настройте его в соответствии с вашими потребностями. |
Выберите один из этих вариантов переустановки macOS в зависимости от вашей ситуации и следуйте указанным инструкциям для успешной переустановки операционной системы.
Переустановка через режим восстановления
Если ваша система macOS не работает должным образом или вам нужно выполнить чистую установку, переустановка с использованием режима восстановления может быть полезной. Режим восстановления предоставляет ряд инструментов для восстановления системы, перезагрузки или стирания накопителя.
Переустановка macOS через режим восстановления (Recovery Mode) может быть выполнена следующим образом:
- Подключите ваш Mac к надежному интернет-соединению через Ethernet или Wi-Fi, если это возможно.
- Выключите компьютер Mac, а затем включите его. Нажмите и некоторое время удерживайте команду (⌘) + R на клавиатуре Macintosh до появления значка Apple или специального окна выбора.
- В режиме восстановления выберите «Установка macOS» или «Переустановка macOS» в окне Утилиты macOS.
- Далее следуйте инструкциям на экране, чтобы выбрать диск для установки и выполнить необходимые настройки.
- После выбора диска нажмите кнопку «Установить», чтобы начать процесс переустановки. Это может занять некоторое время, поэтому оставайтесь на месте и не перезагружайте компьютер до завершения процесса.
- После завершения процесса переустановки перезагрузите компьютер.
Целиком или частично, в зависимости от выбранных параметров, процесс переустановки исправит возможные ошибки и изменения в системе, восстановит настройки до значений по умолчанию, удалит и заменит файлы системы, а также переустановит все стандартные приложения macOS.
Важно отметить, что процесс переустановки через режим восстановления может привести к потере данных, поэтому рекомендуется создать резервную копию всех важных файлов перед началом процесса. Также имейте в виду, что процесс может отличаться в зависимости от версии macOS и конкретных параметров вашего компьютера.
Переустановка через загрузочный диск
Переустановка macOS через загрузочный диск может быть необходима в случае, если требуется полностью очистить компьютер и установить новую копию операционной системы. Для этого необходимо выполнить следующие действия:
- Подключите загрузочный диск к компьютеру Mac.
- Перезапустите компьютер и нажмите и удерживайте комбинацию клавиш Command (⌘) + R до появления значка яблока.
- В окне загрузки выберите язык и нажмите «Продолжить».
- В верхнем меню найдите и выберите «Утилиты» > «Дисковая утилита».
- В окне Дисковая утилита выберите диск или том, на котором установлена macOS, и нажмите «Стереть».
- В появившемся окне введите имя для диска и выберите формат для его разделения (например, APFS или Mac OS Extended (Journaled)). Затем нажмите «Стереть».
- Закройте окно Дисковая утилита и вернитесь к окну утилиты macOS.
- Выберите «Установка macOS» и нажмите «Продолжить».
- Следуйте инструкциям на экране, чтобы выполнить установку macOS на новый диск.
- После завершения установки macOS можно настроить компьютер, восстановить данные из резервной копии или настроить его как новое устройство.
При переустановке через загрузочный диск будут удалены все данные с компьютера, поэтому рекомендуется сделать резервную копию важных файлов и настроек перед началом процесса. Также убедитесь в наличии подключения к интернету для загрузки необходимых файлов и приложений для восстановления системы.
Переустановка с помощью встроенной утилиты
В macOS имеется встроенная утилита, которая позволяет переустановить операционную систему без необходимости использования установочного диска или доступа к интернету. Этот метод может быть особенно полезным в случае проблем с текущей установкой macOS или если вы хотите очистить компьютер и начать с чистого листа.
- Перезагрузите компьютер и удерживайте сочетание клавиш Command + R до появления загрузочного журнала.
- В загрузочном журнале выберите «Дисковая утилита» и нажмите «Продолжить».
- В Дисковой утилите выберите внутренний диск или раздел, на котором установлена macOS.
- Нажмите кнопку «Стереть», чтобы удалить все данные с диска или раздела. Обратите внимание, что данное действие не может быть отменено, поэтому предварительно сохраните необходимую информацию.
- После стирания возвращайтесь в Дисковую утилиту и выберите «Закрыть окно Дисковой утилиты».
- В загрузочном журнале выберите «Установить macOS» и следуйте инструкциям на экране для завершения процесса переустановки.
В процессе переустановки macOS с помощью встроенной утилиты все предыдущие настройки и данные на компьютере будут удалены, поэтому перед выполнением данного действия убедитесь, что у вас есть резервные копии или возможность сохранить необходимые файлы.
Переустановка через Восстановление из Time Machine
Шаг 1: Подготовка к восстановлению
1. Подключите внешний диск с резервной копией Time Machine к вашему Mac.
2. Запустите ваш Mac и удерживайте клавишу Cmd + R до появления загрузочного экрана.
3. В появившемся окне выберите «Восстановление из резервной копии Time Machine» и нажмите кнопку «Продолжить».
4. В следующем окне выберите вашу резервную копию Time Machine и нажмите кнопку «Продолжить».
Шаг 2: Восстановление системы
1. Выберите диск, на котором установлена macOS, и нажмите кнопку «Восстановить». В случае, если на вашем Mac необходимо выполнить изменения, такие как стирание диска или создание нового раздела, следуйте инструкциям на экране.
2. Подтвердите свое решение и нажмите кнопку «Восстановить».
3. Подождите завершения процесса восстановления системы. Это может занять некоторое время, особенно если ваша резервная копия большая.
Шаг 3: Восстановление файлов и настроек
1. После восстановления системы macOS перезагрузится. Настройте ваш Mac так, как вы это делали ранее, включая параметры Wi-Fi, учетные записи и другие настройки.
2. Запустите Time Machine, чтобы восстановить файлы и настройки. Вы можете найти его в папке «Программы» или восстановить файлы непосредственно из Launchpad.
3. В открывшемся окне Time Machine выберите файлы или папку, которые вы хотите восстановить, и нажмите кнопку «Восстановить».
После завершения восстановления ваши файлы, настройки и приложения будут восстановлены из резервной копии Time Machine, и ваш Mac будет готов к использованию. Приложения и другие файлы, которые не были включены в резервное копирование, вы должны будете установить повторно.
Справка для пользователя: Подключение к интернету с помощью Wi-Fi
Для переустановки macOS вам потребуется подключение к интернету, чтобы установить новую версию операционной системы. В этом разделе мы расскажем вам, как подключиться к Wi-Fi на вашем компьютере.
Шаг 1: Подключение к беспроводной сети
1. В меню сверху справа на рабочем столе кликните на значок Wi-Fi. Если у вас ранее не было настроено подключение к Wi-Fi, значок может отображаться как «Wi-Fi: Нет доступной сети».
2. В появившемся окне выберите ближайшую доступную Wi-Fi сеть. Например, «MyWiFiNetwork».
3. Если сеть имеет пароль, вам может потребоваться ввести его. Введите пароль и нажмите «Подключиться».
4. После успешного подключения к Wi-Fi сети значок Wi-Fi будет отображаться в меню сверху справа, а название подключенной сети будет отображаться под значком.
Шаг 2: Проверка подключения к интернету
После подключения к Wi-Fi сети убедитесь, что у вас есть доступ к интернету:
1. Откройте любой веб-браузер (например, Safari или Chrome).
2. В адресной строке введите любой URL (например, www.google.com) и нажмите Enter.
3. Если страница успешно загрузилась, значит, у вас есть доступ к интернету.
Если вы не можете подключиться к Wi-Fi или у вас нет интернет-соединения, проверьте следующие точки:
- Убедитесь, что Wi-Fi роутер или точка доступа работают и находятся в рабочем состоянии.
- Убедитесь, что вы вводите правильный пароль для подключения к Wi-Fi сети.
- Перезагрузите Wi-Fi роутер или точку доступа.
- Перезагрузите компьютер и повторите шаги, описанные выше.
Если проблема все еще не решена, вам может потребоваться диагностическое обслуживание, чтобы определить причину проблемы с подключением к интернету. Свяжитесь с вашим поставщиком интернет-услуг или обратитесь за помощью к специалистам по обслуживанию компьютера.
Шаги подключения к беспроводной сети Wi-Fi
Для успешной переустановки операционной системы macOS на вашем компьютере важно иметь подключение к беспроводной сети Wi-Fi. В этом разделе мы рассмотрим основные шаги, которые помогут вам подключиться к Wi-Fi перед началом процесса переустановки.
Шаг 1: Проверьте доступные сети Wi-Fi
Перед началом процесса переустановки macOS убедитесь, что в вашей области доступны беспроводные сети Wi-Fi. Для этого щелкните на значке Wi-Fi в правом верхнем углу панели меню и посмотрите список доступных сетей. Если вы видите список сетей, переходите к следующему шагу.
Шаг 2: Выберите вашу сеть Wi-Fi
Когда список доступных сетей Wi-Fi отобразится на вашем экране, выберите свою сеть из списка и щелкните на нее. Затем нажмите кнопку «Подключиться». Если ваша сеть защищена паролем, вы увидите окно запроса пароля. Введите пароль и нажмите «OK».
Шаг 3: Подключение к сети Wi-Fi
Когда ваш компьютер успешно подключится к сети Wi-Fi, вы увидите значок Wi-Fi в панели меню в правом верхнем углу экрана.
Беспроводное подключение Wi-Fi на вашем компьютере готово, и вы можете продолжить процесс переустановки macOS.
Общие проблемы и их решения при подключении к Wi-Fi
При переустановке macOS могут возникать проблемы с подключением к Wi-Fi. В этом разделе рассмотрим некоторые распространенные проблемы и способы их решения.
1. Не удается подключиться к сети Wi-Fi
Если вы не можете подключиться к Wi-Fi после переустановки macOS, выполните следующие шаги:
- Убедитесь, что Wi-Fi включен на вашем компьютере. Используйте сочетание клавиш Fn+F12 на MacBook, MacBook Pro или MacBook Air, или ищите кнопку Wi-Fi на клавиатуре iMac или Mac mini.
- Проверьте, что пароль Wi-Fi был введен правильно. Если вы не уверены в правильности пароля, введите его заново.
- Проверьте доступность Wi-Fi-сети. Убедитесь, что роутер работает, а Wi-Fi-сеть включена.
2. Ограниченный доступ к сети
Если у вас есть доступ к Wi-Fi, но он ограничен, то вам может потребоваться выполнить дополнительные шаги:
- Перезагрузите роутер и модем, чтобы исправить возможные проблемы с сетью.
- Убедитесь, что ваш компьютер подключен к правильной Wi-Fi-сети.
- Проверьте настройки безопасности Wi-Fi и убедитесь, что они соответствуют вашим требованиям.
3. Проблемы с установкой Wi-Fi
Если у вас возникли проблемы с установкой Wi-Fi в процессе переустановки macOS, выполните следующие действия:
- Проверьте, что Wi-Fi-адаптер правильно установлен и подключен к вашему компьютеру.
- Убедитесь, что вы используете новейшую версию драйвера для Wi-Fi-адаптера.
- Попробуйте переустановить драйвер Wi-Fi или обновить его до последней версии.
Если проблемы с подключением Wi-Fi не удастся решить самостоятельно, обратитесь к специалисту по работе с компьютерами или провайдеру интернет-услуг для дальнейшей помощи.
Дополнительные настройки безопасности Wi-Fi
При переустановке macOS, вам может потребоваться выполнить дополнительные настройки безопасности для Wi-Fi подключения. В этом разделе мы рассмотрим несколько важных шагов, которые помогут вам обеспечить безопасность вашего интернет-соединения.
Первоначальные настройки
Перед выполнением переустановки операционной системы macOS, рекомендуется сохранить копию всех ваших настроек и приложений. Это позволит вам быстро восстановить компьютер после переустановки.
Также, важно сохранить журналы подключения Wi-Fi, чтобы иметь возможность просмотреть их позже. Вы можете сохранить журналы на внешнем диске или внешнем запоминающем устройстве.
Использование загрузочного диска
Если у вас есть загрузочный диск macOS или USB-флешка с установочной копией операционной системы, вы можете использовать её для переустановки macOS. Для выполнения этого действия вставьте диск или USB-устройство в ваш компьютер и перезагрузите его.
Затем, при запуске компьютера нажмите и удерживайте кнопку запуска до появления значка запуска загрузочного диска или USB-устройства. Выберите его и выполните переустановку macOS.
Использование журнала диагностического запуска
Одной из доступных опций при переустановке macOS является использование режима диагностического запуска. В этом режиме вы можете выполнить стирание журнала диагностического запуска. Для выполнения данной операции, выполните следующие шаги:
- Перезагрузите компьютер и нажмите и удерживайте клавишу Command + R до появления значка журнала диагностического запуска.
- Выберите журнал диагностического запуска в списке доступных опций.
- В меню Журнал выберите команду Стереть журналы, чтобы удалить все записи.
Настройки Wi-Fi и безопасности
После переустановки macOS вы можете восстановить настройки Wi-Fi и безопасности, выполните следующие шаги:
- Откройте настройки Wi-Fi на вашем компьютере.
- Выберите вашу беспроводную сеть Wi-Fi и нажмите кнопку Подключиться.
- Если требуется ввести пароль, введите его и нажмите кнопку Подключиться еще раз.
После выполнения этих шагов, ваш компьютер будет подключен к интернету по Wi-Fi.
Видео:
Как правильно удалять программы на Mac [4 способа]
Как правильно удалять программы на Mac [4 способа] by IT-HERE 122,195 views 2 years ago 9 minutes, 44 seconds