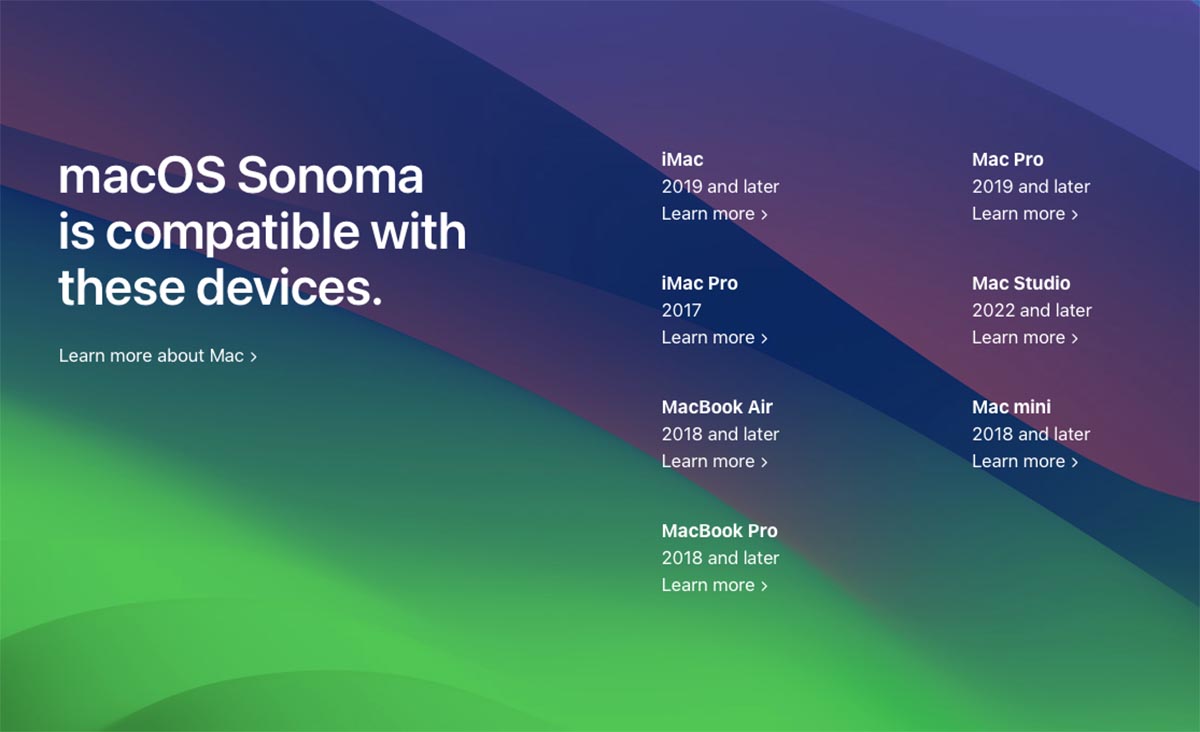- Как вернуть недоступный пункт в MacOS или OS X после повторной установки?
- Исправление проблемы с недоступным пунктом после установки MacOS или OS X
- Проверьте наличие обновлений
- Перезагрузите систему
- Удалите и снова установите приложение
- Сбросьте параметры системы
- Повторная установка MacOS или OS X: возможные причины временной недоступности пунктов
- Как определить, что пункты стали недоступными после повторной установки операционной системы
- Проверьте версию операционной системы
- Проверьте настройки системы и приложений
- Проверьте обновления приложений
- Сделайте проверку на ошибки
- Свяжитесь с технической поддержкой
- Шаги по исправлению временно недоступных пунктов: основные методы
- 1. Проверка наличия обновлений
- 2. Проверка наличия ошибок и очистка данных
- 3. Проверка соединения и переустановка программ
- Перезагрузка Mac после повторной установки MacOS или OS X
- 1. Проверка подключения к интернету
- 2. Проверка учетных данных Apple
- 3. Создать флэшку с оригинальной версией MacOS или OS X
- 4. Переустановка MacOS или OS X
- Проверка наличия обновлений для повторно установленной операционной системы
- Шаг 1: Проверьте наличие обновлений
- Шаг 2: Проверьте настройки безопасности
- Шаг 3: Проверьте наличие вредоносных программ
- Восстановление пунктов через встроенную функцию MacOS или OS X
- Шаг 1: Проверьте наличие питания и вариант загрузки
- Шаг 2: Выполните проверку и исправление файлов
- Шаг 3: Восстановление через CleanMyMac X
- Шаг 4: Подскажите, пожалуйста,?
- Установка доступных обновлений для операционной системы
- Шаг 1: Проверьте наличие обновлений
- Шаг 2: Выполните установку обновлений
- Шаг 3: Установите обновления с помощью загрузочной флешки
- Проверка наличия сторонних программ, которые могут блокировать пункты
- Как проверить жесткий диск на наличие ошибок после повторной установки
- Удаление временных файлов, которые могут приводить к недоступности пунктов
- Обратитесь к специалисту, если ничто другое не помогло
- Видео:
- Перешел с Windows на Mac семь лет назад. Не вернусь обратно!
Как вернуть недоступный пункт в MacOS или OS X после повторной установки?
Если вы обновили ваш MacOS или OS X, либо переустановили систему с нуля, но столкнулись с проблемой временно недоступного пункта после повторной установки, не волнуйтесь — у нас есть решение.
Возможно, вы заметили, что некоторые элементы в меню или панели задач не откликаются на ваше нажатие после обновления, и кажется, что они недоступны. Эта проблема может возникнуть из-за устаревшего идентификатора элемента (id) или некорректного старого файла в операционной системе. Чтобы решить эту проблему, вам понадобится провести некоторые действия.
Во-первых, попробуйте переустановить проблемный пункт с помощью команды «Помощь» в приложении, к которому он относится. Например, если проблема возникла с пунктом меню «Сафари», вы можете попробовать переустановить браузер с официального сайта. Если это не помогает, воспользуйтесь следующими инструкциями.
Во-вторых, попробуйте установить новую версию MacOS или OS X через флэшку или онлайн-установку. Этот вариант может помочь вам решить проблему временно недоступного пункта, поскольку новая установка обновит все системные файлы и устаревшие идентификаторы элементов. Попробуйте также сделать обновление через лом компьютера или устройства, чтобы убедиться, что действия будут правильные.
В-третьих, если ни одно из предыдущих решений не помогло, вы можете восстановить резервную копию MacOS или OS X. Для этого вам понадобится загрузочная флэшка с оригинальной версией системы. Не беспокойтесь, вы не потеряете ненужных данных и файлов при восстановлении — только системные файлы будут обновлены.
Ну, вот и все! Теперь вы знаете, как исправить временно недоступный пункт после повторной установки MacOS или OS X. Мы надеемся, что эти решения помогут вам справиться с проблемой и вернуть все элементы вашей операционной системы на место. Удачи!
Исправление проблемы с недоступным пунктом после установки MacOS или OS X
Проверьте наличие обновлений
Перед тем как приступать к решению проблемы, всегда хорошей идеей провести проверку наличия обновлений для вашего Mac или MacBook. Apple регулярно выпускает исправления ошибок и улучшения для своих операционных систем. Перейдите в «Настройки» и выберите «Обновление программного обеспечения», чтобы убедиться, что ваша система обновлена до самой новой версии.
Перезагрузите систему
Иногда проблемы с недоступными пунктами меню могут возникать из-за неполадок в системе. Простая перезагрузка может решить эту проблему. Попробуйте перезапустить ваш Mac или MacBook и проверьте, работает ли пункт меню, который ранее был недоступен.
Удалите и снова установите приложение
Если определенное приложение вызывает проблемы с недоступным пунктом меню, попробуйте удалить его и снова установить. Чтобы это сделать, перейдите в папку «Приложения» на вашем Mac или MacBook, найдите нужное приложение и перетащите его в «Корзину». Затем скачайте и установите новую копию приложения с официального сайта или из Mac App Store.
Сбросьте параметры системы
Если проблема с недоступным пунктом меню сохраняется, попробуйте сбросить параметры системы. Для этого выполните следующие действия:
- Выключите ваш Mac или MacBook.
- Включите устройство, затем немедленно нажмите и удерживайте комбинацию клавиш Command (⌘) + Option (⌥) + P + R до появления звукового сигнала перезагрузки.
- После того как ваше устройство перезагрузится, удерживайте эти клавиши еще некоторое время.
- Отпустите клавиши и дайте вашему Mac или MacBook загрузиться обычным образом.
Проверьте, восстановилась ли работа недоступного пункта меню после выполнения этой процедуры.
Если ни одно из вышеперечисленных решений не помогло исправить проблему с недоступным пунктом меню на вашем Mac или MacBook, возможно, вам стоит обратиться в службу поддержки Apple или обратиться за помощью к опытным пользователям на форумах и сообществах Mac. Дайте им все детали, связанные с вашей проблемой, включая дату и время возникновения ошибки, версию MacOS или OS X, а также любую другую информацию, которой вы располагаете.
Повторная установка MacOS или OS X: возможные причины временной недоступности пунктов
Если вы повторно устанавливаете MacOS или OS X на вашем компьютере, возможно, что некоторые пункты или функции системы временно недоступны. В данном разделе мы рассмотрим возможные причины такой недоступности и предложим решения для их исправления.
При повторной установке операционной системы, ваши данные могут быть очищены, что приводит к удалению всех настроек и программ. Глобальные настройки и установки системы также могут быть сброшены до значений по умолчанию. Поэтому, если вы использовали какие-либо настройки или программы, убедитесь, что они будут доступны после переустановки.
Если во время установки системы вы получаете сообщение о наличии обновлений, установите их перед началом работы с системой. Обновления могут содержать исправления ошибок, а также обновления безопасности. Важно всегда использовать последнюю версию операционной системы для максимальной стабильности и безопасности.
Возможно, что после повторной установки некоторые пункты или функции системы будут временно недоступны. В этом случае, проверьте следующее:
- Убедитесь, что вы выполнили вход под правильным пользователем. Если у вас есть другой идентификатор или логин, попробуйте использовать его.
- Проверьте наличие обновлений для всех приложений и программ. Установите их, если таковые имеются.
- Если вы получаете сообщение о том, что пункт недоступен, перезагрузите компьютер и попробуйте снова.
- Если используется черный экран или другим образом невозможно работать с системой, попробуйте использовать загрузочный диск или носитель с операционной системой для обновления или восстановления системы.
Если не удается восстановить доступ к пунктам системы после повторной установки, возможно, ваши данные были повреждены или заражены вредоносными программами. В этом случае, рекомендуется выполнить проверку на наличие вредоносных программ с помощью антивирусного программного обеспечения и удалить все обнаруженные угрозы.
Повторная установка MacOS или OS X может быть процессом, который потребует времени и терпения. Если у вас возникли проблемы или пункты системы временно недоступны, не отчаивайтесь. В большинстве случаев, правильное выполнение рекомендаций выше позволит исправить проблему и восстановить доступ к нужным функциям вашей операционной системы.
Как определить, что пункты стали недоступными после повторной установки операционной системы
Когда вы повторно устанавливаете операционную систему macOS или OS X, некоторые пункты меню и возможности могут стать недоступными. Это может быть вызвано различными причинами, включая изменения в самой операционной системе или ошибки, связанные с обновлением.
Если вы заметили, что некоторые пункты стали недоступными после переустановки операционной системы, вот несколько шагов, которые могут помочь определить причину и исправить проблему:
Проверьте версию операционной системы
Перед повторной установкой у вас могла быть устаревшая версия операционной системы. Убедитесь, что вы установили последнюю версию macOS или OS X, чтобы получить доступ ко всем возможностям и исправлениям ошибок.
Проверьте настройки системы и приложений
Если после установки новой операционной системы появляется ошибка или недоступен определенный пункт меню, проверьте настройки вашей системы и приложений. Убедитесь, что вы не отключили те функции или приложения, которые отвечают за данный пункт меню или возможность.
Например, если пункт меню «Сети» недоступен, убедитесь, что вы активировали Wi-Fi или Ethernet подключение в настройках системы.
Проверьте обновления приложений
Если некоторые пункты меню или возможности стали недоступными после переустановки операционной системы, возможно, вам нужно обновить свои приложения. Бывает, что разработчики выпускают обновления своих приложений для совместимости с последней версией операционной системы.
Откройте App Store и проверьте наличие обновлений для установленных приложений. Скачайте обновления и перезапустите компьютер, чтобы изменения вступили в силу.
Сделайте проверку на ошибки
Если все вышеперечисленные шаги не помогли вам вернуть доступ к недоступным пунктам меню, может быть, есть проблема в самой операционной системе. Следующий шаг — проверить систему на наличие ошибок и исправить их.
Для этого используйте встроенную в macOS утилиту «Дисковая утилита». Откройте ее и выберите свой внутренний диск.
Затем нажмите кнопку «Проверка диска» в верхней панели окна. Утилита выполнит проверку вашего диска и сообщит вам о возможных ошибках. Если они найдены, нажмите «Исправить диск», чтобы исправить ошибки.
Свяжитесь с технической поддержкой
Если после всех предыдущих шагов пункты меню и возможности все еще недоступны, возможно, проблема затрагивает индивидуальный случай вашего компьютера или установки операционной системы. В этом случае лучше обратиться к технической поддержке Apple или разработчика соответствующего приложения для дальнейшего решения проблемы.
Шаги по исправлению временно недоступных пунктов: основные методы
Если после повторной установки MacOS или OS X некоторые пункты или функции стали недоступны, вам нужно принять несколько мер для их исправления. В данном разделе мы рассмотрим основные методы, которые помогут вам восстановить доступ к недоступным пунктам.
1. Проверка наличия обновлений
Первым шагом вам нужно убедиться, что ваша операционная система полностью обновлена. Для этого перейдите в меню «Яблоко» в левом верхнем углу экрана и выберете пункт «О на этом Mac». Затем нажмите на кнопку «Обновить». Если доступен какой-либо пакет обновлений, скачайте и установите его.
2. Проверка наличия ошибок и очистка данных
Вторым шагом проведите проверку наличия ошибок и очистку данных с помощью специальных программ, таких как CleanMyMac. Скачайте и установите эту программу на ваш Mac, затем запустите ее и следуйте инструкциям на экране. Программа автоматически обнаружит и исправит возможные ошибки, а также очистит ненужные данные, что может помочь восстановить доступ к недоступным пунктам.
3. Проверка соединения и переустановка программ
Третьим шагом проверьте подключение к интернету и переустановите программы, которые стали недоступными. Проверьте подключение к сетям Wi-Fi или проводному подключению, а также убедитесь, что другие устройства в вашей сети работают корректно. Если программы все еще недоступны, попробуйте удалить их с вашего Mac и скачать их заново с официального сайта.
Если ни одно из этих решений не помогло восстановить доступ к недоступным пунктам, рекомендуется обратиться в техническую поддержку Apple или обратиться к специалистам по ремонту и настройке Mac.
Поздравляем! Вы справились с исправлением временно недоступных пунктов после повторной установки MacOS или OS X. Теперь вы можете продолжать пользоваться всеми функциями вашего устройства без проблем!
Перезагрузка Mac после повторной установки MacOS или OS X
Если после повторной установки MacOS или OS X некоторый пункт в системе стал недоступен, возможно, у вас есть проблема с загрузкой системы. В этой статье мы покажем вам, как исправить эту проблему и вернуть все к исходному состоянию.
1. Проверка подключения к интернету
Первым шагом в решении проблемы с недоступным пунктом после повторной установки MacOS или OS X является проверка подключения к интернету. Убедитесь, что ваш компьютер подключен к сети и имеет доступ в Интернет. Если ваша сеть работает нормально, перейдите к следующему шагу.
2. Проверка учетных данных Apple
Если вы используете учетную запись Apple для авторизации в системе, проверьте правильность ввода вашего идентификатора Apple и пароля. Убедитесь, что вы правильно вводите свои учетные данные. Если вы не уверены в правильности введенных данных, попробуйте войти в свою учетную запись на другом устройстве, чтобы убедиться, что ваш аккаунт работает правильно.
3. Создать флэшку с оригинальной версией MacOS или OS X
Если ни одно из предыдущих действий не помогло вам исправить проблему, попробуйте создать флэшку с оригинальной версией MacOS или OS X и выполнить установку системы заново. Чтобы создать флэшку, вам понадобится другой компьютер с MacOS или OS X, на который нужно скачать оригинальную версию системы.
4. Переустановка MacOS или OS X
Когда у вас есть флэшка с оригинальной версией MacOS или OS X, подключите ее к вашему Mac и перезагрузите компьютер. Удерживайте клавишу «Option» (или «Alt») на клавиатуре, когда появится черный экран загрузки, и выберите флэшку в качестве устройства загрузки.
Следуйте инструкциям на экране, чтобы выполнить переустановку MacOS или OS X. После завершения переустановки, проверьте, исправилась ли проблема с недоступным пунктом в системе. Если проблема остается, пожалуйста, обратитесь к службе поддержки Apple для дальнейшей помощи.
Проверка наличия обновлений для повторно установленной операционной системы
Если после повторной установки операционной системы вы обнаружили, что некоторые пункты или функции стали временно недоступными, то прежде всего попробуйте проверить наличие обновлений для вашей OS. Возможно, причина в этом.
Шаг 1: Проверьте наличие обновлений
1. Откройте меню «Приложение Store» на вашем Mac.
2. В разделе «Обновления» проверьте, есть ли доступные обновления для вашей системы.
3. Если обновления доступны, выберите их и установите.
Шаг 2: Проверьте настройки безопасности
1. Откройте «Настройки системы» и перейдите в раздел «Защита и безопасность».
2. Включите опцию «Разрешать загрузку приложений только из App Store и надежных разработчиков».
3. Проверьте, доступно ли использование некоторых программ после настройки безопасности.
Шаг 3: Проверьте наличие вредоносных программ
1. Загрузите и установите антивирусное программное обеспечение, например, CleanMyMac или другое.
2. Выполните сканирование системы на наличие вредоносных программ и удалите их при обнаружении.
3. После очистки системы проверьте, работают ли все нужные вам пункты и функции.
Если после выполнения вышеуказанных шагов проблема с временно недоступными пунктами не решена, возможно, вам потребуется выполнить полную переустановку операционной системы. Однако, перед этим убедитесь, что у вас есть резервная копия всех ваших данных.
Восстановление пунктов через встроенную функцию MacOS или OS X
При возникновении проблем со запуском и наличием некоторых ненужных пунктов в меню логин можно воспользоваться встроенной функцией в MacOS или OS X для восстановления системы. В этом разделе мы рассмотрим, как выполнить данное действие.
Шаг 1: Проверьте наличие питания и вариант загрузки
Перед началом восстановления убедитесь в подключении вашего компьютера к источнику питания. Затем зажмите и удерживайте клавишу питания, чтобы перезагрузить компьютер. При загрузке, но до появления черного экрана, нажмите и удерживайте клавишу Command+R, чтобы войти в режим восстановления.
Шаг 2: Выполните проверку и исправление файлов
После загрузки в режим восстановления, выберите «Диск Утилиты» из окна загрузочного меню. Затем выберите ваш жесткий диск и нажмите кнопку «Проверка диска». По завершении проверки выполните восстановление файлов с помощью кнопки «Исправить диск».
Шаг 3: Восстановление через CleanMyMac X
Если предыдущие шаги не решили проблему, попробуйте использовать программу CleanMyMac X. Она позволит вам провести глубокую проверку системы и самостоятельно исправить возникшие проблемы.
Скачайте и установите CleanMyMac X с официального сайта. После установки запустите программу и выберите вкладку «Оптимизация». Затем нажмите кнопку «Проверить компьютер» и дождитесь завершения проверки. В конце процесса cleanmymac X исправит обнаруженные проблемы и восстановит пункты меню логин.
Шаг 4: Подскажите, пожалуйста,?
Если все описанные выше методы не помогли решить проблему, обратитесь к сообществу macOS или OS X. Люди могут поделиться своим опытом и предложить другие решения в комментариях. Также можно обратиться к онлайн-версии документации по вашей версии macOS или OS X.
Некоторые учетные записи могут быть связаны с проблемами ввода или работать с другими сетями, и только специалисты смогут дать правильный совет для вашего компьютера.
Установка доступных обновлений для операционной системы
После повторной установки macOS или OS X может возникнуть ситуация, когда некоторые пункты станут временно недоступны. В этом разделе мы рассмотрим, как исправить данную проблему и установить доступные обновления для вашей операционной системы.
Шаг 1: Проверьте наличие обновлений
Перед тем, как приступить к установке обновлений, убедитесь, что ваша операционная система подключена к интернету. Откройте меню «Яблоко» в верхнем левом углу экрана и выберите пункт «О программе». В открывшемся окне вы увидите информацию о вашей системе, включая версию macOS или OS X. Если доступно новое обновление, оно будет указано здесь.
Шаг 2: Выполните установку обновлений
Если обновление доступно, нажмите кнопку «Обновить сейчас». Вам может понадобиться ввести пароль пользователя для подтверждения установки. После этого ваша система начнет загрузку и установку обновлений. Подождите, пока процесс завершится.
Если у вас возникла ошибка во время установки обновления, дайте системе немного времени и попробуйте повторить попытку. Если ошибка повторяется, перейдите к следующему шагу.
Шаг 3: Установите обновления с помощью загрузочной флешки
Если установка обновлений с использованием предыдущих шагов не исправила проблему, вам может потребоваться использовать загрузочную флешку для установки обновлений вручную.
- Перезагрузите ваш компьютер и удерживайте клавиши Option + Command + R до появления глобуса Apple.
- Выберите свою сеть Wi-Fi и дождитесь загрузки данных. Затем выберите пункт «Установить macOS» или «Установить OS X».
- Следуйте инструкциям на экране, чтобы выполнить установку обновлений.
После завершения установки, ваша операционная система должна быть обновлена до последней версии, и временно недоступные пункты должны стать доступными.
Если после переустановки macOS или OS X вы все еще сталкиваетесь с проблемой временно недоступных пунктов, решить ее может помочь использование специальных программ, таких как CleanMyMac. Этот инструмент поможет найти и исправить ошибки, которые могут затрагивать доступность некоторых функций операционной системы.
В этом разделе мы рассмотрели, как установить доступные обновления для вашей операционной системы после повторной установки macOS или OS X. Следуйте указанным выше действиям, и проблема временно недоступных пунктов будет успешно решена.
Проверка наличия сторонних программ, которые могут блокировать пункты
Если вы только что переустановили MacOS или OS X и столкнулись с ошибкой вида «Некоторые предметы из раздела недоступны в данный момент» при попытке открыть пункт меню, то одной из причин этой проблемы может быть наличие сторонних программ, которые блокируют доступ к этим пунктам. В этом разделе мы рассмотрим решение этой проблемы.
Первым шагом, который необходимо выполнить, чтобы исправить эту ошибку, является проверка вашего компьютера на наличие установленных сторонних программ. Для этого следуйте инструкциям:
- Нажмите на значок яблока в верхнем левом углу экрана и выберите «О этом Mac».
- В открывшемся окне выберите вкладку «Системный отчет».
- В боковой панели слева выберите раздел «Программное обеспечение».
- После загрузки информации о вашем компьютере прокрутите страницу вниз до раздела «Установленное программное обеспечение».
- Проверьте этот раздел на наличие сторонних программ, которые могут вызывать ошибку. Если вы обнаружите такие программы, попробуйте их удалить и перезапустить компьютер.
Если после удаления сторонних программ проблема так и не решена, вы можете проверить наличие других устройств, которые могут блокировать доступ к пунктам меню.
Проверьте следующее:
- Устройства подключены к вашему компьютеру. Отключите все внешние устройства, такие как принтеры, сканеры, внешние жесткие диски и т. д. Затем перезапустите компьютер и проверьте, открылись ли пункты меню.
- Проверьте наличие флэшки или других съемных носителей данных, подключенных к компьютеру. Если такие носители есть, отключите их и перезапустите компьютер.
Если проблема не была решена после выполнения всех вышеперечисленных действий, то, возможно, это связано с неправильной установкой операционной системы.
В этом случае рекомендуется выполнить установку операционной системы macOS или OS X с помощью оригинального загрузочного диска или флэшки. Для этого необходимо:
- Перезагрузите компьютер, удерживая клавишу «Option» (также может быть обозначена как «Alt»).
- Выберите «Загрузочный диск» или «Установить macOS» в меню загрузки.
- Продолжайте установку, следуя инструкциям на экране.
После достаточно времени компьютер будет перезагружен с установленной macOS или OS X. Проверьте, открылись ли пункты меню после этого.
Если проблема с недоступными пунктами меню все еще не решена, рекомендуется обратиться в службу поддержки Apple или отправить сообщение через систему обратной связи.
В итоге, если после переустановки macOS или OS X вы столкнулись с ошибкой «Некоторые предметы из раздела недоступны в данный момент», то решение этой проблемы может быть связано с наличием сторонних программ или устройств, которые блокируют доступ к пунктам меню. Проверьте и удалите такие программы или отключите устройства, а если проблема не решена, выполните переустановку операционной системы с помощью оригинального загрузочного диска или флэшки.
Как проверить жесткий диск на наличие ошибок после повторной установки
После повторной установки macOS или OS X на вашем компьютере, возможно, вы обнаружите, что некоторые пункты или функции недоступны. Одна из возможных причин этого может быть ошибка на вашем жестком диске. Чтобы исправить эту проблему, вы можете проверить жесткий диск на наличие ошибок. В этом разделе мы расскажем вам, как это сделать.
Самое очевидное решение — повторить процесс установки macOS или OS X при помощи режима восстановления. Для этого выключите компьютер, а затем нажмите и удерживайте клавиши Command (⌘) + R одновременно при включении питания. Повторите этот процесс, пока не увидите «Вращающийся мир» или логотип Apple на экране.
В режиме восстановления выберите «Установить macOS» или «Установить OS X», в зависимости от версии операционной системы, которую вы хотите установить. Следуйте инструкциям на экране, чтобы выполнить установку.
После завершения процесса установки перезагрузите компьютер. Если вы все еще испытываете проблему с недоступностью пунктов или функций, попробуйте следующий шаг.
Откройте Safari и перейдите по следующему адресу: https://support.apple.com/ru-ru/HT201255
В сообщении на этой веб-странице будет указано, как использовать терминал для проверки жесткого диска на наличие ошибок и исправления их при необходимости. Следуйте указаниям в сообщении, чтобы выполнить проверку.
Если вы не хотите использовать терминал, есть другие программы и инструменты, которые могут помочь вам в этом процессе. Например, утилита «CleanMyMac» или «Clover» могут быть полезными в этой ситуации.
Пожалуйста, убедитесь, что вы BACKUP все важные данные перед выполнением любых действий по исправлению ошибок на вашем жестком диске.
Удаление временных файлов, которые могут приводить к недоступности пунктов
При установке новой версии macOS или OS X может возникнуть ситуация, когда некоторые программы временно становятся недоступными. Это может произойти по разным причинам, и в этом разделе мы расскажем вам, как решить эту проблему.
Прежде всего, вы можете попробовать очистить временные файлы, которые могут вызывать неполадки. Для этого существует несколько вариантов.
Вариант 1: Использование безопасного режима
1. Перезагрузите ваш Mac и зажмите клавишу Shift (четыре, если у вас есть виртуальная клавиатура).
2. При запуске macOS или OS X вам будет предложено войти в безопасный режим. Нажмите на это.
3. После загрузки в безопасном режиме вы можете выполнить очистку временных файлов с помощью программы CleanMyMac или любой другой программы, которую вы предпочитаете.
Вариант 2: Удаление временных файлов вручную
1. Откройте Finder.
2. Войдите в вашу домашнюю папку (пользовательская папка).
3. Нажмите на прокладке «Вид» в верхней части Finder и выберите «Показать скрытые файлы».
4. Откройте папку «Bibliотека». Это может быть домашняя папка пользователя или папка на диске Macintosh HD (терминал).
5. Удалите все временные файлы и папки, которые связаны с установкой macOS или OS X.
Примечание: Этот процесс может затрагивать некоторые данные, так что будьте осторожны. Создайте резервную копию данных, прежде чем продолжать.
6. После удаления временных файлов перезапустите ваш Mac.
Вариант 3: Использование загрузочной флешки или диска
1. Создайте загрузочную флешку или диск с установочной версией macOS или OS X.
2. Подключите загрузочную флешку или диск к вашему Mac.
3. Перезагрузите Mac и зажмите клавишу Option.
4. Выберите загрузочное устройство, содержащее установочную версию macOS или OS X.
5. Установите новую версию macOS или OS X через загрузочное устройство.
Примечание: В этом случае вы должны быть внимательны и следовать инструкциям на экране.
Если ни одна из перечисленных выше методов не помогла вам решить проблему, то есть вероятность, что возникла ошибка, затрагивающая саму операционную систему. В этом случае рекомендуется обратиться за помощью к профессионалам или в службу поддержки Apple.
Обратитесь к специалисту, если ничто другое не помогло
Если после выполнения всех вышеперечисленных действий проблема с недоступным пунктом все еще не решена, то вам может понадобиться помощь специалиста. Некоторые проблемы могут быть связаны с более серьезным повреждением вашей операционной системы, которое требует профессионального вмешательства.
Прибытие на помощь к профессионалу может также быть оправдано при следующих обстоятельствах:
- Вы неуверены в том, как правильно выполнить все описанные выше действия.
- Вы патологически не разбираетесь в компьютерной технике и программном обеспечении.
- Даже после всех действий и наличия детальных инструкций у вас не получается исправить проблему.
- Вы не хотите потерять данные на вашем компьютере.
Специалист по компьютерным технологиям поможет правильно диагностировать и устранить неполадку и сделает все возможное для восстановления доступа к недоступному пункту. Учтите, что обращение к специалисту может потребовать определенных затрат, поэтому оцените, насколько критична для вас эта проблема.
Не забывайте, что важно выбрать квалифицированного специалиста, который имеет опыт работы с MacOS или OS X. Обратитесь к знакомым или узнайте о рекомендациях других пользователей, чтобы быть уверенным в качестве предоставляемых услуг.
Видео:
Перешел с Windows на Mac семь лет назад. Не вернусь обратно!
Перешел с Windows на Mac семь лет назад. Не вернусь обратно! von BIG GEEK 117.187 Aufrufe vor 2 Monaten 22 Minuten