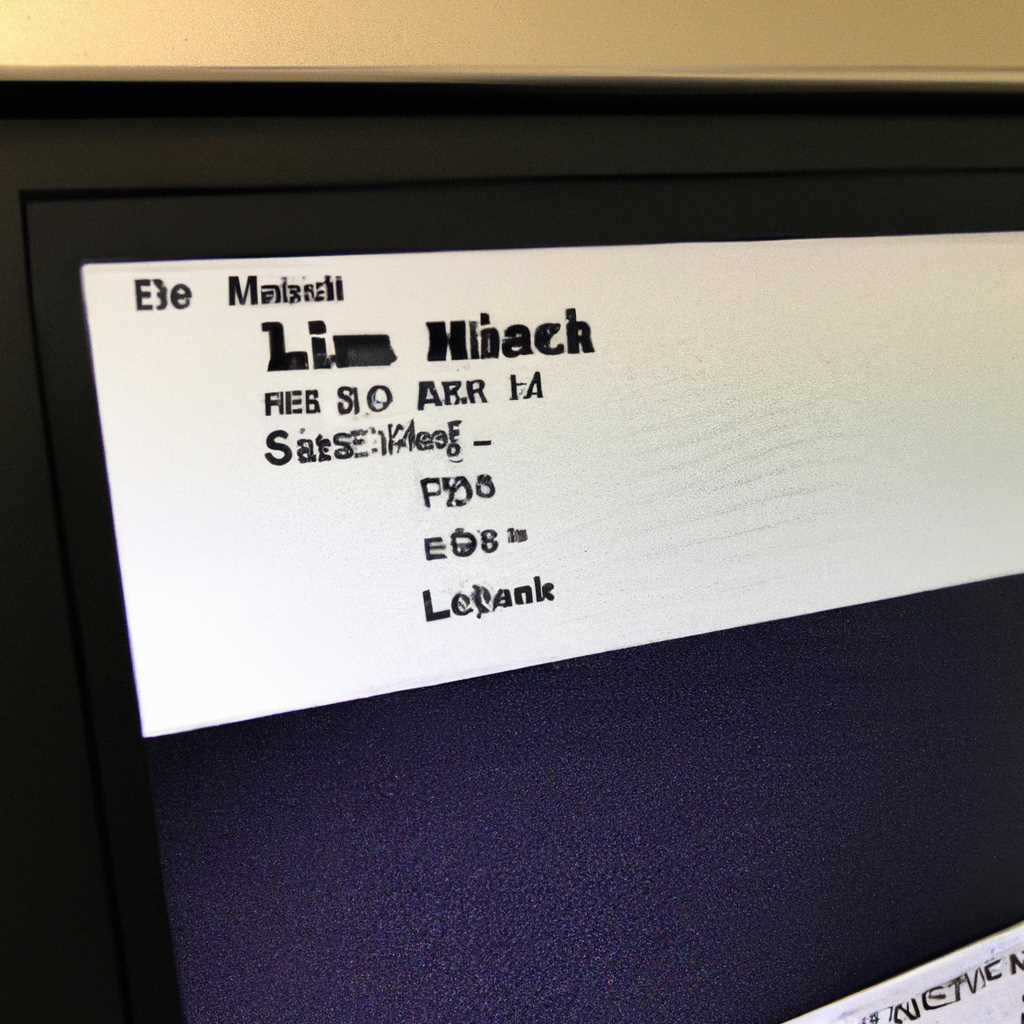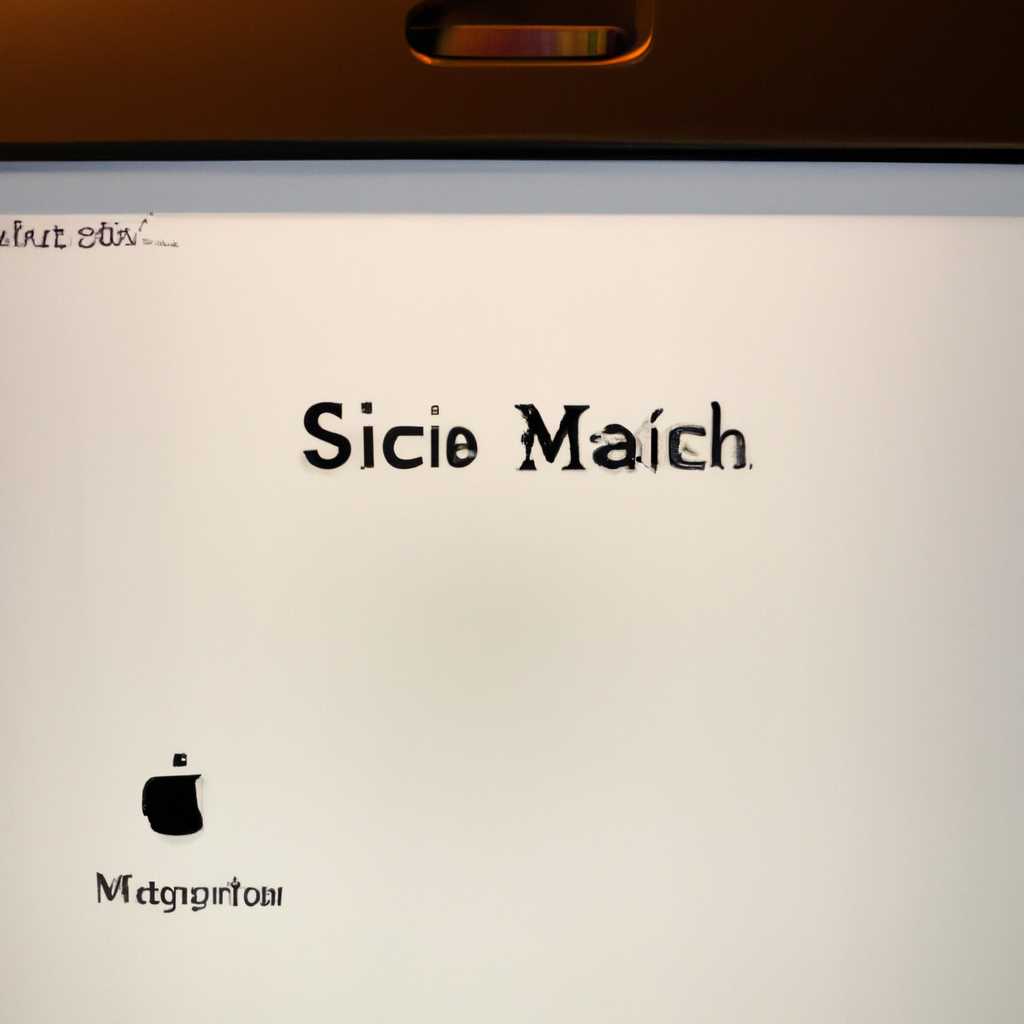- Установка Mac OS с использованием Legacy shim 2
- Шаг 1: Оценка и анализ железа при установке macOS Sierra на Intel-PC
- Шаг 2: Делаем загрузочную флешку и развертываем на нее установщик
- 1. Загрузка образа macOS
- 2. Создание загрузочной флешки
- 3. Развертывание установщика на загрузочную флешку
- Видео:
- Easiest Tutorial to instal macOS Sonoma on UNSUPPORTED MACs!
Установка Mac OS с использованием Legacy shim 2
Установка операционной системы macOS на компьютер не является сложной задачей, но иногда требует некоторой дополнительной настройки и использования специальных утилит. В этой статье мы подробно рассмотрим процесс установки macOS с использованием программы Legacy shim 2.
Legacy shim 2 — это удобная утилита, которая позволяет установить macOS на компьютеры, не поддерживающие официально данную операционную систему. Она позволяет создать загрузочную флешку с необходимыми файлами и драйверами для установки macOS.
Процесс установки macOS с использованием Legacy shim 2 состоит из нескольких шагов. Во-первых, необходимо загрузить программу Legacy shim 2 с официального сайта и распаковать ее. Далее, народные графические загрузчики, такие как Realtek HD Audio или некоторые видеокарты, могут требовать установки дополнительных драйверов. Для этого нужно скопировать необходимые файлы в папку /EFI/CLOVER/kexts/other на загрузочной флешке.
После этого необходимо настроить файл конфигурации загрузчика config.plist. В большинстве случаев не требуется никаких изменений, однако в некоторых случаях может быть полезно включить опцию verbose либо добавить строку nvda_drv=1 для установки драйверов видеокарты.
Также, при установке macOS на компьютер с контроллером NVMe SSD, необходимо добавить драйвер для этого контроллера в папку /EFI/CLOVER/kexts/Other на флешке. Для этого просто скопируйте файл с драйвером в эту папку.
После всех подготовительных действий необходимо правильно выбрать устройство для установки macOS. Большинство компьютеров имеют только один диск, но если у вас есть несколько дисков, то следует выбрать нужный во время установки. Также, для графики необходимо настроить параметры в BIOS и в файле smbios.plist на флешке.
После всех этих настроек можно переходить к установке macOS на компьютер. Для этого достаточно загрузиться с флешки и следовать инструкциям, появляющимся на экране. По завершению установки необходимо перезагрузить компьютер и наслаждаться полноценной работой macOS на вашем хакинтоше!
Шаг 1: Оценка и анализ железа при установке macOS Sierra на Intel-PC
Перед установкой macOS Sierra на Intel-PC необходимо оценить и анализировать аппаратное обеспечение вашего компьютера. Важное внимание следует уделить особенностям вашей видеокарты, так как это может повлиять на процесс установки и работу системы.
Первым шагом необходимо загрузиться с установочной флешки macOS Sierra. После загрузки установщика кликаем на кнопку «Утилиты» в верхнем меню установщика и выбираем «Терминал».
В терминале вводим команду diskutil list, чтобы посмотреть список дисков на вашем компьютере. Нам нужно найти раздел, на котором будет установлена macOS Sierra.
Если вы не видите раздела, на котором будет установлена macOS Sierra, может быть необходимо создать раздел. В данном случае в терминале вводим команду diskutil partitionDisk /dev/disk0 GPT JHFS+ «macos» 0g для создания раздела с названием «macos».
После создания раздела необходимо смонтировать его. Для этого в терминале вводим команду diskutil mount /dev/disk0s1, где «disk0s1» — это название вашего раздела.
Далее открываем приложение «Терминал» в разделе «Приложения — Утилиты» и вводим следующую команду:
sudo nvram boot-args=»-v»
Эта команда включает verbose режим загрузки, который позволяет увидеть ошибки, возникающие при загрузке системы.
После ввода команды перезагружаемся, для этого в терминале вводим команду reboot.
После перезагрузки ваш компьютер должен автоматически запуститься в verbose режиме. Если вы видите ошибку «nv_disable=1» или подобную, это означает, что ваша видеокарта несовместима с macOS Sierra. В таком случае вам может потребоваться установка дополнительных программ или изменение настроек вашей видеокарты.
Если вы не получили ошибку и система успешно загрузилась в verbose режиме, продолжайте следующие шаги.
Для установки и настройки macOS Sierra на Intel-PC может потребоваться также скопировать файлы кекстов. Кексты — это драйверы для оборудования вашего компьютера.
Для этого находим папку с файлами кекстов на вашей флешке. Обычно они находятся в папке «EFI/Clover/kexts/Other».
После этого находим папку «EFI/Clover/kexts/Other» на вашем компьютере и копируем туда файлы кекстов из флешки.
Теперь возвращаемся к установщику macOS Sierra и продолжаем установку системы.
После установки macOS Sierra на ваш Intel-PC возможно потребуется установка дополнительных драйверов или настройка системы. В таких случаях обычно помогает использование различных утилит и программ для хакинтош.
Радуемся, ваш Intel-PC теперь обладает возможностями мака! 🙂
Шаг 2: Делаем загрузочную флешку и развертываем на нее установщик
Итак, у нас есть самый простой способ получить загрузочную флешку.
Для начала нам понадобится образ macOS и флешка объемом не менее 8 ГБ.
Вы можете выбрать любую флешку, которая подойдет для вашей системы.
1. Загрузка образа macOS
Переходим по ссылке, где скачиваем модифицированный образ macOS.
Выбирайте тот, который подходит вашей системе intel-PC.
Образ должен быть в формате .dmg или .iso.
После скачивания убедитесь, что у вас есть образ и он расположен в удобном для вас месте.
2. Создание загрузочной флешки
Для создания загрузочной флешки вам понадобится программное обеспечение Etcher.
Оно доступно для скачивания по ссылке и доступно под различные операционные системы, включая macOS, Windows и Linux.
- Подключите флешку к компьютеру.
- Откройте программу Etcher.
- Выберите образ macOS, который вы скачали, нажав на кнопку «Select Image».
- Выберите флешку, которую вы хотите использовать, нажав на кнопку «Select drive».
- Нажмите кнопку «Flash!», чтобы начать создание загрузочной флешки.
Убедитесь, что выбранная флешка не содержит важных данных, так как все данные на ней будут удалены. - Подождите, пока процесс создания загрузочной флешки завершится.
Это может занять некоторое время, в зависимости от скорости вашего компьютера и флешки. - После завершения процесса, отключите флешку от компьютера.
3. Развертывание установщика на загрузочную флешку
После создания загрузочной флешки, мы должны развернуть на нее установщик macOS с помощью Terminal и утилиты Disk Utility:
- Подключите флешку к компьютеру.
- Откройте программу Terminal.
- В терминале введите команду
diskutil listи нажмите Enter, чтобы просмотреть список доступных дисков. - Найдите флешку в списке и запомните ее имя (например, /dev/disk2).
- Запустите Disk Utility, выбрав его в меню «Утилиты».
- Выберите флешку в списке слева и выберите раздел «Erase» в верхней панели.
- В поле «Name» введите имя для флешки, чтобы легче было ее опознать в списке.
- Выберите формат «Mac OS Extended (Journaled)» и нажмите кнопку «Erase».
- После завершения форматирования, закройте Disk Utility.
- Вернитесь в Terminal и введите команду
sudo /Applications/Install\ macOS\ [версия-macos].app/Contents/Resources/createinstallmedia --volume /Volumes/[имя-вашей-флешки] --applicationpath /Applications/Install\ macOS\ [версия-macos].app.
Замените [версия-macos] на актуальную версию macOS (например, Mojave) и [имя-вашей-флешки] на выбранное вами имя флешки. - Введите пароль пользователя вашей системы и нажмите Enter.
- Подождите, пока процесс развертывания установщика завершится.
- После завершения процесса, отключите флешку от компьютера.
Вот и все! У вас теперь есть загрузочная флешка с установщиком macOS для установки на ваш хакинтош.
Видео:
Easiest Tutorial to instal macOS Sonoma on UNSUPPORTED MACs!
Easiest Tutorial to instal macOS Sonoma on UNSUPPORTED MACs! by Jessie’s Flying 21,563 views 3 weeks ago 19 minutes