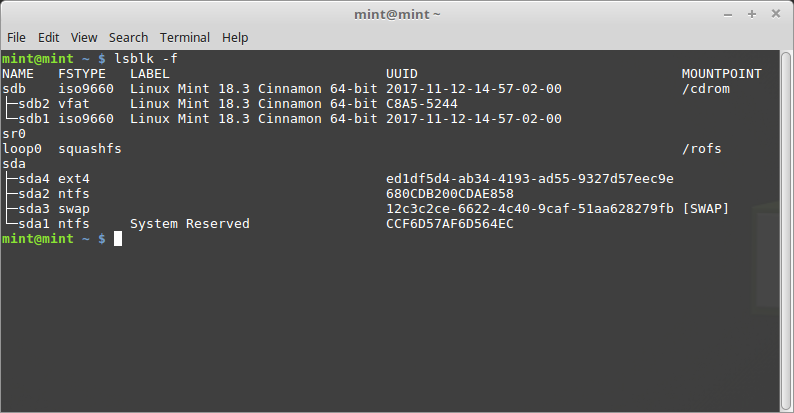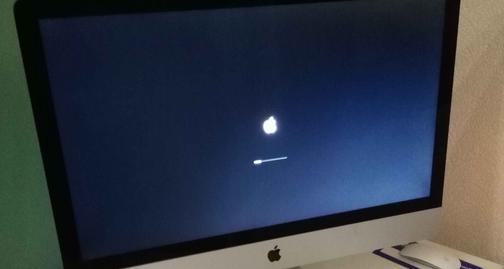- Как установить Windows, Linux и Mac OS X на компьютере: пошаговая инструкция
- Как мультизагрузить операционные системы на компьютере
- Подготовка устройств и требования
- Создание раздела для установки дополнительных ОС
- Форматирование и установка драйверов дисковой флешки/CD-ROM
- Создание загрузочной флешки/CD-ROM для каждой ОС
- Настройка менеджеров загрузки
- Установка дополнительных операционных систем
- Подготовка к установке операционных систем
- 1. Проверьте размер свободного места на жестком диске
- 2. Создание загрузочного USB-накопителя
- 2.1 Создание загрузочного USB-накопителя для Windows
- 2.2 Создание загрузочного USB-накопителя для Linux
- 2.3 Создание загрузочного USB-накопителя для Mac OS X
- 3. Создание раздела для установки новой операционной системы
- 3.1 Создание раздела для Windows
- 3.2 Создание раздела для Linux
- 3.3 Создание раздела для Mac OS X
- 4. Установка операционной системы
- Выбор менеджера загрузки
- Установка GRUB
- Установка rEFInd
- Установка менеджера загрузки
- Шаг 1: Создание папки для загрузчика
- Шаг 2: Подготовка USB-флеш-накопителя
- Шаг 3: Установка менеджера загрузки
- Шаг 4: Настройка и запуск менеджера загрузки
- Создание разделов диска для каждой операционной системы
- 1. Создание раздела для установки Windows
- 2. Создание раздела для установки Linux
- 3. Создание раздела для установки Mac OS X
- Установка Windows
- Установка Linux
- Видео:
- macOS больше не нужна — переходим на Linux | migration to linux
Как установить Windows, Linux и Mac OS X на компьютере: пошаговая инструкция
Подготовка к установке всех трех операционных систем на одном компьютере может показаться сложной задачей. Однако, в этой статье мы расскажем вам о пошаговом процессе установки Windows, Linux и Mac OS X на вашу машину, чтобы вы могли насладиться всеми их прелестями без проблем. Ниже мы предоставим вам подробную инструкцию, которая поможет вам разобраться в процессе форматирования диска и установки трех операционных систем на ваш компьютер.
Прежде чем приступить к установке всех трех операционных систем на вашей машине, вам потребуется несколько вещей. Во-первых, у вас должен быть компьютер с поддержкой UEFI и портом Thunderbolt. Во-вторых, вам понадобится установочные диски или образы дисков для каждой из трех операционных систем. Кроме того, вам потребуется USB-устройство для создания загрузочной флешки и переноса необходимых файлов на ваш компьютер.
Теперь, когда вы собрали все необходимые материалы, мы готовы приступить к установке операционных систем. Начните с открытия программы утилиты дисков на вашем mac. Затем, создайте разделы для каждой операционной системы, как описано в руководстве. Помните, что разделы swap и файловую систему GUID нужно создать отдельно для каждой операционной системы. Вам также может потребоваться создать точки монтирования для вашей файловой системы, если они отсутствуют.
Затем, перезагрузите ваш mac с зажатой клавишей Option и выберите live USB. Если возникли проблемы с загрузкой, попробуйте использовать параметр nomodeset для ядра Linux.
Теперь вы можете продолжить установку каждой операционной системы по отдельности. Проверьте, соответствуют ли характеристики вашего компьютера требованиям каждой из операционных систем. Убедитесь, что у вас достаточно памяти в оперативной памяти и свободного места на диске для каждой операционной системы.
Примечание: если у вас возникнут проблемы при установке операционной системы Ubuntu, вы можете попробовать использовать параметр nomodeset для ядра Linux. Это часто решает проблемы с графикой.
После установки всех трех операционных систем вам необходимо будет настроить загрузку. Введите в терминале команду sudo fdisk -l, чтобы узнать идентификаторы разделов, которые вы создали. Запишите эти идентификаторы, они понадобятся нам позже.
Теперь, когда все операционные системы установлены, вы можете не только наслаждаться полным функционалом Windows, Linux и Mac OS X на вашем компьютере, но и мультизагружать их без проблем. Просто перезагрузите ваш компьютер и, находясь в меню выбора загрузки, выбирайте необходимую операционную систему, нажимая на кнопку соответствующего раздела.
Как мультизагрузить операционные системы на компьютере
Мультизагрузка операционных систем на компьютере позволяет запускать несколько ОС на одном устройстве без необходимости перезагрузки. Процесс мультизагрузки может быть полезен для тестирования различных ОС, работы с разными приложениями или просто для удобства использования.
Для создания мультизагрузки необходимо выполнить несколько шагов:
- Подготовка устройств и требования.
- Создание раздела для установки дополнительных ОС.
- Форматирование и установка драйверов дисковой флешки/CD-ROM.
- Создание загрузочной флешки/CD-ROM для каждой ОС.
- Настройка менеджеров загрузки.
- Установка дополнительных операционных систем.
Ниже приведен более подробный разбор каждого шага.
Подготовка устройств и требования
Перед началом мультизагрузки важно убедиться, что у вас есть все необходимые компоненты. Вы должны иметь:
- Двойную загрузку ОС: Windows, Linux или Mac OS X.
- Установочные диски или образы операционных систем.
- Флешки или CD-ROM для создания загрузочных носителей.
- Драйверы для вашего компьютера и устройств.
Также рекомендуется иметь более одного раздела на жестком диске для размещения каждой операционной системы.
Создание раздела для установки дополнительных ОС
Если у вас есть только один раздел на жестком диске, вам потребуется создать дополнительный раздел для каждой операционной системы. Это можно сделать с помощью программы для разметки дисков, такой как GParted.
Откройте программу и найдите свободное место на диске. Создайте новый раздел, задавая необходимый размер и файловую систему.
Форматирование и установка драйверов дисковой флешки/CD-ROM
После создания нового раздела вы должны подготовить дисковую флешку или CD-ROM для установки операционных систем. Для этого необходимо форматировать носитель и установить необходимые драйверы.
Если вы собираетесь использовать флешку, найдите ее в проводнике, щелкните правой кнопкой мыши и выберите «Форматировать». Установите требуемый файловый система и щелкните «Продолжить».
Для CD-ROM процесс форматирования выполняется автоматически при записи образа операционной системы.
После форматирования, установите драйверы для вашего устройства, чтобы избежать проблем с обработкой дискового носителя.
Создание загрузочной флешки/CD-ROM для каждой ОС
Для загрузки каждой операционной системы на компьютер необходимо создать загрузочный носитель – флешку или CD-ROM. Для этого воспользуйтесь applications/utilities, предлагаемыми ОС.
Вставьте флешку или CD-ROM в компьютер и запустите утилиту создания загрузочного носителя. Введите путь к установочному образу операционной системы и выберите место для сохранения загрузочного носителя.
Повторите этот шаг для каждой операционной системы.
Настройка менеджеров загрузки
Для удобства мультизагрузки на компьютере необходимо настроить менеджеры загрузки, такие как GRUB или rEFInd. Они позволяют выбрать операционную систему при загрузке компьютера.
В большинстве случаев менеджер загрузки устанавливается автоматически при установке операционной системы. Однако, если этого не произошло, вы можете установить менеджер загрузки самостоятельно.
В Windows установите EasyBCD и следуйте инструкциям, чтобы добавить новые операционные системы в менеджер загрузки.
Установка дополнительных операционных систем
После настройки менеджеров загрузки вы можете устанавливать дополнительные операционные системы на свой компьютер. Для этого вставьте загрузочный носитель в компьютер и перезагрузите его.
Выберите операционную систему, которую вы хотите установить, и следуйте инструкциям по установке.
После установки каждой ОС настройте требуемые параметры и установите необходимые приложения, драйверы и утилиты.
В результате правильной настройки вы сможете загружать различные операционные системы на вашем компьютере в зависимости от ваших потребностей.
Подготовка к установке операционных систем
Перед установкой операционных систем на компьютер необходимо выполнить ряд подготовительных шагов. В этом разделе мы рассмотрим, как подготовить ваше устройство к установке Windows, Linux и Mac OS X.
1. Проверьте размер свободного места на жестком диске
Перед установкой операционных систем убедитесь, что на вашем жестком диске имеется достаточно свободного места для установки дополнительных систем. Рекомендуется иметь как минимум 20-30 ГБ свободного места для каждой операционной системы.
2. Создание загрузочного USB-накопителя
Для установки операционных систем потребуется загрузочный USB-накопитель. Для создания загрузочного накопителя вам понадобится образ операционной системы и утилита для записи образа на USB-накопитель.
2.1 Создание загрузочного USB-накопителя для Windows
Для создания загрузочного USB-накопителя для Windows вы можете использовать утилиту Rufus или Windows 7 USB/DVD Download Tool. Следуйте инструкциям руководства выбранной утилиты, чтобы записать образ Windows на USB-накопитель.
2.2 Создание загрузочного USB-накопителя для Linux
Для создания загрузочного USB-накопителя для Linux вы можете использовать утилиту UNetbootin или Rufus. Скачайте дистрибутив Linux с официального сайта и следуйте инструкциям выбранной утилиты для создания загрузочного накопителя.
2.3 Создание загрузочного USB-накопителя для Mac OS X
Для создания загрузочного USB-накопителя для Mac OS X вам потребуется загрузочный образ Mac OS X и программа Disk Utility, которая поставляется в комплекте с вашим Mac. Откройте Disk Utility, выберите ваш USB-накопитель и форматируйте его с файловой системой Mac OS Extended (Journaled) с именем, которое вы выбрали.
3. Создание раздела для установки новой операционной системы
Для установки новой операционной системы необходимо создать отдельный раздел на жестком диске вашего компьютера. Установщик операционной системы самостоятельно разметит ваш жесткий диск, но вы также можете создать раздел заранее.
3.1 Создание раздела для Windows
Для создания раздела для Windows вы можете использовать утилиту установки Windows. В процессе установки выберите опцию «Пользовательское разбиение диска» и создайте новый раздел для установки Windows.
3.2 Создание раздела для Linux
Для создания раздела для Linux вы можете использовать утилиту GParted или утилиту установки Linux. В процессе установки выберите опцию «Пользовательское разбиение диска» и создайте новый раздел для установки Linux.
3.3 Создание раздела для Mac OS X
Для создания раздела для Mac OS X вы можете использовать Disk Utility. Откройте Disk Utility, выберите ваш жесткий диск и создайте новый раздел с файловой системой Mac OS Extended (Journaled).
4. Установка операционной системы
После того, как вы подготовили загрузочный USB-накопитель и создали раздел для установки операционной системы, вы готовы к процессу установки. Перезагрузите компьютер и выберите опцию загрузки с USB-накопителя.
Для установки Windows или Linux вам может потребоваться ввести строку загрузки (boot option) во время загрузки компьютера. Узнайте, какая опция загрузки нужна для вашей операционной системы и выполните указанные действия.
Для установки Mac OS X загрузочный накопитель должен быть подключен к компьютеру. Загрузитесь с накопителя, удерживая клавишу Option при включении компьютера, чтобы появилось меню выбора загрузочных опций. Выберите загрузочный накопитель и следуйте инструкциям установщика Mac OS X.
Выбор менеджера загрузки
Наиболее распространенными менеджерами загрузки являются GRUB (GRand Unified Bootloader) и rEFInd. Оба менеджера загрузки предлагают простой в использовании интерфейс и поддерживают загрузку различных операционных систем.
Установка GRUB
Для установки GRUB вам необходимо выполнить следующие шаги:
- Введите загрузочный диск в дисковод компьютера и перезагрузитесь.
- Видите экран с выбором языка, и выберите нужный язык. Далее нажмите «Enter».
- На следующем экране выберите опцию «Install Ubuntu».
- Выберите «Download Updates while Installing» и «Install third-party software for graphics and Wi-Fi hardware and additional media formats» для обновления системы и установки дополнительного программного обеспечения.
- Настройте разделы диска. Для мультизагрузки рекомендуется создать отдельные разделы для каждой операционной системы.
- Настройте системные параметры, включая имя пользователя и пароль.
- Завершите установку, после этого GRUB должен обнаружить все установленные операционные системы и предложить выбор при загрузке компьютера.
Установка rEFInd
Для установки rEFInd вам необходимо выполнить следующие шаги:
- Создайте папку «refind» на диске FAT или FAT32.
- Перейдите в папку «refind» и создайте папку «EFI».
- Скопируйте файл «refind_x64.efi» в папку «EFI».
- Переименуйте файл «refind_x64.efi» в «bootx64.efi».
- Установите rEFInd в запись загрузчика MBR или GPT диска с помощью команды «sudo ./refind-install».
- Откройте файл «/EFI/refind/refind.conf» для изменения параметров загрузчика.
- В файле «refind.conf» измените параметры загрузки для каждой операционной системы, указав путь к ее разделу и файловой системе.
- Сохраните и закройте файл «refind.conf».
- Перезагрузите компьютер, после чего rEFInd должен отображаться при загрузке и предлагать выбор операционной системы.
Оба менеджера загрузки GRUB и rEFInd предоставляют прекрасную возможность выбора операционной системы при загрузке компьютера. Вы можете изменить параметры загрузки, настроить интерфейс или добавить новые операционные системы в будущем. При возникновении проблемы с загрузчиком, можно попробовать использовать другой менеджер загрузки или поправить настройки существующего, чтобы решить проблему.
Установка менеджера загрузки
После подготовительных шагов, описанных в предыдущей части руководства, вам потребуется установить менеджер загрузки, который позволит вам выбирать операционную систему при каждом запуске компьютера.
Шаг 1: Создание папки для загрузчика
Перейдите в папку «boot» в корневом каталоге вашего диска.
Если у вас уже есть папка «boot», пропустите этот шаг.
Шаг 2: Подготовка USB-флеш-накопителя
- Подключите USB-флеш-накопитель к своему компьютеру.
- Откройте командную строку и выполните следующую команду, чтобы обнаружить адрес дискового раздела вашего USB-флеш-накопителя:
sudo fdisk -l - Запишите имя дискового раздела USB-флеш-накопителя, например, «/dev/sdb1».
- Затем, выполните следующую команду, чтобы разместить раздел в папке «boot»:
sudo mount /dev/sdb1 /boot - Теперь ваш USB-флеш-накопитель готов для установки менеджера загрузки.
Шаг 3: Установка менеджера загрузки
Вернитесь к текущей папке вашей операционной системы (например, Windows, Linux или Mac OS X). Посетите веб-сайт менеджера загрузки, который вы хотите использовать (например, GRUB или rEFInd) и скачайте соответствующую версию программы.
Если вы планируете использовать GRUB, вам также понадобится установить программу «ms-sys» для создания загрузочной записи MS-DOS на вашем USB-флеш-накопителе. Вы можете установить «ms-sys» с помощью команды:
sudo apt-get install ms-sysПосле скачивания программы менеджера загрузки, перейдите к папке с загруженным файлом и установите программу согласно инструкциям, предоставленным на веб-сайте.
Шаг 4: Настройка и запуск менеджера загрузки
- После установки менеджера загрузки, перейдите в папку «boot» и найдите файл конфигурации менеджера загрузки. Обычно его название – «grub.cfg» для GRUB или «refind.conf» для rEFInd.
- Используя текстовый редактор, откройте файл конфигурации и настройте его в соответствии с вашими потребностями. Например, вы можете сконфигурировать менеджер загрузки для автоматического запуска определенной операционной системы по умолчанию или добавить ссылки на дополнительные разделы.
- После настройки сохраните изменения и перезагрузите компьютер.
- При следующем запуске вы должны увидеть менеджер загрузки, который позволит вам выбрать операционную систему.
После выполнения всех этих шагов ваш компьютер будет готов к мультизагрузке различных операционных систем, таких как Windows, Linux и Mac OS X. Не забудьте выбрать нужную систему в менеджере загрузки при каждом запуске компьютера.
Создание разделов диска для каждой операционной системы
Перед тем, как начать установку операционной системы на ваш компьютер, вам нужно создать отдельные разделы диска для каждой из них. В этом разделе я расскажу, как создать разделы диска для установки Windows, Linux и Mac OS X.
1. Создание раздела для установки Windows
Для создания раздела для установки Windows вы можете использовать утилиту Диспетчер дисков, входящую в состав операционной системы.
- Нажмите правой кнопкой мыши на меню «Пуск» и выберите «Управление дисками».
- В появившемся окне найдите ваш жесткий диск и выделите необходимое пространство для раздела Windows.
- Нажмите правой кнопкой мыши на выделенное пространство и выберите «Создать простой том».
- Следуйте инструкциям мастера создания простого тома, указав размер раздела и присвоив ему букву диска.
После завершения этого процесса у вас будет создан отдельный раздел для установки Windows.
2. Создание раздела для установки Linux
Для установки Linux вы можете использовать утилиту GParted, которая позволяет создавать и изменять разделы диска.
- Загрузите Ubuntu на флешку с помощью утилиты UNetbootin или аналогичной программы.
- Запустите компьютер с помощью флешки с Ubuntu.
- После загрузки Ubuntu откройте меню с приложениями и найдите утилиту GParted.
- Запустите GParted и выберите ваш жесткий диск в раскрывающемся списке в правом верхнем углу.
- В созданной вами файловой системе выберите папку, в которой вы хотите создать раздел для установки Linux.
- Щелкните правой кнопкой мыши и выберите «Создать раздел».
- Укажите размер раздела и файловую систему, которую вы будете использовать для установки Linux. Нажмите «Применить все операции».
После завершения данного процесса у вас будет создан отдельный раздел для установки Linux.
3. Создание раздела для установки Mac OS X
Для создания раздела для установки Mac OS X вы можете использовать утилиту Диски, которая входит в состав Mac OS X.
- Загрузите установочный образ Mac OS X на флешку с помощью утилиты DiskMaker X или аналогичной программы.
- Перезагрузите ваш компьютер и удерживайте нажатой клавишу «Option» на дисплее загрузки.
- После появления менеджера загрузки выберите флешку с установочным образом Mac OS X.
- В меню установки выберите «Утилиты» в верхнем меню и выберите «Диски».
- Выберите ваш жесткий диск в боковой панели Дисков.
- Нажмите на вкладку «Раздел» и нажмите «+».
- Укажите имя, размер и файловую систему для раздела Mac OS X и нажмите «Применить».
После завершения этого процесса у вас будет создан отдельный раздел для установки Mac OS X.
Установка Windows
Перед началом установки Windows убедитесь, что у вас есть загрузочный диск или флешка с установщиком операционной системы. Если у вас нет установщика, вам необходимо его создать. Для этого вам пригодится компьютер с доступом в интернет и приложение «Boot Camp Assistant», которое можно найти в папке «Программы/Служебные программы».
1. Подключите загрузочную флешку или диск с установщиком Windows к вашему компьютеру.
2. Запустите «Boot Camp Assistant».
3. В появившемся окне выберите опцию «Создать диск загрузки Windows на флеш-накопителе» и нажмите кнопку «Продолжить».
4. В следующем окне выберите флешку, на которую будет записан установщик Windows, и нажмите кнопку «Продолжить». Учтите, что на флешке должно быть достаточно свободного места.
5. Загрузчик Boot Camp установит все необходимые драйверы на вашем компьютере.
6. Когда процесс записи на флешку завершится, вам будет предложено ввести пароль администратора для вашего компьютера. Указывайте пароль, так как без него невозможно будет установить Windows.
7. После ввода пароля установщик Windows автоматически запустится.
8. Выберите язык, который будет использоваться в Windows, и нажмите кнопку «Далее».
9. Нажмите на кнопку «Установка с нуля» и выберите диск и том, на которые вы хотите установить Windows. Если у вас только один том на вашем компьютере, то его можно выбрать автоматически.
10. Далее вам необходимо следовать указаниям установщика Windows, чтобы завершить процесс установки операционной системы.
11. По завершении установки Windows ваш компьютер будет перезагружен и вы увидите загрузочное меню, где можно выбрать операционную систему при загрузке компьютера.
12. Чтобы выбрать Windows в качестве операционной системы для загрузки, нажмите на клавиатуре клавишу «Option» или «Alt» и удерживайте ее нажатой при включении компьютера. В меню выбора операционных систем выберите Windows и нажмите клавишу «Enter».
Примечание: Если у вас возникнут проблемы с установкой Windows, вы можете использовать различные дисковые менеджеры, такие как GParted или EaseUS Partition Master, чтобы разбить жесткий диск на несколько разделов перед установкой Windows. Это может быть полезно, когда вы хотите установить Windows на один раздел, а другие операционные системы на другие разделы. При этом необходимо быть внимательным, чтобы сохранить все важные данные на вашему компьютере.
Установка Linux
Установка Linux может быть выполнена на отдельный раздел диска или на ту же самую дисковую область, где уже установлена другая операционная система, такая как Windows или Mac OS X. В первом случае требуется создание нового раздела для Linux, а во втором случае Linux может быть установлена в дополнительный раздел, который уже существует.
Для начала установки Linux необходимо загрузить установщик Linux на USB-флешку. Для этого скачайте соответствующий дистрибутив Linux и создайте загрузочную флешку. Есть несколько способов сделать это, но один из самых простых — использование программы Etcher.
- Загрузите и установите программу Etcher на свой компьютер.
- Подключите USB-флешку к компьютеру.
- Откройте программу Etcher.
- Выберите iso-файл установщика Linux.
- Выберите USB-флешку в качестве места для записи.
- Нажмите кнопку «Запись» и подождите, пока установщик будет записан на флешку.
Теперь, когда у вас есть загрузочная флешка, вы можете перейти к установке Linux на свой компьютер. Для этого выполните следующие шаги:
- Перезагрузите компьютер и включите загрузку с USB-флешки. Для этого может потребоваться войти в BIOS и настроить порядок загрузки.
- Выберите язык установки и нажмите кнопку «Установка Linux».
- Выберите режим загрузки «Live» для того, чтобы запустить Linux с флешки без установки на диск. Этот режим полезен для ознакомления с возможностями Linux перед его установкой.
- Дождитесь загрузки Linux.
- Щелкните на иконке «Установка Linux» на рабочем столе.
- В установщике выберите язык установки и нажмите кнопку «Далее».
- Выберите место для установки Linux. Если у вас уже есть раздел под Linux, выберите его. Если нет, создайте новый раздел.
- Выберите тип файла для форматирования раздела. Обычно используется файловая система ext4.
- Выберите место для загрузки загрузчика GRUB. Рекомендуется выбрать первый раздел на диске.
- Введите имя пользователя и пароль для учетной записи Linux.
- Нажмите кнопку «Установить» и дождитесь завершения установки.
После завершения установки можно перезагрузить компьютер и загрузиться в установленную систему Linux. Вы можете выбрать Linux для загрузки при старте компьютера, используя менеджер загрузки операционных систем.
Примечание: Когда устанавливается Linux рядом с Mac OS X, возможно потребуется активировать опцию «nomodeset» в меню загрузки Linux. Это может помочь избежать проблем с графикой, которые могут возникнуть из-за несовместимости аппаратного обеспечения.
Видео:
macOS больше не нужна — переходим на Linux | migration to linux
macOS больше не нужна — переходим на Linux | migration to linux by MaximEfimov 3,126 views 3 months ago 5 minutes, 9 seconds