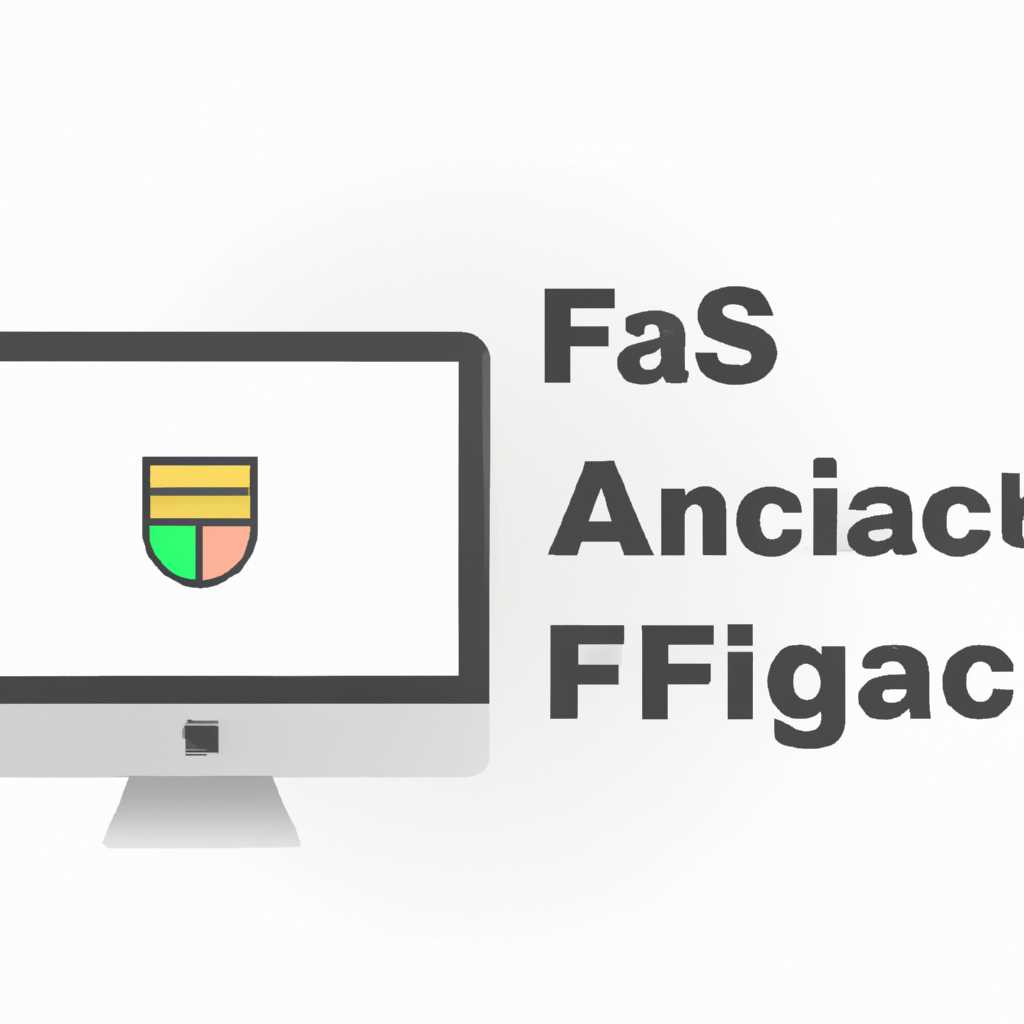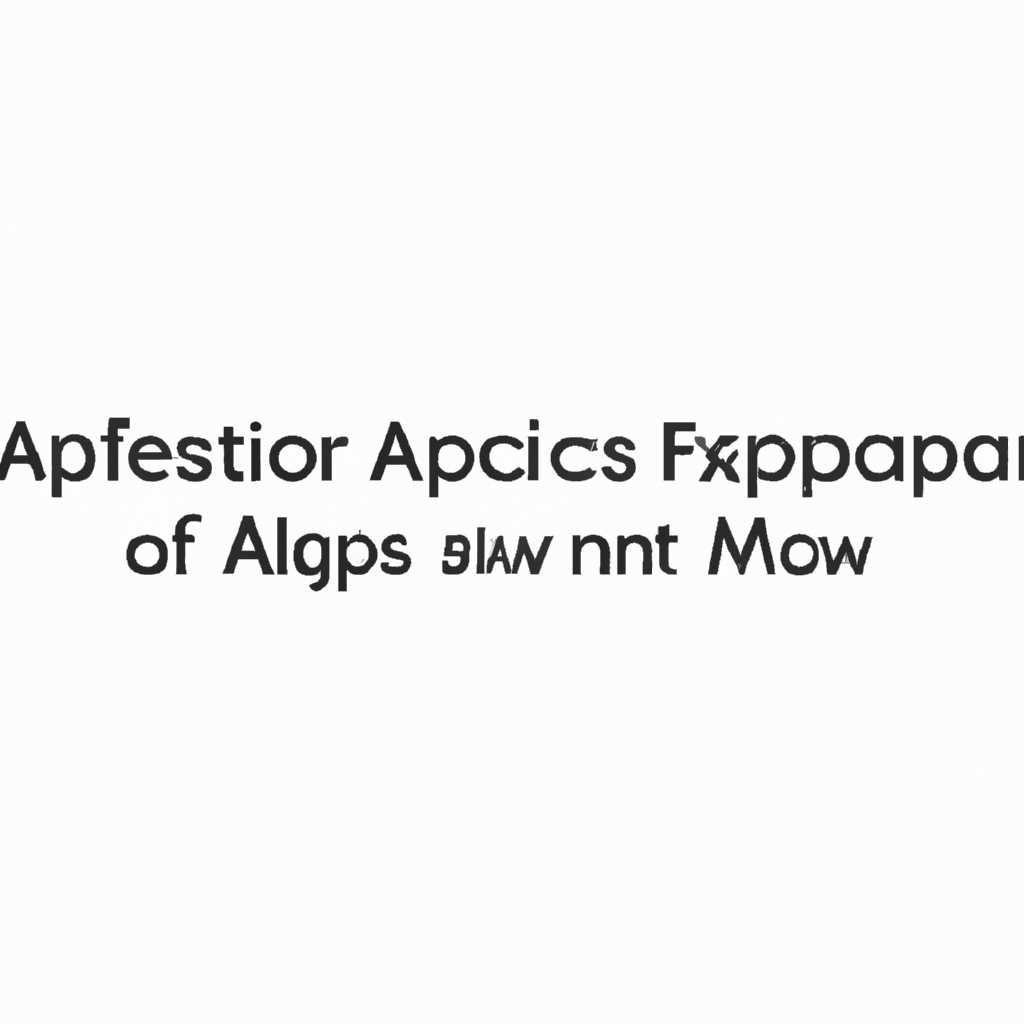- Установка macOS на отдельном томе APFS: подробная инструкция
- Способ № 1: Удаление раздела тома
- Шаг 1: Запуск в режиме восстановления macOS
- Шаг 2: Запуск Утилиты Диска
- Шаг 3: Выбор раздела тома
- Шаг 4: Удаление раздела тома
- Добавление тома APFS
- Шаг 1: Подготовка дискового раздела
- Шаг 2: Добавление тома APFS
- Добавление, удаление или стирание томов APFS с помощью Дисковой утилиты на Mac
- Создание нового тома APFS
- Удаление тома APFS
- Стирание тома APFS
- Обновление macOS на каждом томе
- Дополнительная информация
- Способ № 2: Вход в режим восстановления интернета
- Шаг 1: Возможность восстановления интернета
- Шаг 2: Перезагрузка в режим восстановления
- Шаг 3: Удаление существующего тома
- Шаг 4: Установка macOS
- Видео:
- the recovery server could not be contacted — final solution
Установка macOS на отдельном томе APFS: подробная инструкция
Переключение на новую версию операционной системы Mac от Apple может быть захватывающим, но также и вызывать некоторую тревогу. Один из главных вопросов, с которым сталкиваются пользователи Mac, — это установка macOS на отдельном томе APFS. В этой статье мы расскажем вам, как правильно выполнить эту операцию и избежать неожиданных проблем.
Прежде чем начать процесс установки, убедитесь, что у вас есть загрузочный USB-накопитель или внешний жесткий диск с установочной программой macOS. Если у вас нет такого накопителя, можете воспользоваться утилитой macOS для создания загрузочного диска. Теперь установка macOS на отдельном томе APFS будет вам доступна.
Когда вы запускаете программу установки, выберите опцию «Установка новой копии macOS». Затем выберите том, на котором будет установлена новая версия системы. Щелкните по кнопке «Установить». Вам будет показано предупреждение о том, что все данные на выбранном томе будут удалены. Убедитесь, что вы создали резервное копирование всех необходимых данных на вашем Mac.
После нажатия кнопки «Установить» macOS начнет процесс установки. Вам также могут понадобиться данные вашей учетной записи Apple для автоматического восстановления при необходимости. Установка может занять несколько минут, поэтому ожидайте, пока она не будет завершена. После успешной установки вы увидите сообщение об успешном стирании и установке macOS на вашем Mac.
Способ № 1: Удаление раздела тома
Перед установкой macOS на отдельный том APFS может возникнуть необходимость удаления существующего раздела тома. В этой инструкции описан способ удаления разделов тома, сделав его доступным для установки новой операционной системы macOS.
Шаг 1: Запуск в режиме восстановления macOS
Для начала процедуры удаления раздела тома вам необходимо загрузиться в режиме восстановления macOS. Для этого выполните следующие действия:
- Перезагрузите ваш Mac.
- Нажмите и удерживайте клавишу Command и R при запуске до появления логотипа Apple.
- Отпустите клавиши, когда увидите окно «macOS загружается».
Шаг 2: Запуск Утилиты Диска
Когда macOS загрузится в режиме восстановления, вы увидите окно «macOS Утилиты». На этом экране выберите «Утилиты» из верхнего меню и кликните на «Диск» для запуска Утилиты Диска.
Шаг 3: Выбор раздела тома
В Утилите Диска найдите раздел тома, который вы хотите удалить. Обычно этот раздел называется «Macintosh HD», «Macintosh HD — Data» или любым другим выбранным вами именем в процессе установки MacOS.
Шаг 4: Удаление раздела тома
Выберите раздел тома, который вы хотите удалить, и нажмите на кнопку «Стирание» в верхней панели инструментов. Появится предупреждающее сообщение о необходимости подтверждения удаления тома.
Внимание: перед удалением тома убедитесь, что все необходимые данные сохранены, так как они будут безвозвратно стерты.
Когда вы подтвердите удаление, раздел тома будет стерт, и вы сможете использовать его для установки новой версии macOS или создания нового тома.
Добавление тома APFS
При установке macOS на отдельном томе APFS вам может понадобиться добавить дополнительный том. Ниже приведена подробная инструкция о том, как это сделать.
Шаг 1: Подготовка дискового раздела
1. Перейдите в меню «Загрузиться в предварительный просмотр» при запуске компьютера, нажмите и удерживайте клавишу «Option».
2. Выберите диск, на котором требуется установить macOS, и нажмите «Установить».
3. В окне «Уставновить macOS» выберите «Дисковая утилита» в верхнем меню.
4. Нажмите на значок «Дисковая утилита» в поле dock.
5. В окне «Дисковая утилита» выберите раздел, на котором будет создан новый том APFS.
6. Нажмите на вкладку «Информация» для получения информации о разделе.
7. Убедитесь в наличии достаточного пространства на выбранном разделе для создания нового тома APFS.
8. Если необходимо, удалите ненужные данные с раздела, учитывая, что это приведет к их удалению без возможности восстановления.
9. Если раздел не является APFS, отформатируйте его в том APFS, следуя инструкциям в предыдущей статье.
Шаг 2: Добавление тома APFS
1. В окне «Дисковая утилита» выберите вкладку «Кнопка плюс» (Add Volume) в верхней панели инструментов.
2. Введите имя для нового тома APFS в поле «Имя».
3. Установите желаемый размер для нового тома APFS в поле «Размер».
4. Подтвердите выбранные параметры и нажмите «ОК».
5. Отформатируйте новый том APFS, выбрав его в окне «Дисковая утилита», а затем нажав на кнопку «Стереть» в верхней панели инструментов.
6. Убедитесь, что новый том APFS создан успешно и готов к использованию.
Теперь вы можете использовать новый том APFS для установки macOS или копирования резервного содержимого. Если вам потребуется удалить том APFS, выполните необходимые действия снова и выберите вместо этого опцию удаления.
Добавление, удаление или стирание томов APFS с помощью Дисковой утилиты на Mac
Tom создает виртуальные разделы на вашем Mac для хранения и организации данных. Перед добавлением, удалением или стиранием томов APFS через Дисковую утилиту, важно понимать, как это сделать правильно и без ошибок.
Создание нового тома APFS
- Откройте Дисковую утилиту, которую можно найти в папке «Программы» -> «Утилиты».
- Выберите доступное пространство на вашем диске для создания нового тома APFS.
- Нажмите на кнопку «Добавить том» (+).
- Выберите APFS в качестве файловой системы и укажите необходимый размер для нового тома.
- Нажмите на кнопку «Готово», чтобы завершить создание нового тома.
Удаление тома APFS
- Откройте Дисковую утилиту.
- Выберите том APFS, который вы хотите удалить, из боковой панели.
- Нажмите на кнопку «Раздел» в верхней панели и выберите «Удалить».
- Подтвердите удаление тома, если появится соответствующее сообщение.
Стирание тома APFS
Обратите внимание, что стирание тома APFS приведет к удалению всех данных на данном томе, поэтому обязательно сделайте резервную копию важных данных, прежде чем продолжить.
- Откройте Дисковую утилиту.
- Выберите том APFS, который вы хотите стереть, из боковой панели.
- Нажмите на кнопку «Раздел» в верхней панели и выберите «Стирание».
- Выберите желаемые параметры стирания и нажмите на кнопку «Стирать».
- Подтвердите стирание тома, если появится соответствующее сообщение.
Добавление, удаление или стирание томов APFS с помощью Дисковой утилиты на Mac позволяет легко управлять вашим хранилищем данных. Получив предварительные знания и следуя этим указаниям, вы сможете выполнять эти операции безопасно и без ошибок.
Обновление macOS на каждом томе
Если у вас уже установлена macOS на вашем Mac, и вы хотите обновить ее на каждом томе, следуйте этим шагам:
- Убедитесь, что ваш Mac соответствует условиям для установки требуемой версии macOS.
- Сделайте резервное копирование всех важных файлов на вашем Macintosh HD.
- Проверьте доступное пространство на диске. Если у вас недостаточно места, возможно, вам потребуется освободить некоторое пространство.
- Загрузите макетский шаблон, который соответствует версии macOS, которую вы хотите установить.
- Откройте загрузочный диск или восстановление macOS с использованием сочетания клавиш Command+R при включении или перезапуске вашего Mac.
- Выберите «Утилиты» в меню Восстановления macOS.
- Запустите Утилиту Диска.
- В левой панели Утилиты Диска выберите контейнер, содержащий том, который вы хотите обновить.
- Нажмите кнопку «Стереть» и выберите файловую систему APFS. Дайте тому имя и щелкните «Стереть».
- Закройте Утилиту Диска и вернитесь в установщик macOS.
- Выберите раздел или том, который вы только что создали, и продолжайте установку.
- После завершения установки macOS на первом новом томе, вы можете вернуться в Утилиты Диска и удалить старый том, чтобы освободить место.
Теперь вы знаете, как обновить macOS на каждом томе вашего Mac. Проверьте наличие поддержки интернета и выберите нужную версию macOS для установки. Тома APFS являются отличным способом загрузки разных версий macOS на одном компьютере.
Дополнительная информация
При установке macOS на отдельном томе APFS есть несколько важных моментов, на которые нужно обратить внимание.
1. Копирование файлов на новый том: перед установкой macOS на отдельный том APFS, необходимо скопировать все нужные файлы на другой раздел или внешний носитель. Проверьте, что вы получаете доступ к этим файлам и можете их открыть на другом компьютере.
2. Исправить выбранный том: если вы видите сообщение об ошибке «Необходимо исправить выбранный том», выполните предварительную проверку и исправление тома с помощью Утилиты диска. Добавьте новый том на внутренний раздел и исправьте возможные проблемы перед установкой macOS.
3. Добавление дополнительных томов: при установке macOS на отдельном томе APFS можно добавить еще один или более томов. При этом каждый том будет иметь свой значок на Dock и будет доступен как отдельный раздел. Для добавления дополнительных томов выберите соответствующую опцию в процессе установки.
4. Изменить размер тома: если вам нужно изменить размер тома APFS после установки macOS, выполните это вручную с помощью Утилиты диска. Предварительно проверьте, что на томе достаточно доступного места для изменения размера.
5. Предварительный просмотр информации о томах: чтобы увидеть информацию о томах APFS, откройте Утилиту диска и выберите вкладку «Показать все устройства». В списке разделов вы увидите все имеющиеся тома APFS с их размерами и другой полезной информацией.
Загрузочный том и поддержка macOS: чтобы выполнить обновление или установку macOS на отдельном томе APFS, ваш Mac должен поддерживать загрузку с этого тома. Убедитесь, что ваш Mac соответствует требованиям macOS и способен загрузиться с APFS.
Метод установить macOS на отдельных томах APFS позволяет более гибко использовать пространство на диске и обновлять операционную систему. Если у вас есть несколько томов и вы хотите выполнить обновление или установку macOS, выберите нужный том в меню загрузки или при обновлении операционной системы.
Способ № 2: Вход в режим восстановления интернета
Способ № 2 позволяет установить macOS на отдельный том APFS с использованием режима восстановления интернета. Этот метод особенно полезен, если у вас нет загрузочного диска или если вы хотите выполнить установку с самой последней версией macOS.
Шаг 1: Возможность восстановления интернета
Первым делом убедитесь, что у вас есть доступ к интернету. Вам также понадобится резервное пространство на диске для установки новой копии macOS.
Шаг 2: Перезагрузка в режим восстановления
Перезагрузите Mac, удерживая клавишу Cmd + R до появления Apple Logo. После загрузки в режим восстановления выберите язык и перейдите в меню «Утилиты».
Шаг 3: Удаление существующего тома
- В меню «Утилиты» выберите «Дисковая утилита».
- Выберите ваш выбранный том и нажмите на кнопку «Стереть».
- В поле «Имя» введите имя для нового тома.
- В поле «Формат» выберите «APFS».
- В поле «Схема» выберите «Том GUID».
- Нажмите на кнопку «Стереть», чтобы удалить существующий том.
- После завершения удаления тома закройте Дисковую утилиту.
Шаг 4: Установка macOS
- В меню «Утилиты» выберите «Установить macOS».
- Следуйте инструкциям на экране для установки macOS на выбранный том.
- После завершения установки macOS перезагрузите Mac.
После перезагрузки вы увидите новый том в списке доступных дисков. Вы можете добавить его в Dock для более удобного доступа.
С этим методом вы можете исправить ошибки, которые могут возникнуть при установке macOS, а также получить последнюю версию операционной системы. В предварительной версии macOS High Sierra этот метод также позволяет добавить дополнительное пространство на диске вручную.
Видео:
the recovery server could not be contacted — final solution
the recovery server could not be contacted — final solution by Professor Adi 200,578 views 5 years ago 3 minutes, 40 seconds