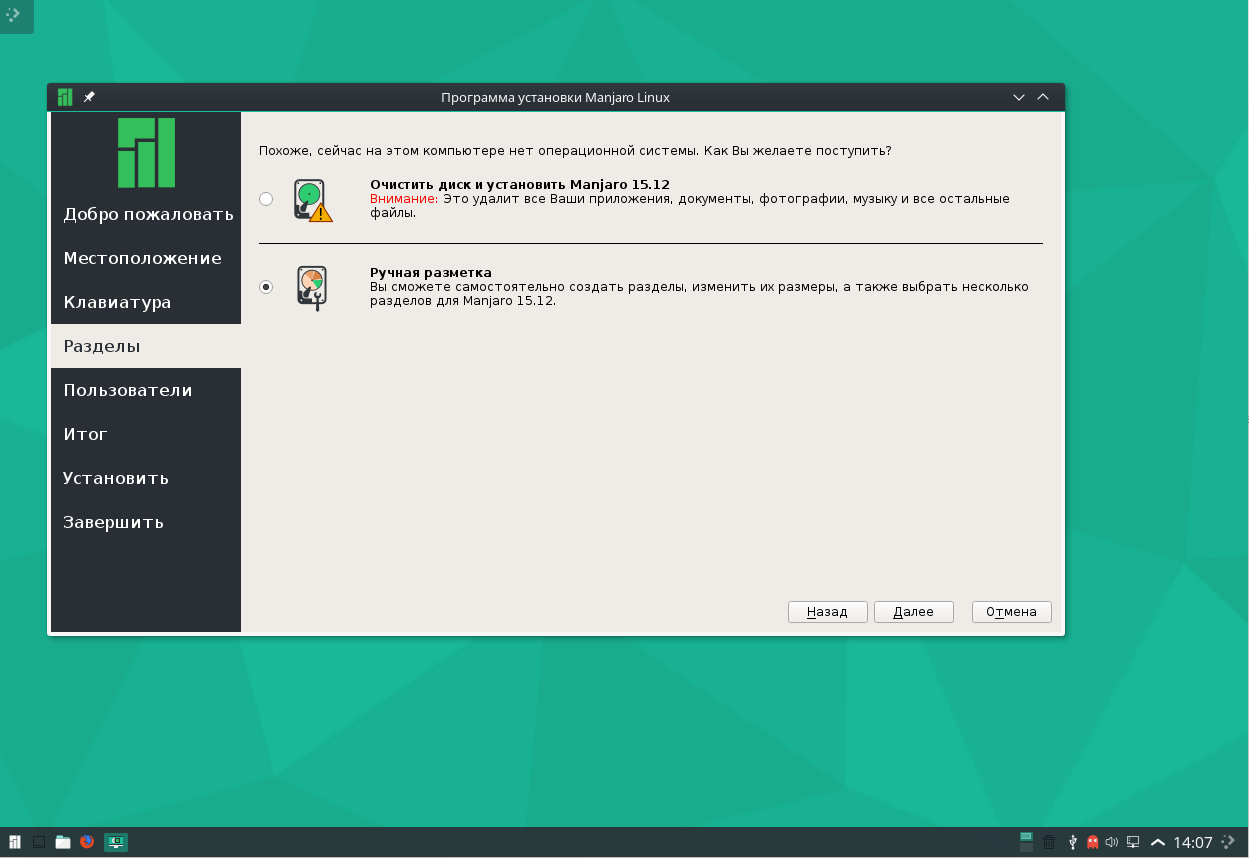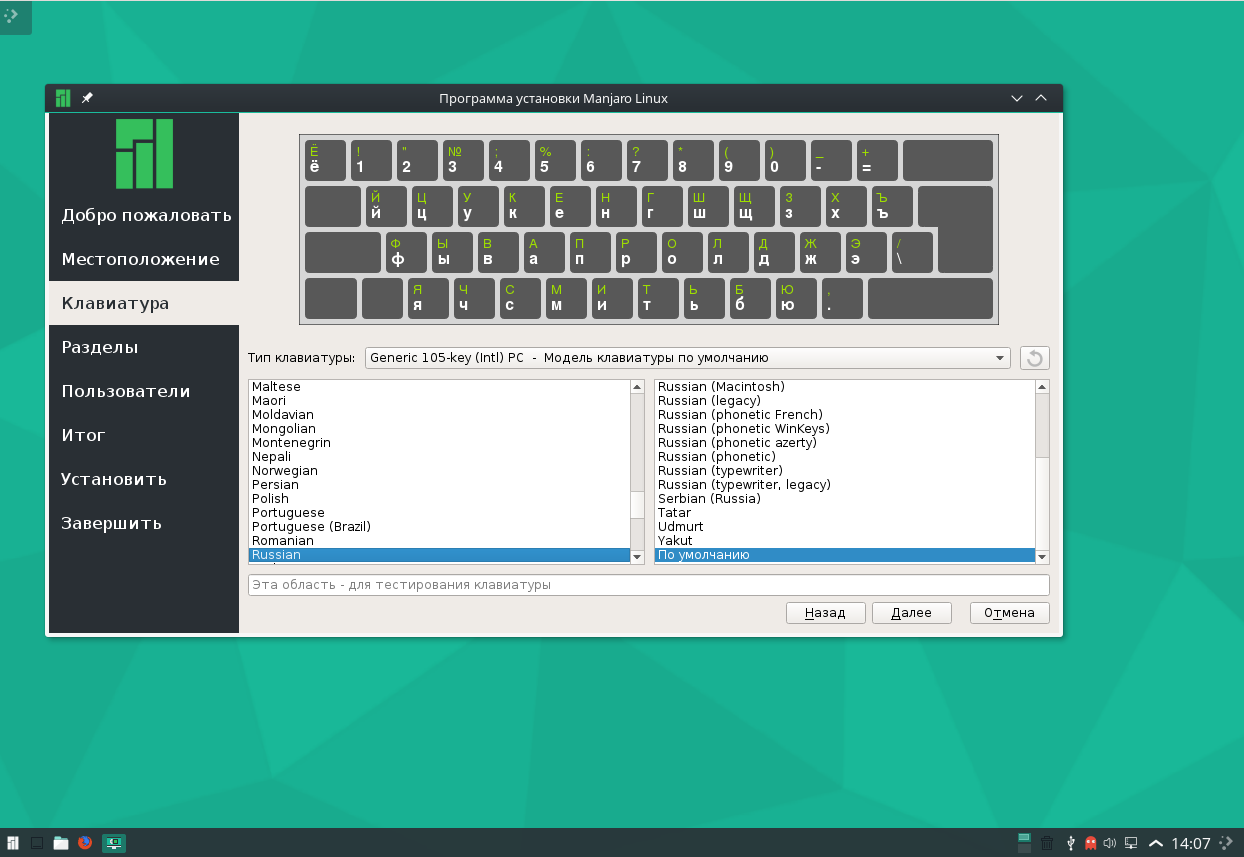- Установка дистрибутива Manjaro Linux пошаговая инструкция
- Шаг 1. Загрузка образа дистрибутива
- Шаг 2. Создание загрузочного USB-накопителя
- Шаг 2.1. Скачивание необходимых данных
- Шаг 2.2. Форматирование USB-накопителя
- Шаг 2.3. Загрузка и установка Manjaro Linux
- Шаг 2.4. Настройка системы
- Шаг 3. Загрузка с USB-накопителя и запуск установщика
- Шаг 4. Выбор языка, клавиатуры и времени
- Шаг 5. Разбиение жесткого диска и выбор типа установки
- Автоматический тип установки
- Пользовательский тип установки
- Шаг 6. Использование
- Видео:
- Manjaro Linux 22. Нуждается в пиаре. Must have программа для Linux. HandBrake
Установка дистрибутива Manjaro Linux пошаговая инструкция
Установка операционной системы – это самый первый шаг для начала работы на компьютере. Существует много дистрибутивов Linux, однако Manjaro Linux является одним из самых популярных и удобных для использования. В этой статье мы рассмотрим пошаговую инструкцию по установке Manjaro Linux, начиная с загрузки образа и заканчивая настройками и завершением установки.
Прежде чем приступить к установке, необходимо загрузить образ диска Manjaro Linux с официального сайта. Образ диска можно записать на флешку с помощью специальных программ. Затем, включите компьютер и выберите в BIOS загрузку с флешки. После этого, ожидайте, пока загрузка операционной системы не завершится.
После загрузки операционной системы откроется рабочий стол Manjaro Linux. На рабочем столе вы увидите иконку «Установочный». Выделите ее и дважды кликните по ней, чтобы запустить процесс установки. Перед началом установки будет произведена проверка размера свободного пространства на диске. Если места достаточно, можно приступать к установке.
Шаг 1. Загрузка образа дистрибутива
Перед началом установки дистрибутива Manjaro Linux нужно загрузить образ операционной системы.
1. Зайдите на официальный сайт Manjaro Linux.
2. На главной странице выберите нужную вам версию дистрибутива для скачивания.
3. После выбора версии дистрибутива, перейдите на страницу загрузки и найдите ссылку для скачивания нужного образа.
4. Если у вас есть желание, можете попробовать скачать дистрибутив через торрент.
5. После скачивания образа дистрибутива, подготовьте носитель для установки операционной системы.
6. Для записи образа дистрибутива на USB-флешку, можно воспользоваться программой Rufus.
7. Запустите программу Rufus на вашем компьютере.
8. В разделе «Device», выберите устройство, на которое хотите записать образ.
9. В разделе «Boot selection», указываем путь к скачанному образу операционной системы.
10. Проверьте, что в выпадающем меню «Partition scheme» выбралась опция «MBR», а в «File system» — «FAT32».
11. Нажмите на кнопку «Start» и подождите завершения процесса записи образа на USB-флешку.
12. После завершение записи, выключите компьютер и вставьте подготовленный USB-накопитель в него.
Теперь вы готовы к запуску установочного процесса Manjaro Linux и переходу к следующему шагу.
Шаг 2. Создание загрузочного USB-накопителя
Для установки дистрибутива Manjaro Linux на компьютер необходимо создать загрузочный USB-накопитель. В данной статье мы рассмотрим один из вариантов, как это можно сделать.
Шаг 2.1. Скачивание необходимых данных
Перейдите на официальный сайт Manjaro Linux и скачайте нужную вам конфигурацию дистрибутива. На сайте представлены различные версии Manjaro Linux, включая разные рабочие окружения (XFCE, KDE Plasma, GNOME и другие).
Выберите нужный вам вариант и скачайте его на компьютер.
Шаг 2.2. Форматирование USB-накопителя
Давайте предположим, что у вас уже есть компьютер с установленной операционной системой. Подключите USB-накопитель к этому компьютеру и откройте программу Rufus (для Windows).
Выберите ваш USB-накопитель в списке доступных устройств. Рядом с ним должны быть указаны его объем и вместимость. Убедитесь, что в поле «Схема разметки» выбрано значение «MBR» (Master Boot Record).
Рекомендуем в настройках выбрать файловую систему «FAT32» и схему разметки «MBR» (Master Boot Record).
Обратите внимание на опцию «Режим создания». В данной статье будет использоваться режим «ISO (образ диска)».
Шаг 2.3. Загрузка и установка Manjaro Linux
После выбора всех необходимых настроек, нажмите кнопку «START». Rufus начнет процесс создания загрузочного USB-накопителя. Когда процесс будет завершен, нажмите «Да» на вопрос о записи выбранлых параметров на переносное устройство.
Теперь ваш загрузочный USB-накопитель готов к использованию.
Вставьте загрузочный USB-накопитель в компьютер, на котором вы хотите установить Manjaro Linux. Затем перезагрузите компьютер.
В зависимости от настроек BIOS, ваш компьютер может автоматически загрузиться с USB-накопителя. Если этого не происходит, вам нужно будет вручную выбрать загрузочное устройство. Для этого обычно нужно нажать определенную клавишу (например, F12 или Escape) при загрузке компьютера и выбрать нужное устройство.
После успешной загрузки с USB-накопителя вы перейдете в режим установки Manjaro Linux.
Шаг 2.4. Настройка системы
При переходе к установке Manjaro Linux, вам может быть предложено выбрать язык, часовой пояс и раскладку клавиатуры. Выберите необходимые настройки в соответствии с вашими предпочтениями.
Далее вам может быть предложено разметить жесткий диск (создать разделы и выбрать файловую систему). Если вы не уверены, что делать, настоятельно рекомендуем выбрать опцию «Автоматическая разметка с LVM» или «Автоматическая разметка с BTRFS».
Затем система предложит вам настроить учетную запись пользователя. Введите необходимую информацию: имя пользователя, пароль, имя компьютера и т. д.
После этого Manjaro Linux приступит к установке на ваш компьютер.
Подождите, пока процесс установки завершится. После этого ваш компьютер будет перезагружен, и вы сможете войти в систему под учетной записью, которую вы создали во время установки.
Вот и все! Теперь вы можете смело использовать Manjaro Linux на вашем компьютере.
Шаг 3. Загрузка с USB-накопителя и запуск установщика
После того, как вы создали загрузочное USB-устройство с дистрибутивом Manjaro Linux, можно приступить к установке системы. Для этого потребуется загрузить компьютер с USB-накопителя и запустить установщик.
1. Подключите USB-накопитель с дистрибутивом Manjaro Linux к компьютеру и перезагрузите систему.
2. При перезагрузке компьютера нажимайте клавишу, указанную на экране для входа в меню загрузки устройств. Это может быть клавиша ESC, F2 или другая.
3. В меню загрузки выберите USB-накопитель, с которого вы хотите загрузиться, и нажмите Enter.
4. Компьютер загрузится с USB-накопителя и запустит установщик Manjaro Linux.
5. На первом экране установщика вам будет предложено выбрать язык системы. Выберите желаемый язык и нажмите «Далее».
6. На следующем экране установщика вам будет предложено выбрать местоположение вашей системы. Если у вас есть информация о точных координатах своего местоположения, вы можете указать их. В противном случае, просто выберите ближайший город из списка. Нажмите «Далее».
7. Затем вам нужно будет указать логин (имя пользователя) и пароль для вашей учётной записи. Вы можете использовать любое имя пользователя и пароль. Убедитесь, что запомнили эти данные, так как они понадобятся для входа в систему после установки. Нажмите «Далее».
8. Далее вам будет предложено выбрать разметку дисков. Если у вас нет опыта работы с разметкой жесткого диска, рекомендуется выбрать вариант «Автоматическая разметка с LVM». Если вы знакомы с разметкой дисков и хотите настроить ее вручную, выберите соответствующий вариант. Нажмите «Далее».
9. Если вы выбрали автоматическую разметку, установщик создаст разделы на вашем жестком диске с оптимальным размером для системы Manjaro Linux. Если вы предпочитаете настроить разделы вручную, следуйте инструкциям установщика и создайте нужные разделы. Нажмите «Далее».
10. На следующем экране установщик покажет вам таблицу разделов и предложит подтвердить установку на выбранный раздел. Проверьте, что все сделано правильно, и нажмите «Далее».
11. Установка дистрибутива Manjaro Linux будет производиться на выбранный раздел. Во время установки можно будет проследить прогресс на экране. После завершения установки нажмите «Готово».
12. В случае успешной установки компьютер будет перезагружен. После перезагрузки вы сможете войти в свою учетную запись Manjaro Linux с указанным ранее логином и паролем.
Шаг 4. Выбор языка, клавиатуры и времени
На данном шаге вам нужно будет выбрать язык системы, раскладку клавиатуры и установить дату и время на вашем компьютере.
1. При запуске программы установки Manjaro Linux с флешки или диска, сначала появится вводная информация о дистрибутиве и возможности выбора различных действий.
2. Далее вам будет предложено выбрать язык системы. Выберите нужное вам значение и нажмите «Далее».
3. Затем вы должны выбрать данные о раскладке клавиатуры. Если вы используете стандартную раскладку, просто выберите нужную опцию и нажмите «Далее». Если у вас есть особенности или вы хотите настроить раскладку вручную, выберите «Ручная настройка» и следуйте инструкциям.
4. После выбора раскладки, вам будет предложено установить часовой пояс. Выберите нужный город или регион из списка или введите смещение вручную. Нажмите «Далее».
5. Теперь вы должны указать, есть ли у вас опыт использования дистрибутива Manjaro Linux. Выберите соответствующий вариант и нажмите «Далее».
6. Затем вам будет предложено установить пароль для вашей учетной записи. Введите пароль дважды и нажмите «Далее». Обязательно запомните или запишите ваш пароль, так как он понадобится при включении компьютера и выполнении некоторых действий в системе.
7. Вводим имя пользователя и название компьютера. Это могут быть любые значения по вашему выбору. Нажимаем «Далее».
8. Примечание: если у вас в компьютере места не хватает, вы можете выбрать создание дополнительного раздела для хранения данных, называемого «home». Этот шаг не является обязательным, и если вы не знаете, что это такое, просто пропустите его.
9. Затем вам будет предложено выбрать оболочку (графическую среду), которую вы будете использовать для работы с системой. Manjaro Linux предлагает несколько вариантов, включая KDE Plasma, Xfce, GNOME и другие. Выберите нужный вариант и нажмите «Далее».
10. Далее система предложит вам установить дополнительное программное обеспечение для работы с офисными документами. Вы можете выбрать установку пакета FreeOffice или пропустить этот шаг, если не нуждаетесь в офисном программном обеспечении. Нажмите «Далее».
11. После этого вы можете перейти к установке системы, но перед этим стоит убедиться, что указанные на предыдущих шагах параметры установки корректны. Просмотрите информацию и убедитесь, что все выбрано правильно. Если хотите изменить что-то, вернитесь на нужный шаг и внесите изменения.
12. Когда все параметры установки проверены и подтверждены, можно приступать к установке системы. Нажмите «Далее» и дождитесь окончания процесса.
13. После завершения установки вам будет предложено перезагрузить компьютер. Сделайте это и при включении компьютера вам будет предложено ввести пароль пользователя, который вы указали на шаге 6.
14. Установка Manjaro Linux завершена! Теперь вы можете начать работать с вашей новой операционной системой.
Шаг 5. Разбиение жесткого диска и выбор типа установки
После успешной загрузки дистрибутива Manjaro Linux на компьютере откроется рабочий стол с оболочкой Linux. Теперь у нас есть два основных варианта для выполнения установки системы: автоматический и пользовательский.
Если вы новичок в мире Linux и хотите быстро начать использовать Manjaro, рекомендуется выбрать автоматическую установку. Вам будет предложено выполнить настройку местоположения и языка, а также создать учетную запись пользователя и администратора системы. Просто следуйте инструкциям на экране и заполните необходимые поля.
Автоматический тип установки
Для автоматической установки выберите «Автоматическое размещение на свободном пространстве» в таблице разметки диска. В этом случае Manjaro Linux самостоятельно разбивает ваш жесткий диск и готовит место для установки системы.
| Местоположение | Формат | Размер |
|---|---|---|
| / | ext4 | 8 гигабайт |
| swap | swap | 4 гигабайта |
| /home | ext4 | остальное свободное пространство |
Примечание: Если у вас установлена другая операционная система (например, Windows), перед установкой Manjaro рекомендуется сделать резервную копию ваших данных.
После задания настроек таблицы разметки диска, нажимайте «Далее» и Manjaro Linux начнет процесс установки на ваш жесткий диск. Дождитесь окончания установки.
Пользовательский тип установки
Если вы хотите самостоятельно разбить ваш жесткий диск или у вас есть особые требования к разметке, выберите «Ручная разметка диска» в таблице разметки диска. Этот вариант настоятельно рекомендуется только опытным пользователям Linux.
Вам будет предоставлена возможность создать разделы (partitions) на вашем жестком диске и указать их формат. Обратите внимание, что при ручной разметке диска Manjaro не предлагает автоматический выбор размера и формата разделов. Вам придется самостоятельно произвести проверку и выбрать нужный размер и формат для каждого раздела.
Примечание: Данная инструкция не рассматривает детальное описание создания разделов и указания их места на жестком диске. Если у вас много свободного места, вы можете создать разделы под конкретные цели, например, под /home, /var, /tmp или для установки других программ (например, LibreOffice).
Важно знать, что для установки системы Manjaro Linux достаточно двух разделов: корневого раздела («/») и раздела подкачки («swap»). Остальные разделы могут быть созданы и использованы на ваше усмотрение, но это не является обязательным.
Выбрав ручную разметку диска, смело нажимайте «Дальше» и следуйте инструкциям по созданию разделов и указанию их формата и местоположения.
Шаг 6. Использование
После перезагрузки компьютера вам предложат выбрать, с какой операционной системы вы хотите запустить компьютер. На данный момент стоит выбрать Manjaro Linux. Если вы хотите попробовать Manjaro Linux без установки, можно выбрать режим «попробовать», но в этом случае все изменения будут потеряны после перезагрузки.
При установке Manjaro Linux вы уже создали разделы на диске и настроили их разметку. Вам также была предложена возможность создать учетную запись пользователя. Если вы забыли или пропустили этап создания учетной записи пользователя, необходимо воспользоваться командой useradd для создания учетной записи вручную.
После включения компьютера вам будет предоставлена возможность выбрать оболочку и настроить конфигурацию Manjaro Linux. Вы также можете установить дополнительное программное обеспечение, включая пакет LibreOffice, в процессе установки или позже.
Если вы устанавливаете Manjaro Linux на компьютер с UEFI, важно правильно настроить загрузку с установочного диска или флешки. Это можно сделать в настройках BIOS или UEFI. Если вы не знаете, что это значит, рекомендуется обратиться к документации вашего компьютера или поискать инструкции онлайн.
Во время установки Manjaro Linux не стоит создавать слишком много разделов на диске, так как это может усложнить процесс установки и использования системы. В большинстве случаев достаточно создать раздел «/» для корневой файловой системы и, при необходимости, раздел «/home» для пользовательских данных.
Вводная таблица:
| Шаг | Что нужно сделать |
|---|---|
| Шаг 1 | Скачивание образа Manjaro Linux |
| Шаг 2 | Создание установочной флешки |
| Шаг 3 | Запуск установки Manjaro Linux |
| Шаг 4 | Создание разделов на диске и их разметка |
| Шаг 5 | Настройка системы и создание учетной записи пользователя |
| Шаг 6 | Использование Manjaro Linux |
Manjaro Linux обладает понятным и удобным интерфейсом, поэтому даже новички могут быстро освоиться с этой операционной системой. Но если у вас возникнут вопросы или проблемы, вы всегда можете обратиться к сообществу пользователей Manjaro Linux.
Видео:
Manjaro Linux 22. Нуждается в пиаре. Must have программа для Linux. HandBrake
Manjaro Linux 22. Нуждается в пиаре. Must have программа для Linux. HandBrake автор: Pingvinus 96 830 переглядів 9 місяців тому 13 хвилин і 47 секунд