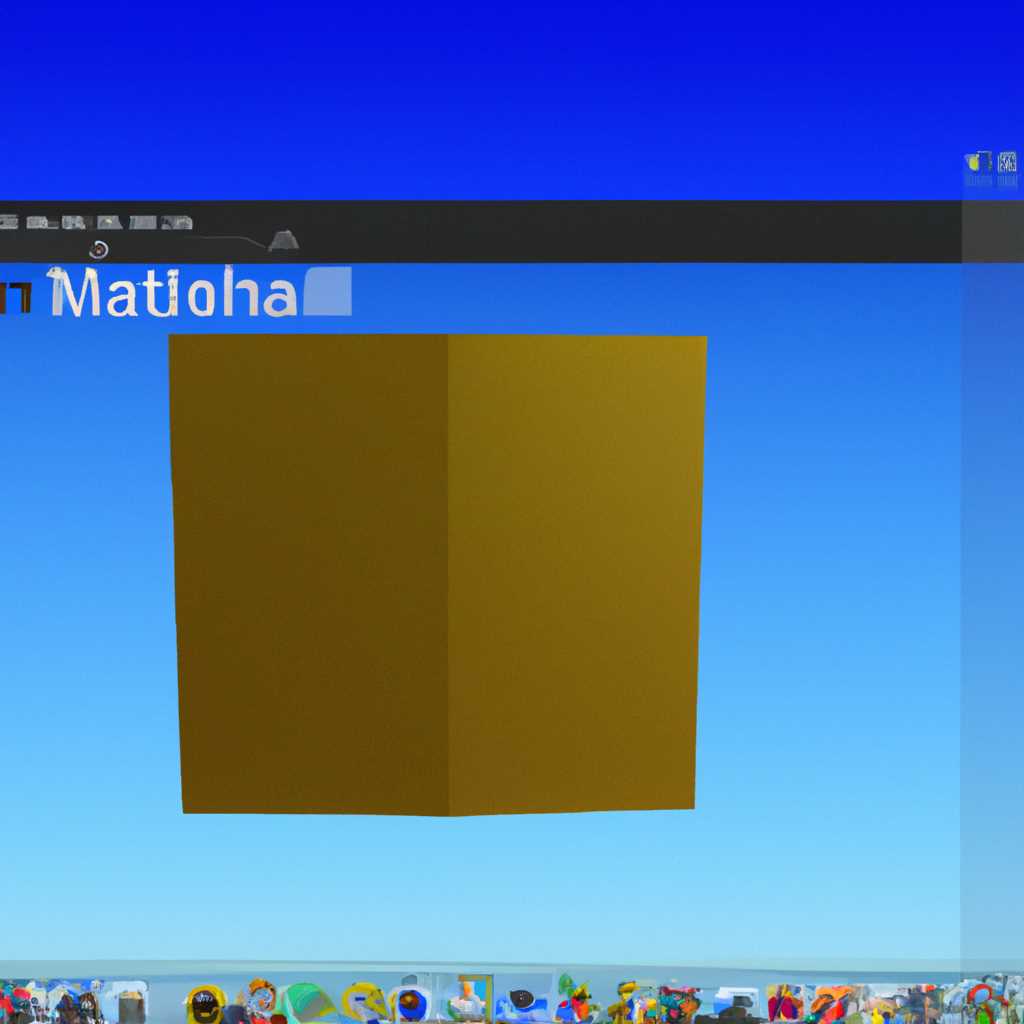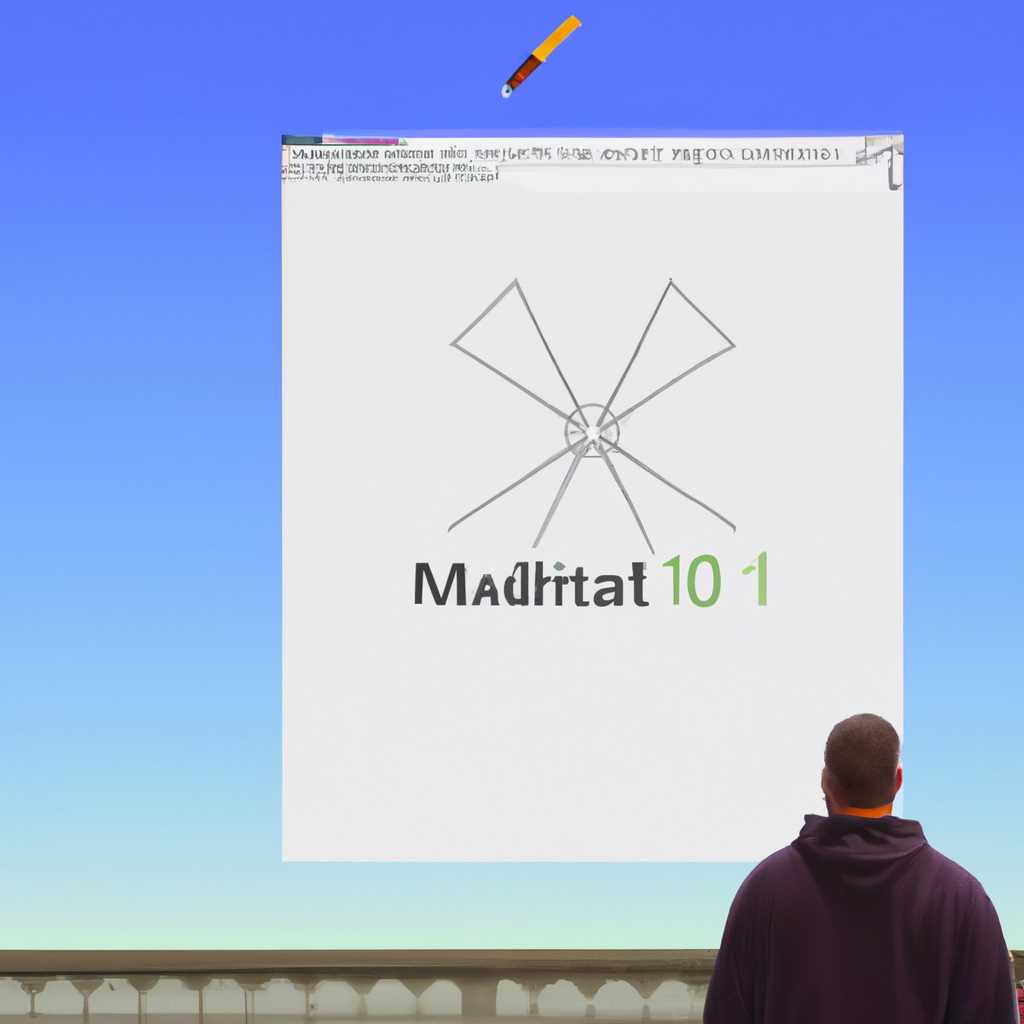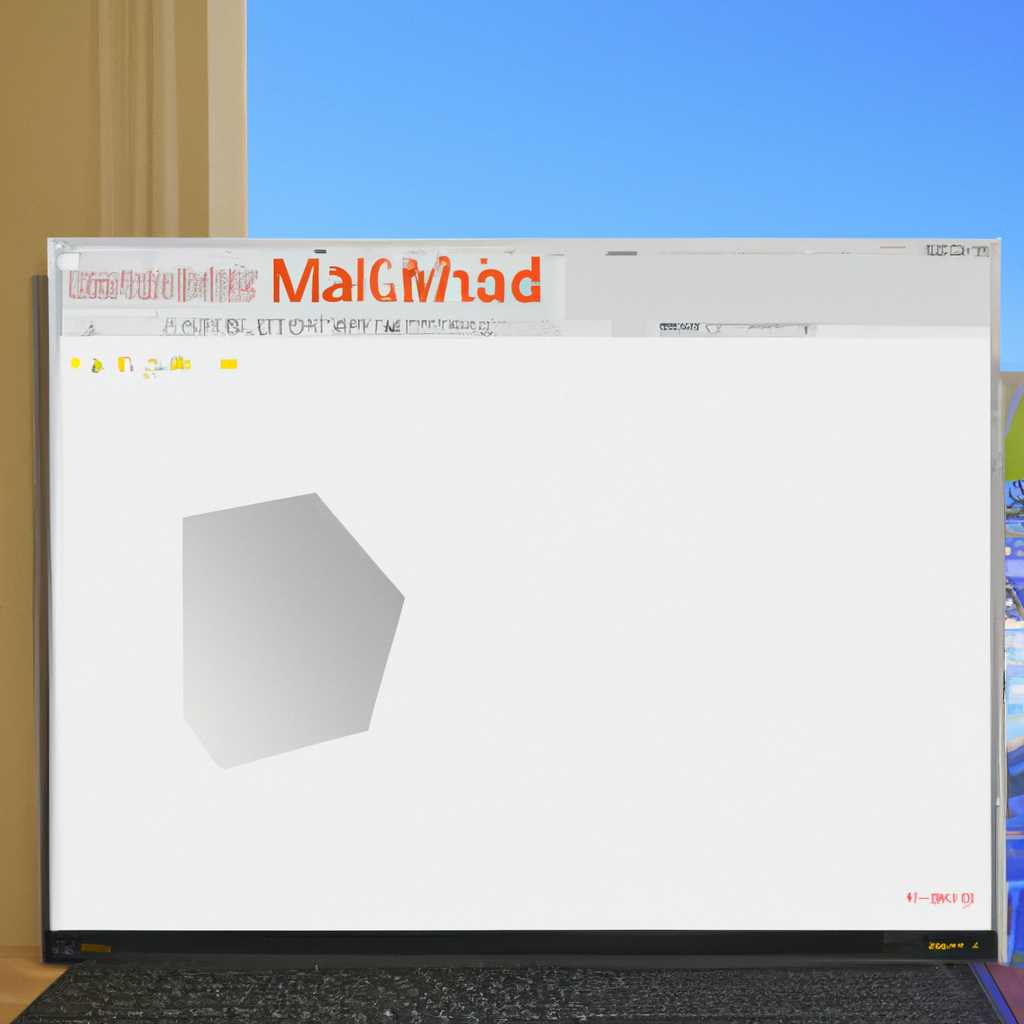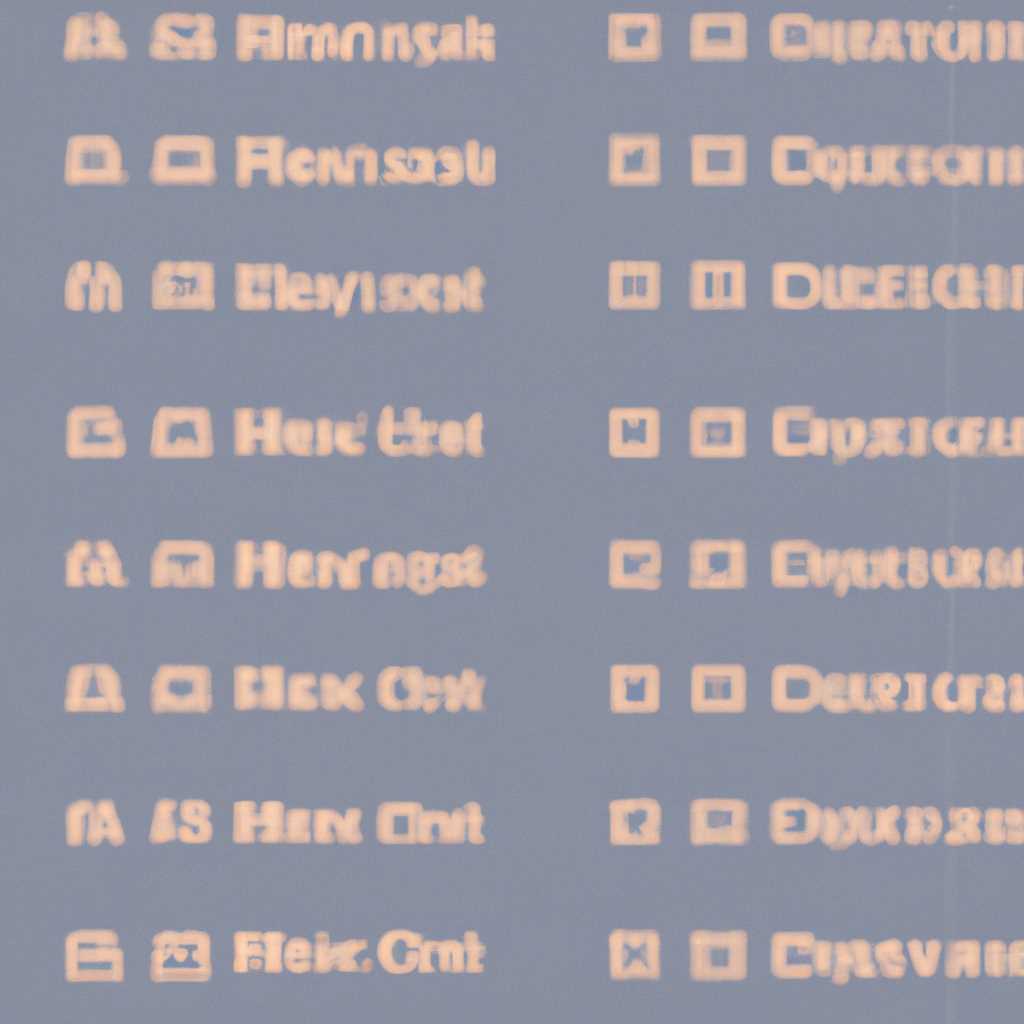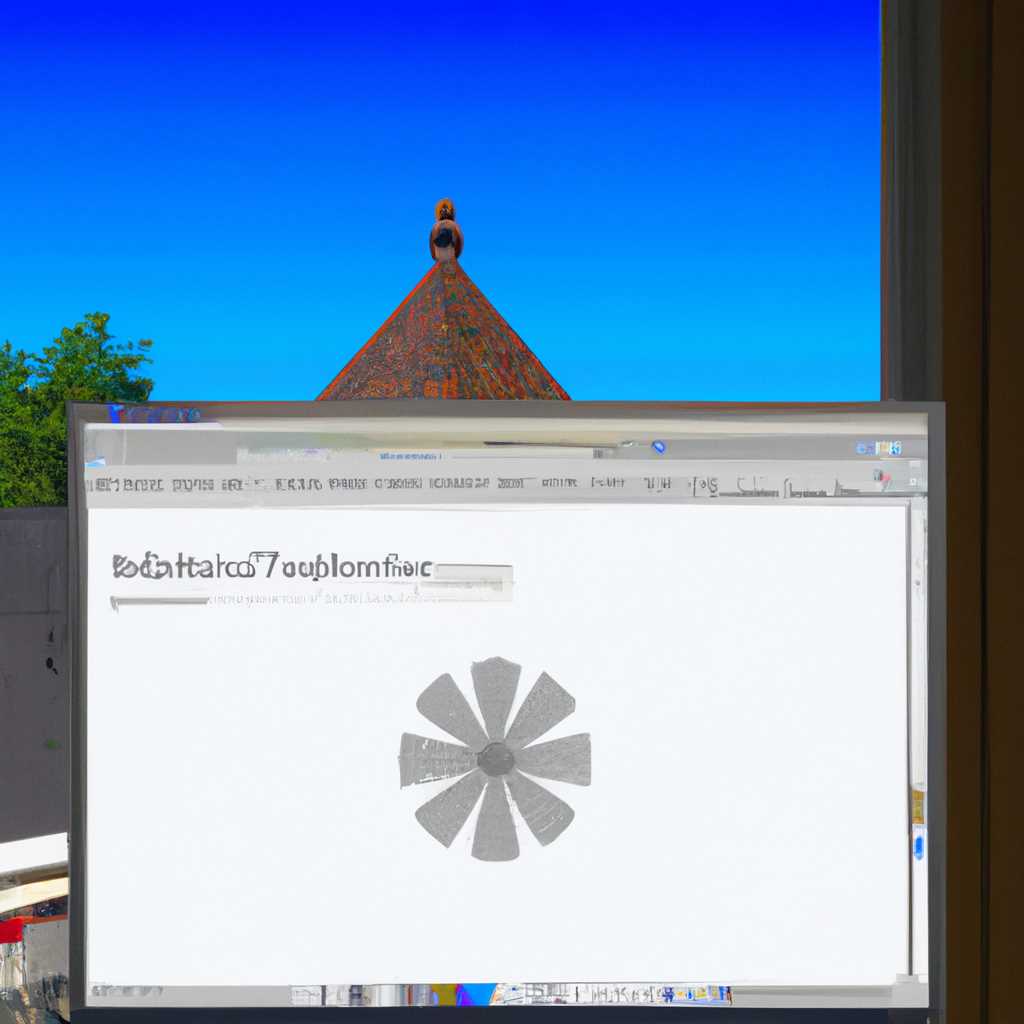- Как установить Mathcad 15 на Windows 10: пошаговая инструкция
- Не запускается Mathcad 15 на Windows 10
- Что делать, если программа Mathcad 15 не активировалась?
- Решение
- Нюанс с установкой Mathcad 15
- Установка Mathcad 15: шаг за шагом
- Проблемы с установкой Mathcad 15
- Процесс установки
- Получение установочного файла
- Процесс установки
- Активация Mathcad 15
- Как установить «Маткад 15» на Windows 10
- Видео:
- ГЛАВНЫЕ ШАГИ ПОСЛЕ СБОРКИ ПК / ГАЙД ПО УСТАНОВКЕ WINDOWS 10 С ФЛЕШКИ / ДРАЙВЕРЫ И АКТИВАЦИЯ ВИНДЫ
Как установить Mathcad 15 на Windows 10: пошаговая инструкция
Mathcad 15 — это программа для решения математических задач на компьютере. Программное обеспечение предоставляет возможность выполнения сложных расчетов и создания технической документации. Если вы хотите установить Mathcad 15 на свой компьютер с операционной системой Windows 10, вам потребуется следовать процессу установки. В этой статье мы рассмотрим, как установить Mathcad 15 на Windows 10 пошагово.
Перед началом установки Mathcad 15 на Windows 10, важно убедиться, что ваш компьютер соответствует требованиям программы. Mathcad 15 поддерживает операционную систему Windows 10, поэтому вы не должны столкнуться с проблемами установки, если ваша версия Windows лицензионная. Если у вас имеется пиратская версия Windows 10, возможно, могут возникнуть неполадки при установке Mathcad 15.
Перед началом установки Mathcad 15, убедитесь, что у вас есть установочный файл программы. Если у вас есть подписка на Mathcad 15 или вы приобрели программу в магазине, у вас должен быть установочный файл. После того как вы запустили установку Mathcad 15, следуйте инструкциям на экране для завершения процесса установки. После завершения установки Mathcad 15 на вашем компьютере появится ярлык в меню «Пуск», который позволит вам запустить программу.
Не запускается Mathcad 15 на Windows 10
Если Mathcad 15 не запускается на Windows 10, то есть несколько причин, по которым это может происходить:
1. Установка программы. При установке Mathcad 15 на Windows 10 необходимо учесть некоторые особенности. Во-первых, Mathcad 15 несовместим с 64-битной версией Windows 10, поэтому перед установкой необходимо установить 32-битную версию операционной системы. Во-вторых, при установке Mathcad 15 на Windows 10 необходимо использовать «тихую» установку, чтобы избежать возможных ошибок.
2. Проблемы с активацией. Если Mathcad 15 является лицензионной версией, то для его активации необходимо правильно выполнить все шаги активации. Если Mathcad 15 запускается, но требует активацию, возможно, ключ активации не был введен или активация не была произведена вовремя. В таком случае, необходимо повторить процесс активации или обратиться в службу поддержки Mathcad.
3. Проблемы с файлами программы. Если Mathcad 15 не запускается после установки, возможно, что не все необходимые файлы были правильно установлены или некоторые файлы были повреждены. В таком случае, можно попробовать переустановить Mathcad 15 или выполнить проверку целостности файлов через меню программы.
4. Конфликт с другим программным обеспечением. Иногда Mathcad 15 может не запускаться на Windows 10 из-за конфликта с другими программами или приложениями, установленными на компьютере. В таком случае, необходимо проверить наличие конфликтов программного обеспечения и, если такие имеются, отключить или удалить их.
Если Mathcad 15 не запускается на Windows 10, решение проблемы может зависеть от конкретных нюансов вашей установки и компьютера. Поэтому, для точного решения проблемы, рекомендуется обратиться в поддержку Mathcad или проконсультироваться с специалистом по установке программного обеспечения.
Что делать, если программа Mathcad 15 не активировалась?
При установке Mathcad 15 на операционную систему Windows 10 могут возникнуть некоторые проблемы с активацией программы. В данном разделе мы рассмотрим возможные причины и способы их устранения.
1. Проверьте, что у вас установлена лицензионная версия Mathcad 15. Пиратская версия программы не будет активироваться.
2. Убедитесь, что ваш компьютер соответствует требованиям Mathcad 15. Для успешной установки и работы программы необходимо наличие определенных системных характеристик, таких как оперативная память и свободное место на жестком диске.
3. Проверьте, что вы правильно выполнили процесс активации Mathcad 15. Для активации программы необходимо запустить установочный файл и следовать инструкциям, указанным в окне активации. Возможно, вы пропустили какой-то этап активации или сделали ошибку при вводе ключа активации.
4. Если Mathcad 15 не активировалась, попробуйте выполнить «тихую» установку программы. Для этого откройте командную строку Windows и введите команду для запуска установки Mathcad 15 с параметром /qn. Например: «mathcad11.exe /qn». Это может помочь в случае, если у вас возникли неполадки при обычной установке.
5. Проверьте, не установилась ли на вашем компьютере другая версия Mathcad. Некоторые пользователи сообщают, что при наличии на компьютере более старой версии программы, возникают проблемы с активацией Mathcad 15. Удалите предыдущую версию программы перед установкой Mathcad 15.
6. Если все вышеперечисленные способы не помогли, обратитесь к разработчикам Mathcad 15 для получения помощи и дополнительной информации по активации программы.
Внимание! Данный текст предоставлен исключительно в ознакомительных целях и не рекомендуется использовать для пиратской установки Mathcad 15 или любой другой программы. Нарушение авторских прав и использование пиратского программного обеспечения может повлечь за собой серьезные юридические последствия.
Решение
При выполнении установки Mathcad 15 на Windows 10 могут возникнуть некоторые неполадки. Вот ключевые особенности и как их решить:
- Если приложение Mathcad 15 не запускается после установки, проверьте, правильно ли установилась программа. Убедитесь, что вы установили лицензионную версию, а не пиратскую.
- Если при установке Mathcad 15 появляются ошибки, попробуйте использовать «тихую» установку. Для этого запустите файл установки с помощью командной строки и добавьте флаг «/s».
- Если при установке Mathcad 15 вы столкнулись с таким нюансом, что на вашем компьютере уже установлена другая версия Mathcad (например, Mathcad 11), удалите предыдущую версию перед установкой Mathcad 15.
- Если приложение Mathcad 15 не запускается после установки, попробуйте запустить его от имени администратора. Щелкните правой кнопкой мыши по ярлыку программы, выберите «Запуск от имени администратора» в контекстном меню.
- Если Mathcad 15 не активировалась автоматически после установки, активируйте программу вручную. Зайдите в меню «Справка» -> «О программе Mathcad» -> «Активация» и следуйте инструкциям на экране.
Если у вас возникли проблемы с установкой Mathcad 15 на Windows 10, рекомендуется проверить соответствие компьютера требованиям программного обеспечения и убедиться, что вы используете правильную версию продукта.
Нюанс с установкой Mathcad 15
Установка Mathcad 15 на Windows 10 имеет свои особенности и нюансы, с которыми стоит ознакомиться перед началом процесса. В данной статье мы рассмотрим, как установить Mathcad 15, пошаговая инструкция по установке и решение возможных проблем.
Установка Mathcad 15: шаг за шагом
Перед тем как начать установку Mathcad 15, убедитесь, что на вашем компьютере установлена лицензионная версия Windows 10. Неполадки с установкой могут возникнуть, если у вас пиратская версия операционной системы.
- Изначально загрузите файл установки Mathcad 15.
- Запустите данный файл двойным нажатием мыши.
- В процессе установки вы должны выбрать папку, куда будет установлена программа.
- Нажмите кнопку «Установить», чтобы начать установку Mathcad 15.
- После завершения установки отметьте галочку «Запустить Mathcad 15» и нажмите «Finish».
Проблемы с установкой Mathcad 15
Если у вас возникнут проблемы с установкой Mathcad 15, рекомендуется проверить следующие моменты:
| Проблема | Решение |
| Неправильный адрес установки | Указать правильную папку для установки Mathcad 15. |
| Файлы запускаются некорректно | Переустановите Mathcad 15 или обратитесь в службу поддержки Mathcad. |
| Программное обеспечение не активировалось | Проверьте, что у вас есть лицензионная версия Mathcad 15 и активируйте ее. |
| Проблемы с расчетами и выполнением задач | Обратитесь в службу поддержки Mathcad для решения данной проблемы. |
Важно отметить, что установка Mathcad 15 на Windows 10 может иметь свои собственные особенности, и в некоторых случаях требуется дополнительные действия для успешной установки и работы программы.
Процесс установки
Получение установочного файла
Перед началом установки Mathcad 15 необходимо получить установочный файл программы. Лицензионную версию программы можно купить на официальном сайте PTC. После покупки вы получите ссылку для загрузки файла. Постарайтесь обеспечить стабильное интернет-соединение перед скачиванием программы.
Процесс установки
После загрузки установочного файла Mathcad15.exe, дважды щелкните на нем, чтобы начать установку. Если у вас установлена пиратская версия Mathcad, убедитесь, что она удалена перед установкой лицензионной версии.
При запуске установки Mathcad 15 откроется окно установщика. Следуйте инструкциям на экране, чтобы выбрать язык установки, прочитать и принять лицензионное соглашение, а также выбрать папку для установки программы.
Одну из особенностей установки Mathcad 15 на Windows 10 связана с адресом установки. Рекомендуется установить программу в папку, отличную от «Program Files» или «Program Files (x86)». Это связано с неполадками, которые могут возникнуть при выполнении расчета в Mathcad.
Еще одним важным нюансом при установке Mathcad 15 является выбор адреса папки, в которую будут сохраняться файлы, созданные в программе. Если вы планируете использовать Mathcad 15 для научных расчетов, рекомендуется выбрать папку на вашем рабочем столе или в другом удобном для вас месте.
После выбора папки для сохранения файлов и завершения процесса установки, запустите Mathcad 15, чтобы убедиться, что программа успешно установилась и запускается без проблем.
Активация Mathcad 15
При первом запуске Mathcad 15 вам будет предложено активировать программу. Для этого у вас должен быть доступ к Интернету. Следуйте инструкциям на экране и заполните все необходимые поля.
Если у вас возникнут проблемы с активацией или у вас есть особенности в компьютере, которые могут повлиять на работу Mathcad 15, рекомендуется обратиться в службу технической поддержки PTC для получения дополнительной помощи.
После успешной активации вы сможете полноценно использовать Mathcad 15 для решения своих задач и проведения научных расчетов.
Как установить «Маткад 15» на Windows 10
В данной статье будет рассмотрена пошаговая инструкция по установке программы «Маткад 15» на операционную систему Windows 10. Установка данного программного обеспечения может вызывать определенные проблемы, особенно если у вас уже установлена другая версия «Маткада», такая как Mathcad 11, то есть необходимо быть внимательным и следовать инструкциям.
- Шаг 1: Приобретение программы «Маткад 15»
- Шаг 2: Запустить установку
- Шаг 3: Выполнение установки
- Шаг 4: Установка «Маткада 15»
- Шаг 5: Нюансы установки
- Шаг 6: Завершение установки
Прежде чем приступить к установке, вам необходимо приобрести продукт и получить лицензионный ключ, который понадобиться при установке.
После приобретения «Маткада 15» на компьютере, перейдите к запуску установочного файла. Для этого дважды щелкните по файлу «Mathcad15.exe», чтобы запустить процесс установки.
После запуска установки вам будет предложено выбрать язык установки. Выберите желаемый язык и нажмите «ОК». Затем следуйте инструкциям мастера установки, чтобы продолжить процесс установки.
На этом шаге вы должны будете выбрать путь установки «Маткада 15» на ваш компьютер. Вы можете принять предложенный путь по умолчанию или выбрать другой путь. Нажмите «Далее», чтобы продолжить.
На этом шаге у вас будет возможность выбрать определенные параметры установки, такие как тип установки (стандартная, специфическая или с продвинутыми настройками). Выберите желаемый тип установки и нажмите «Установить», чтобы начать процесс установки.
После завершения процесса установки, вам будет предложено запустить «Маткад 15». Если вы хотите запустить программу сразу после установки, оставьте флажок в поле «Запустить Mathcad 15» и нажмите «Готово». В противном случае просто нажмите «Готово», чтобы завершить установку.
Теперь у вас установлена «Маткад 15» на вашем компьютере с Windows 10. Вы можете начать использовать программу для решения математических расчетов и других задач. Удачи в работе с «Маткадом 15»!
Видео:
ГЛАВНЫЕ ШАГИ ПОСЛЕ СБОРКИ ПК / ГАЙД ПО УСТАНОВКЕ WINDOWS 10 С ФЛЕШКИ / ДРАЙВЕРЫ И АКТИВАЦИЯ ВИНДЫ
ГЛАВНЫЕ ШАГИ ПОСЛЕ СБОРКИ ПК / ГАЙД ПО УСТАНОВКЕ WINDOWS 10 С ФЛЕШКИ / ДРАЙВЕРЫ И АКТИВАЦИЯ ВИНДЫ by KOMPUKTER 1,032,553 views 3 years ago 21 minutes