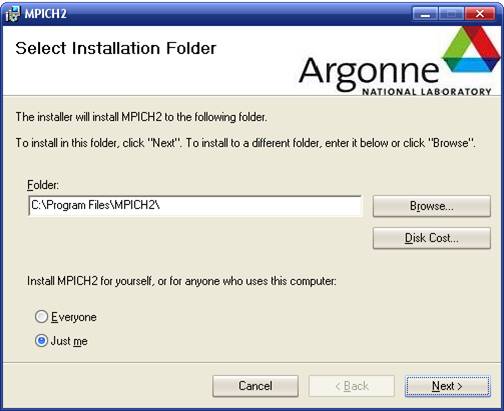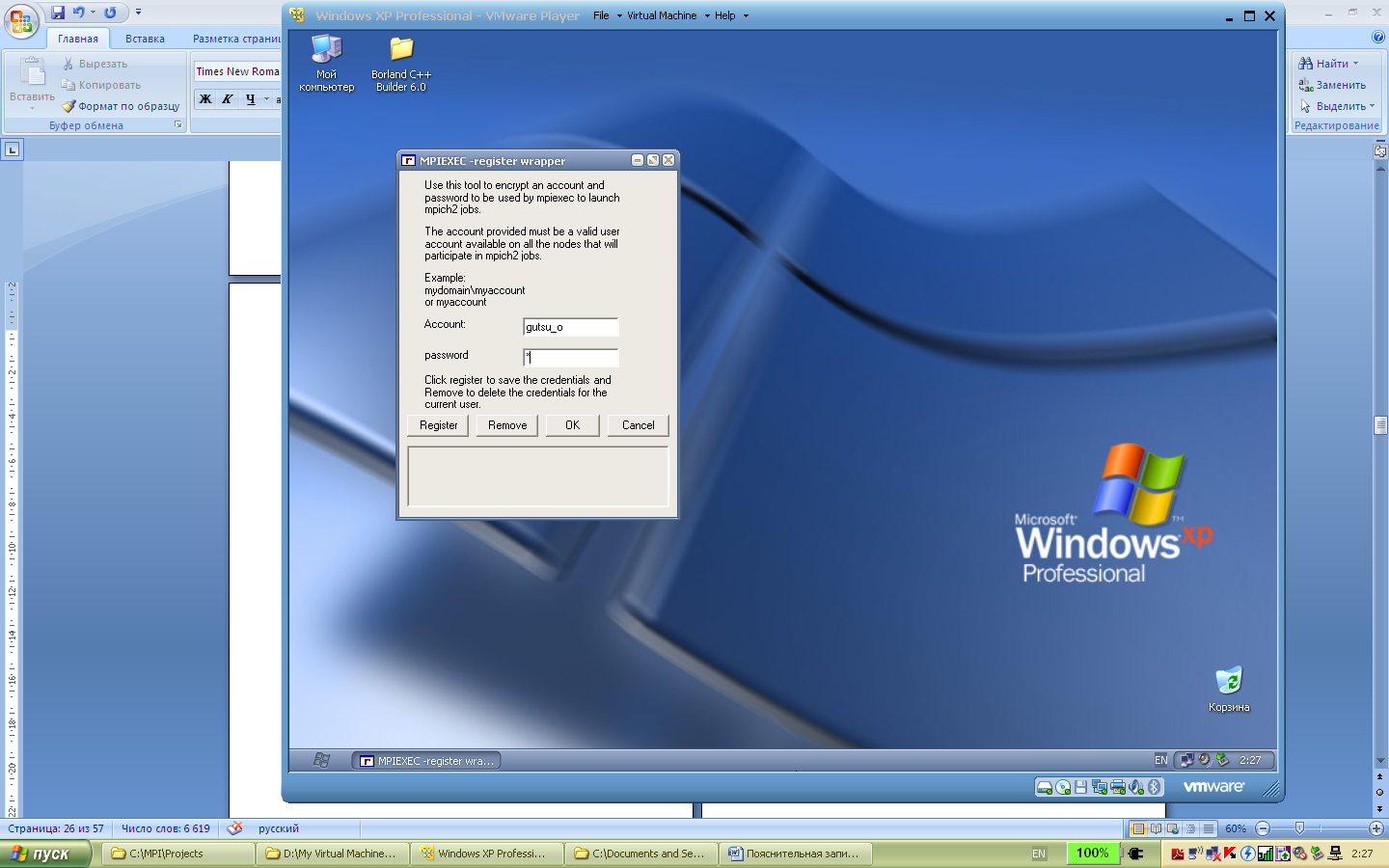- Установка и настройка MPICH2 подробная инструкция
- Установка и настройка MPICH2
- Подробная инструкция
- Шаг 1: Установка MPICH2
- Шаг 2: Настройка MPICH2
- Шаг 3: Запуск MPI-программы
- Установка
- Настройка MPICH
- Настройки сети
- Настройка проекта в среде разработки MS Visual Studio 2005
- Запуск MPI-программ
- Настройка переменных окружения
- Создание исходного кода MPI-программы
- Компиляция исходного кода
- Запуск MPI-программы
- Дополнительные сведения
- Подключение MPI в Visual Studio
- Шаги по настройке MPI в Visual Studio:
- Создание MPI-программы в Visual Studio
- Шаг 1: Создание проекта
- Шаг 2: Настройка проекта для MPI-программирования
- Шаг 3: Написание MPI-программы
- Шаг 4: Сборка и запуск MPI-программы
- Пример MPI-программы
- Настройка MPIEXEC
- Создание общего сетевого ресурса
- Настройка среды для MPI-программирования
- 1. Установка MPICH2
- 2. Настройка переменной среды
- 3. Создание image-файла
- 4. Запуск MPI-программы
- Видео:
- Установка, настройка и запуск программ средствами MPI в Visual Studio 2019
Установка и настройка MPICH2 подробная инструкция
MPICH2 – это одинаковый интерфейс для обмена сообщениями между процессами, который широко используется в параллельном программировании. Его установка и настройка являются важными шагами для успешной работы с mpi-программами.
Для установки MPICH2 необходимо проделать несколько шагов. Во-первых, необходимо скачать установочный пакет с официального сайта проекта. После этого необходимо запустить установку путем двойного клика на установочном файле. В ходе установки будет предложено ввести путь к папке, в которой будет установлен MPICH2, а также выбрать компоненты, которые необходимо установить.
Затем необходимо настроить MPICH2 для работы с MPI-программами. Для этого необходимо открыть Windows Explorer и в папке C:\mpi\mpd\ должны появиться следующие папки: bin, etc и log. Если это не произошло, то необходимо создать их вручную. В папке bin должны появиться исполняемые файлы mpd, mpdboot и mpdallexit.
После того как MPICH2 установлен и настроен, можно приступать к администрированию и запуску MPI-программ. Для запуска программы необходимо открыть командную строку и ввести команду mpiexec -n <количество процессов> <путь к программе>. Для корректного запуска программы используйте абсолютный путь к программе. Количество процессов указывается без пробелов. Необходимо также учитывать, что программа будет запущена на каждом компьютере, указанном в файле hostlist.txt.
Установка и настройка MPICH2
Для установки MPICH2 на компьютер необходимо следовать следующим шагам:
Шаг 1: Ввод лицензионного ключа
Во время установки MPICH2 будет предложено ввести лицензионный ключ. Убедитесь, что у вас имеется лицензионный ключ, и введите его в соответствующее поле. Если у вас нет лицензионного ключа, вы можете пропустить этот шаг.
Шаг 2: Выбор директории установки
При установке MPICH2 можно выбрать директорию, в которую будет произведена установка. Желательно выбрать пустую директорию.
Шаг 3: Установка MPICH2
Нажмите кнопку «Установить», чтобы запустить процесс установки MPICH2 на вашем компьютере. Подождите, пока процесс установки завершится.
Шаг 4: Настройка MPICH2
После установки MPICH2 вам может потребоваться настроить его для работы с вашими компьютерами и сетевым окружением.
Для настройки MPICH2 откройте файл «mpd.hosts» с помощью любого текстового редактора и введите имена компьютеров, на которых планируется запускать MPI-программы. Затем сохраните файл и закройте редактор.
Шаг 5: Запуск MPICH2
Для запуска MPICH2 откройте командную строку или терминал и перейдите в директорию, в которую был установлен MPICH2.
Для запуска MPI-программы введите команду «mpiexec -n [число процессов] [имя программы]». Например, «mpiexec -n 4 myprogram» запустит программу «myprogram» с 4 параллельными процессами.
При запуске MPI-программы MPICH2 будет создавать процессы на компьютерах, указанных в файле «mpd.hosts». Если компьютер не указан в этом файле, программа будет запускаться только на текущем компьютере.
Теперь вы можете начать использовать MPICH2 для разработки и выполнения параллельных программ на вашем компьютере. Удачи в работе!
Подробная инструкция
Для установки и настройки MPICH2 на вашем компьютере вам потребуется следовать нескольким шагам. В данной статье мы рассмотрим вариант установки и настройки MPICH2 для операционной системы Windows.
Шаг 1: Установка MPICH2
Перед началом установки MPICH2, вам необходимо скачать программу с официального сайта. Затем запустите скачанный файл и следуйте инструкциям установщика.
При выборе директории для установки желательно указывать путь к корневой директории без дополнительных символов или русских букв. Рекомендуется использовать директорию по умолчанию, предлагаемую установщиком.
После установки MPICH2 на вашем компьютере будет доступна программа wmpiregister, которая позволяет добавить в систему новую конфигурацию. Выполните регистрацию, запустив программу и введя необходимую информацию.
Шаг 2: Настройка MPICH2
Для настройки MPICH2 выберите пункт «Настройка» в меню программы wmpiregister.
В открывшемся окне установите галочку напротив вашей операционной системы и выберите директорию, в которую была произведена установка MPICH2. Это необходимо для добавления пути к файлам MPICH2 в системные переменные окружения.
Также вам предлагается указать пароль для доступа к администрированию параллельного вычисления. Укажите пароль или оставьте поле пустым, если не хотите устанавливать пароль.
После нажатия кнопки «Запустить настройку» MPICH2 будет настроена и готова к работе.
Шаг 3: Запуск MPI-программы
Для запуска MPI-программы откройте командную строку и перейдите в директорию, в которой находится программа.
Далее введите команду «mpiexec -np N program.exe», где N — число процессов, которые вы хотите запустить, а program.exe — имя вашей MPI-программы.
Если вы хотите запустить MPI-программу только на локальном компьютере, то достаточно ввести команду «mpiexec -np N program.exe», где N — число процессов.
Если вы хотите запустить MPI-программу на удаленных компьютерах в сети, вам потребуется указать их адреса. Это можно сделать с помощью параметра -hosts. Например, «mpiexec -np N -hosts host1,host2 program.exe».
Таким образом, установка и настройка MPICH2 для работы с MPI-программированием производится путем установки программы MPICH2, настройки ее параметров с помощью wmpiregister и запуска MPI-программы с помощью командной строки.
Установка
Для установки программы MPICH2 на ваш компьютер выполните следующие действия:
- Загрузите установочный файл MPICH2 с официального сайта проекта.
- Запустите установочный файл и следуйте инструкциям установщика. По умолчанию MPICH2 устанавливается в путь «C:\Program Files\MPICH2», но вы можете выбрать другой путь.
- После завершения установки откройте командную строку (консоль) вашей операционной системы.
- Перейдите в папку установки MPICH2 с помощью команды «cd C:\Program Files\MPICH2» (замените путь на тот, который вы указали при установке).
- Запустите программу wmpiconfig, которая находится в папке «bin». Для этого введите команду «wmpiconfig.exe» в командной строке и нажмите клавишу Enter.
- В окне программы wmpiconfig выберите вкладку «регистрация».
- Убедитесь, что в поле «Hostname or IP address» указано значение «127.0.0.1». Если нет, то измените его на это значение.
- Поставьте галочку напротив опции «администрирование»
- В поле «пароль» введите пустое значение.
- Нажмите кнопку «register» для завершения процесса регистрации.
- Если все было выполнено правильно, вы увидите сообщение «The registration is completed successfully» в командной строке.
- Далее, возвращаясь в окно программы wmpiconfig, перейдите на вкладку «установка».
- Убедитесь, что в поле «Path to MPI Procs» указан путь к исполняемому файлу MPI программы, который вы хотите выполнить. Если его там нет, то введите путь вручную.
- Если вы хотите включить дополнительные настройки для доступа к сетевым узлам, то выберите вкладку «узлы» и выполните настройку согласно инструкциям.
- После всех настроек нажмите кнопку «применить» для применения изменений.
- Перейдите на вкладку «processing» и установите необходимое количество процессов для выполнения MPI-программы.
- Нажмите клавишу «Ctrl+Enter» для запуска MPI-программы.
Теперь у вас установлена и настроена программа MPICH2. Вы можете попробовать выполнить тестовый пример, чтобы убедиться в правильности установки и настройки.
Настройка MPICH
После установки MPICH2 на каждом узле вашей сети необходимо выполнить дополнительные настройки для успешной работы этой библиотеки при выполнении сетевых приложений MPI.
1. Убедитесь, что у вас имеется установленный дистрибутив MPICH2 на каждом компьютере в сети, в которой будете запускать MPI-программы.
2. Установите MPICH2 в одинаковую директорию на всех компьютерах.
3. Откройте wmpiregister.exe в папке, в которую вы установили mpich2. Если вы не нашли этот файл, выполните поиск в соответствии с инструкциями вашей операционной системы.
4. В окне wmpiregister.exe найдите раздел «Установка сетевого обмена» и убедитесь, что галочка стоит напротив «Auto Configure» (Автоматическая настройка).
5. Перейдите в раздел «Настройка сетевого ресурса» и в поле «Directory» (Директория) введите путь к директории, где хранятся mpiexec и mpilib.
6. Создайте новый проект в Visual Studio или откройте существующий. В меню выберете «MPI» -> «Set as MPICH2 project» (Установить как проект MPICH2).
7. Вводите имя вашего пользователя в поле «user» и пароль в поле «password». Нажмите «ОK».
8. Выполните настройку MPI в среде Visual Studio следующим образом:
1. Включите возможность считывания информации из консоли настроек программы. Для этого нужно открыть файл wmpiconfig.exe, который обычно находится в папке, где установлен mpich2.
Настройки сети
1. Откройте файл hkey_local_machine.reg, который находится в папке, где установлен mpich2.
2. Убедитесь, что в файле приведены следующие строки:
Windows Registry Editor Version 5.00
[HKEY_LOCAL_MACHINE\SOFTWARE\MPICH\SMPD]
«MPD Debug Flag»=dword:00000000
«MPD Console»=»yes»
«MPD Key Timeout»=dword:000003e8
«MPD Port»=dword:000005dc
«MPD Versions»=»x5.0»
3. Сохраните файл и закройте его.
После выполнения всех необходимых настроек вы можете начинать разработку и запуск MPI-программ в среде MPICH2.
Настройка проекта в среде разработки MS Visual Studio 2005
После установки MPICH2 на ваш компьютер и настройки рабочей среды, вам потребуется настроить проект в программе MS Visual Studio 2005 для разработки MPI-программ.
- Откройте программу MS Visual Studio 2005.
- Выберете «Создание нового проекта» в меню «Файл».
- В открывшемся окне выберете «MPI программа» в списке «Проекты» и введите имя проекта.
- Укажите путь к папке проекта и нажмите «Создать».
После создания проекта вам нужно настроить дополнительные параметры для работы с MPI.
- Откройте окно настроек проекта, выберете «Свойства» из меню «Проект».
- В окне настроек выберете «MPI» в списке слева.
- В поле «Установленный MPI» укажите путь к установленной библиотеке MPICH2. Обычно это «C:\Program Files\MPICH2».
- Укажите путь к исполняемому файлу mpiexec.exe в поле «Путь к mpiexec.exe».
- В поле «Фраза для запуска» введите «mpiexec -n» (без кавычек).
- Установите галочку в поле «Массив» для того, чтобы MPI-программы выполнялись на нескольких процессах.
- Установите необходимое количество процессов в поле «Количество процессов».
Настройка проекта в среде разработки MS Visual Studio 2005 завершена. Теперь вы можете создавать и выполнять MPI-программы на своем компьютере.
Запуск MPI-программ
После установки и настройки MPICH2 можно приступить к запуску MPI-программ. В данном разделе мы рассмотрим процесс запуска MPI-программы на компьютере.
Для запуска MPI-программы необходимо выполнить следующие шаги:
- Настройка переменных окружения
- Создание исходного кода MPI-программы
- Компиляция исходного кода
- Запуск MPI-программы
Настройка переменных окружения
Перед запуском MPI-программы необходимо настроить переменные окружения. Для этого необходимо открыть новое окно командной строки и выполнить следующую команду:
mpiexec -register wmpiregister
Эта команда зарегистрирует MPICH2 в системе и настроит необходимые переменные окружения.
Создание исходного кода MPI-программы
Для создания MPI-программы можно использовать любой текстовый редактор. Создайте новый файл с расширением «.c» и напишите программу на языке C с использованием функций MPI.
Компиляция исходного кода
Для компиляции исходного кода MPI-программы необходимо открыть командную строку и перейти в директорию с исходным кодом программы. Затем выполните следующую команду:
mpiexec -register wmpiregister
Эта команда скомпилирует исходный код программы и создаст исполняемый файл.
Запуск MPI-программы
Для запуска MPI-программы необходимо открыть командную строку и перейти в директорию с исполняемым файлом программы. Затем выполните следующую команду:
mpiexec -n [количество процессов] [имя исполняемого файла]
Здесь [количество процессов] — это число, определяющее количество процессов, которые будут запущены, а [имя исполняемого файла] — это имя созданного исполняемого файла программы.
Дополнительные сведения
В статье было рассмотрено базовое введение в запуск MPI-программы. Для более подробной информации о настройке и запуске MPI-программы рекомендуется смотреть документацию к соответствующей версии MPICH2.
Кроме того, в среде Windows можно использовать графический интерфейс MPICH2 Control Panel для настройки и запуска MPI-программы. Для его запуска откройте меню Пуск, найдите и запустите программу «MPICH2 Control Panel».
Необходимо отметить, что для успешного запуска MPI-программы на компьютере должны быть правильно установлены все необходимые компоненты MPICH2, включая MPI-библиотеку (mpilib), MPI-заголовочные файлы (mpi.h) и лицензию.
Подключение MPI в Visual Studio
Подключение MPI (Message Passing Interface) в Visual Studio позволяет разработчикам создавать и запускать MPI-программы непосредственно из среды Visual Studio. В этом разделе будет рассмотрена настройка MPI в Visual Studio в контексте установки и настройки MPICH2.
Шаги по настройке MPI в Visual Studio:
- Запустите Visual Studio и откройте проект, который вы хотите настроить для выполнения MPI-программ.
- В верхнем меню выберите «Сервис» -> «Параметры».
- В открывшемся окне выберите «Проекты и решения» -> «Общие параметры» -> «MPI» в левом меню.
- Установите флажок «Использовать MPICH2» и выберите путь к установке MPICH2 с помощью кнопки «Обзор».
- Нажмите «OK» для сохранения настроек и закрытия окна параметров.
- Теперь вам нужно добавить необходимые файлы библиотеки MPI в ваш проект.
- Щелкните правой кнопкой мыши на своем проекте в обозревателе решений и выберите «Свойства».
- В левом меню выберите «Конфигурация выбранного параметра» и убедитесь, что ваш текущий процессор находится в списке.
- В левом меню выберите «Компоновщик» -> «Общие» и добавьте имя библиотеки MPICH2 в поле «Добавить. . библиотеки».
- Нажмите «Применить» и «ОК» для сохранения настроек.
После завершения этих шагов вам будет доступна поддержка MPI в Visual Studio, и вы сможете запускать MPI-программы из среды разработки. Убедитесь, что в файле вашего проекта есть необходимые директивы и функции для работы с MPI.
Создание MPI-программы в Visual Studio
Перед тем как начать создание MPI-программы в Visual Studio, убедитесь, что у вас установлены все необходимые компоненты MPICH2 и Visual Studio. Если у вас их нет, загрузите их с официального сайта MPICH2 и Microsoft.
Шаг 1: Создание проекта
Откройте Visual Studio и выберите «Create a new project». В появившемся окне выберите «Visual C++» и «Empty Project». Укажите название проекта и расположение проекта на вашем компьютере.
Шаг 2: Настройка проекта для MPI-программирования
Щелкните правой кнопкой мыши на вашем проекте в обозревателе решений и выберите «Properties». В окне свойств вашего проекта выберите «Configuration Properties» и затем «C/C++». В поле «Additional Include Directories» введите путь к папке «include» из установленного MPICH2.
Затем выберите «Linker» в окне свойств проекта и в поле «Additional Library Directories» введите путь к папке «lib» из установленного MPICH2.
Настройка вашего проекта для использования MPICH2 завершена.
Шаг 3: Написание MPI-программы
Откройте файл с исходным кодом вашей MPI-программы. Напишите код, используя функции MPI, которые обеспечат взаимодействие между узлами в сети. Например, вы можете использовать функции MPI_Send и MPI_Recv для передачи данных между узлами.
После написания кода сохраните файл с расширением «.cpp».
Шаг 4: Сборка и запуск MPI-программы
Чтобы собрать и запустить вашу MPI-программу, выберите «Build» > «Build Solution» в меню Visual Studio. После успешной сборки вашей программы, найдите файл .exe в папке «Debug» вашего проекта.
Чтобы запустить вашу MPI-программу, откройте командную строку и перейдите в папку, где находится ваш .exe файл. Запустите программу с помощью команды «mpiexec -n <количество_узлов> <имя_файла>.exe», где <количество_узлов> — число узлов в сети, а <имя_файла>.exe — название вашего исполняемого файла. Например, «mpiexec -n 4 myprogram.exe».
Программа будет запущена на выбранном количестве узлов, и каждый узел выполняет свою часть кода.
Пример MPI-программы
Приведем пример простой MPI-программы, которая печатает «Hello, World!» на каждом узле:
#include
#include
int main(int argc, char** argv) {
MPI_Init(&argc, &argv);
int rank;
MPI_Comm_rank(MPI_COMM_WORLD, &rank);
std::cout << "Hello, World! I am process " << rank << std::endl;
MPI_Finalize();
return 0;
}
В этом примере сначала инициализируется MPI с помощью функции MPI_Init. Затем определяется переменная rank, которая содержит номер текущего узла. После этого каждый узел печатает свой номер, используя std::cout. В конце программа завершается с помощью функции MPI_Finalize.
Теперь вы знаете, как создать MPI-программу в Visual Studio и запустить ее на нескольких компьютерах, объединенных в сеть.
Настройка MPIEXEC
В операционной системе Microsoft Windows утилита mpiexec находится в каталоге, в который была произведена установка MPICH2. Например, по умолчанию путь к mpiexec в MPICH2 версии 1.4.1p1 Win32 составляет: «C:\Program Files\MPICH2\bin\mpiexec».
Чтобы настроить mpiexec, вам необходимо выполнить следующие действия:
- Откройте командную строку и перейдите в каталог, в котором установлен mpich2. Например, для версии 1.4.1p1 Win32 выполните команду: cd «C:\Program Files\MPICH2\bin»
- Запустите mpiexec с помощью команды: mpiexec -register wmpiregister
- В окне выбора программы выберите «wmpiregister», который находится в том же каталоге, что и mpiexec.exe.
- После этого откроется окно wmpiconfig. В этом окне можно настроить дополнительные параметры mpiexec.
- В меню wmpiconfig выберите пункт «Configure MPI Services».
- В списке слева выберите «Process Manager», чтобы указать, какой менеджер процессов будет использоваться при запуске MPI-программ.
- По умолчанию используется PMI, но вам желательно выбрать менеджера, который имеется в списке. Обще используемый менеджер — «Hydra».
- После выбора менеджера процессов вам необходимо указать путь к каталогу, где расположены его файлы. Для этого нажмите на кнопку «Browse», найдите каталог с файлами менеджера процессов и выберите его.
- Затем вам необходимо настроить «Resource Configuration». Для этого в списке слева выберите «Resource Configuration».
- Вам нужно ввести имя узла или IP-адрес узла, где будет запускаться mpiexec. Если вы хотите запустить mpiexec на одном узле, введите «localhost». Если же вы хотите запустить mpiexec на нескольких компьютерах, введите IP-адреса этих компьютеров, разделяя их запятыми.
- После ввода узлов нажмите кнопку «Apply», чтобы сохранить настройки.
- Теперь ваш mpiexec настроен и готов к работе.
Вы можете запустить mpiexec с помощью команды: mpiexec -n <количество процессов> <путь к MPI-программе> <параметры MPI-программы>
Например, для запуска MPI-программы «hello.exe» с двумя процессами на одном компьютере, вы можете использовать следующую команду: mpiexec -n 2 C:\Program Files\MPICH2\examples\src\mpi\tutorials\hello.exe
Таким образом, настройка и использование mpiexec позволит вам запустить MPI-программы на разных компьютерах с помощью MPICH2.
Создание общего сетевого ресурса
Для работы MPI-программы на нескольких компьютерах в сети необходимо создать общий сетевой ресурс. Для этого выполните следующие действия:
1. Запустите программу «mpdboot», выбрав из меню «Пуск» пункт «MPICH2 Toolkit» и далее «MPICH2 Service Manager».
2. В открывшемся окне выберете галочку напротив пункта «Create a new MPICH2 service» и нажмите кнопку «Next».
3. Выберете один из компьютеров в сети, на котором будет размещаться сетевой ресурс. Укажите имя компьютера в поле «Host Name», оставьте поле «Password» пустым, пометьте галочкой пункт «Access allowed from any network» и нажмите кнопку «Next».
4. В следующем окне введите имя сетевого ресурса (например, «MPICluster») и укажите количество процессоров, которые будут использоваться на данном компьютере для работы параллельных приложений. Нажмите кнопку «Next».
5. В пункте «Specify the path to the applications» укажите путь к каталогу, в котором устанавливаются приложения (например, C:\Program Files\MPI). Нажмите кнопку «Next».
6. В следующем окне выберете путь к файлу «mpiexec.exe» в каталоге установки MPICH2. Нажмите кнопку «Next».
7. В окне «MDP Service Configuration Summary» будет показана информация о созданном сетевом ресурсе. Нажмите кнопку «Finish».
8. Запустите программу «mpd» с помощью командной строки. Для этого откройте командную строку, перейдите в каталог, где установлен MPICH2 (например, C:\Program Files\MPICH2\bin) и введите команду «mpd -d».
Теперь сетевой ресурс создан и готов к работе. Вы можете запускать MPI-программы на всех компьютерах, имеющих доступ к этому ресурсу.
Настройка среды для MPI-программирования
Для установки и настройки MPICH2 на компьютере необходимо выполнить следующие действия:
1. Установка MPICH2
- Скачайте установочный файл MPICH2 с официального сайта проекта.
- Запустите установочный файл и следуйте инструкциям на экране.
- Во время установки выберите путь к исходным файлам MPICH2 и укажите, что программа должна быть доступна для всех пользователей компьютера.
- Запомните пароль для администрирования MPICH2.
2. Настройка переменной среды
Для того чтобы MPI-программа могла быть запущена на нескольких компьютерах, необходимо настроить переменную среды PATH.
- Откройте командную строку с правами администратора.
- Введите команду
wmpiconfig -register -p <пароль>, где <пароль> должен быть заменен на пароль, указанный во время установки.
3. Создание image-файла
Для запуска MPI-программы на удаленном узле необходимо создать image-файл.
- Откройте Visual Studio или другую программу разработки на вашем компьютере.
- Создайте новый проект и выберите тип MPICH2 MPI Application.
- В настройках проекта укажите количество необходимых процессов и другие параметры.
- Сохраните проект и скомпилируйте его.
4. Запуск MPI-программы
Для запуска MPI-программы на удаленном узле необходимо выполнить следующие действия:
- Скопируйте созданный image-файл на удаленный компьютер.
- Откройте командную строку на удаленном узле.
- Перейдите в директорию, в которой находится image-файл.
- Введите команду
mpirun -np <количество процессов> <имя image-файла>, где <количество процессов> и <имя image-файла> должны быть заменены на соответствующие значения.
После выполнения указанных действий вы будете готовы к разработке и выполнению MPI-программ на вашем компьютере. Удачи!
Видео:
Установка, настройка и запуск программ средствами MPI в Visual Studio 2019
Установка, настройка и запуск программ средствами MPI в Visual Studio 2019 автор: Андрей Горбацевич 8 151 перегляд 1 рік тому 14 хвилин і 26 секунд