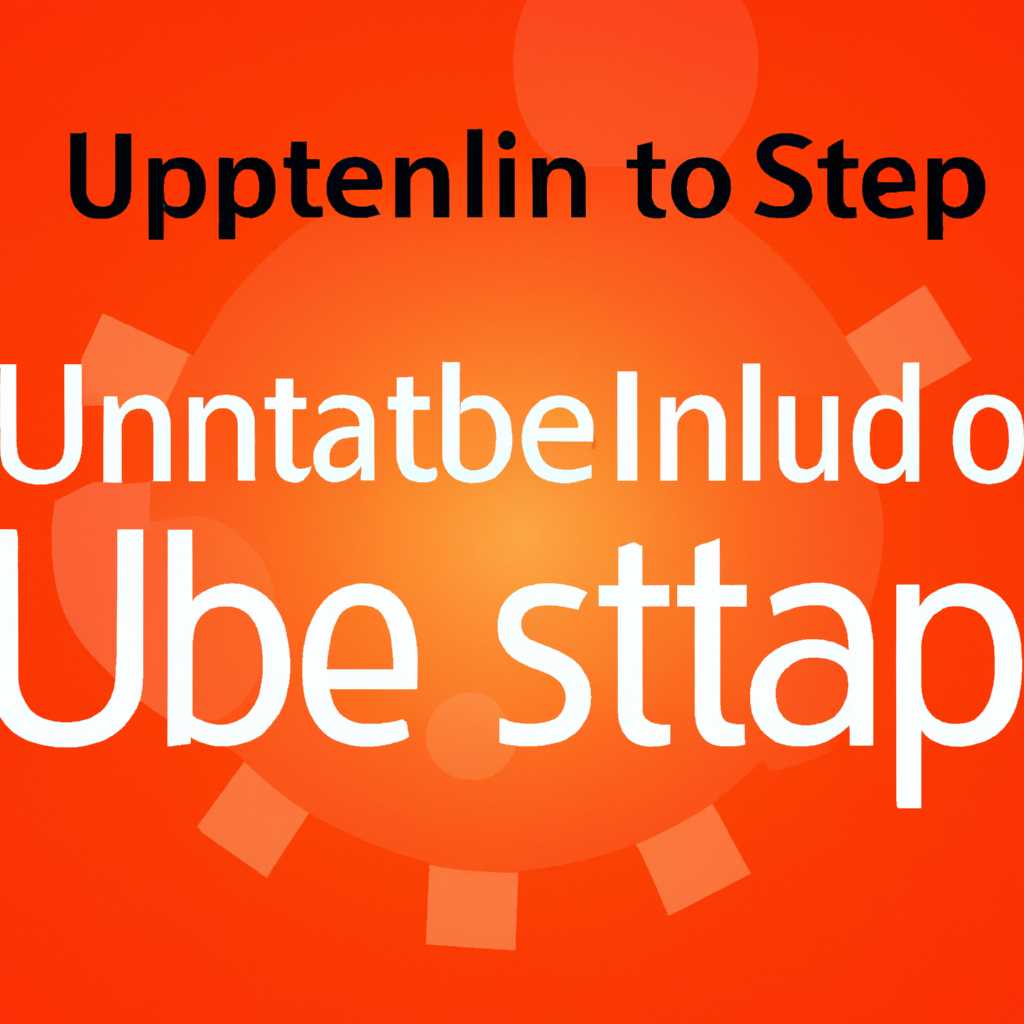- Как установить Ubuntu на компьютер: подробная пошаговая инструкция для новичков
- Шаг 1: Подготовка к установке
- 1. Убедитесь в соответствии версии ОС
- 2. Установите docker-compose
- 3. Установите Chrome
- 4. Создайте базу данных ELMA RPA
- Шаг 2: Скачивание и установка Ubuntu
- Установка Ubuntu на физическую машину
- Установка Ubuntu в виртуальную машину
- Шаг 3: Инсталляция дополнительного ПО
- Шаг 4: Настройка системы
- 1. Включение дополнительного дискового пространства
- 2. Настройка SMTP-сервера для отправки уведомлений
- 3. Настройка безопасности системы
- Шаг 5: Установка необходимых программ
- Шаг 6: Настройка сети
- Шаг 7: Создание пользователей и групп
- Шаг 8: Настройка безопасности
- 1. Установите SSL-сертификат
- 2. Защитите почтовый сервер
- 3. Ограничьте доступ к системному ресурсу
- 4. Примените рекомендации по безопасности
- Шаг 9: Установка дополнительных компонентов
- Видео:
- Установка Ubuntu 20.04 для новичков, версия 2022 | Установка убунту
Как установить Ubuntu на компьютер: подробная пошаговая инструкция для новичков
Установка операционной системы Linux на ваш компьютер может показаться сложной задачей для тех, кто не обладает достаточными знаниями и опытом работы с системами Linux. Однако, установка Linux, включая Ubuntu – один из самых простых способов попробовать настольную операционную систему Linux. Ubuntu – это одна из таких дистрибутивов Linux, которая разрабатывается сообществом программистов, исходный код Ubuntu доступен всем желающим.
Для того чтобы установить Ubuntu, вам потребуется загрузочный носитель с операционной системой. Но не волнуйтесь – вам не надо самостоятельно разбираться с нюансами установки модулей связи, понимать протоколы безопасности и прочие тонкости ручной установки. Все это делается автоматически. Установка Ubuntu не сопряжена с излишними трудозатратами, и пошаговая инструкция поможет вам освоить процесс установки максимально просто и быстро.
Для начала установки Ubuntu вам необходимо скачать и подготовить bootable USB-накопитель (флешку) или DVD-диск, отличающийся от традиционного внешнего носителя тем, что обладает особыми свойствами. Для этого потребуется процессор от Intel, а также пароль, который должен быть сильным, для обеспечения безопасности вашей системы и сохранности ваших данных в целом от определенных аппаратных хранения данных и софт коммерческой организации.
Шаг 1: Подготовка к установке
Для установки ELMA RPA на Ubuntu вам потребуется подготовить систему и выполнить несколько предварительных действий.
1. Убедитесь в соответствии версии ОС
Установка ELMA RPA возможна на операционных системах Ubuntu версии 16.04 и выше.
2. Установите docker-compose
ELMA RPA требует установки docker-compose для работы.
Выполните следующие команды:
sudo apt-get install curl
curl -L "https://github.com/docker/compose/releases/download/1.29.1/docker-compose-$(uname -s)-$(uname -m)" -o /usr/local/bin/docker-compose
chmod +x /usr/local/bin/docker-compose
После выполнения всех команд, убедитесь, что docker-compose успешно установлен:
docker-compose --version
3. Установите Chrome
ELMA RPA использует Chrome для моделирования и записи видео. Установите Chrome, следуя инструкциям по ссылке https://www.google.com/chrome.
4. Создайте базу данных ELMA RPA
ELMA RPA требует базу данных для своей работы. При дальнейшей установке ELMA RPA будет создан docker-контейнер с базой данных.
После установки docker-compose выполните следующие действия:
Создайте директорию для монтирования базы данных:
sudo mkdir /var/data/elma-rpa-db
Установите права доступа для директории:
sudo chmod 755 /var/data/elma-rpa-db
Редактируйте файл docker-compose.yml:
sudo nano docker-compose.yml
Добавьте следующие строки:
services: db: volumes: - /var/data/elma-rpa-db:/var/lib/postgresql/data
Сохраните файл и закройте редактор.
Теперь вы подготовились к установке ELMA RPA на Ubuntu. Продолжайте с шага 2.
Шаг 2: Скачивание и установка Ubuntu
Перед установкой Ubuntu необходимо скачать соответствующую версию операционной системы. Ubuntu предлагает различные версии для разных процессоров и архитектур.
Для начала, выполните анализ аппаратных требований вашего компьютера. Ubuntu может быть установлена на большинство коммерчески доступных компьютеров и ноутбуков, но требует определенной конфигурации системы.
Если вы уже загрузили образы Ubuntu, можно начать процесс установки.
Установка Ubuntu на физическую машину
- Подключите установочный носитель с образом Ubuntu к вашему компьютеру или ноутбуку.
- Перезапустите компьютер.
- Во время загрузки нажмите нужную клавишу, чтобы попасть в меню загрузки. Обычно это клавиша «F12» или «Esc».
- Выберите установочный носитель Ubuntu из списка доступных устройств.
- Следуйте инструкциям на экране для установки Ubuntu на жесткий диск вашего компьютера.
Установка Ubuntu в виртуальную машину
Вместо установки Ubuntu на физическую машину, вы также можете установить его в виртуальную машину. Это особенно полезно, если у вас уже установлена другая операционная система, и вы не хотите ее перезаписывать.
- Установите программу для виртуализации, например, VMware или VirtualBox.
- Скачайте образ Ubuntu с официального сайта.
- Запустите программу виртуализации и создайте новую виртуальную машину.
- Выберите загруженный образ Ubuntu в качестве операционной системы виртуальной машины.
- Следуйте инструкциям на экране для завершения установки Ubuntu в виртуальную машину.
После установки Ubuntu, приступайте к настройке и использованию системы. В случае потребности, обратитесь к справке Ubuntu или сообществу пользователей для решения возникающих вопросов и проблем.
Шаг 3: Инсталляция дополнительного ПО
После установки базовой версии Linux на ваш сервер Ubuntu, может потребоваться инсталляция дополнительного программного обеспечения для настройки системы и обеспечения необходимой функциональности. На этом шаге мы рассмотрим процесс установки нескольких важных компонентов.
- Установка Docker и docker-compose:
Docker позволяет виртуализировать окружение и установить необходимые программы с помощью контейнеров. Для установки Docker и docker-compose, воспользуйтесь командой:
$ sudo apt-get install docker docker-compose- Установка Elasticsearch, Logstash, Kibana:
Для установки пакета ELMA, включающего Elasticsearch, Logstash и Kibana, выполните следующие команды:
$ wget https://elastic.co/downloads/elasticsearch$ tar -xzf elasticsearch.tar.gz- Установка сервера SMTP:
Для установки сервера SMTP, рекомендуется использовать Mozilla Thunderbird. Установка производится с помощью команды:
$ sudo apt-get install mozilla-thunderbird- Настройка производительности:
Для максимальной производительности сервера, рекомендуется настроить следующие параметры:
- Частота процессора: установите максимальную частоту процессора с помощью команды:
$ sudo cpufreq-set -r -g performance - Использование свободного пространства на диске: выполните команду:
$ sudo apt-get autoremove, чтобы удалить лишние пакеты и очистить место на диске
- Частота процессора: установите максимальную частоту процессора с помощью команды:
После установки всех необходимых компонентов и настройке системных параметров, вы можете перейти к следующему шагу.
Шаг 4: Настройка системы
После успешной установки Ubuntu и запуска сервера вы можете приступить к настройке системы для работы вашей BPM-системы. В этом разделе мы рассмотрим несколько важных шагов, которые помогут вам настроить систему согласно требованиям вашей организации.
1. Включение дополнительного дискового пространства
Если вам необходимо больше места для хранения данных вашей BPM-системы, вы можете подключить дополнительный жесткий диск к серверу. Для этого примените следующие шаги:
- Перед тем, как приступить к подключению дополнительного диска, убедитесь в наличии свободных переходников и портов на вашем сервере.
- Подключите дополнительный жесткий диск к свободному порту на сервере.
- Включите сервер и перейдите в режим BIOS/UEFI.
- Настройте порядок загрузки таким образом, чтобы система загружалась с вашего основного жесткого диска.
- Сохраните изменения и перезагрузите сервер.
Примечание: Шаги, описанные выше, могут варьироваться в зависимости от конкретной модели и производителя вашего сервера. В случае затруднений следуйте справке вашего сервера или обратитесь за помощью к специалисту.
2. Настройка SMTP-сервера для отправки уведомлений
Для отправки уведомлений и оповещений пользователей вам необходимо настроить SMTP-сервер. В этом примере мы будем использовать сервер отправки электронной почты от Mozilla — Thunderbird.
Для настройки SMTP-сервера, выполните следующие шаги:
- Установите сервер отправки почты Thunderbird, следуя инструкциям на официальном сайте Mozilla.
- Настройте SMTP-сервер в соответствии с требованиями вашей организации.
- Укажите адрес и порт для подключения SMTP-сервера в настройках вашей BPM-системы.
- Сохраните изменения и начните использовать систему.
3. Настройка безопасности системы
Безопасность вашей системы является важным аспектом, особенно при использовании BPM-системы в качестве инструмента для организации рабочего процесса в компании. Вот несколько рекомендаций по настройке безопасности Ubuntu:
- Включите дополнительные меры защиты, такие как файрволл, антивирусное программное обеспечение и систему обнаружения вторжений (IDS/IPS).
- Настройте правила доступа пользователей и групп для ограничения прав и возможностей.
- Включите дополнительное шифрование дискового пространства для защиты данных.
- Установите обновления безопасности регулярно и следите за новостями о безопасности Ubuntu.
Следуя этим рекомендациям, вы сможете обеспечить надежную защиту вашей системы и данных.
Шаг 5: Установка необходимых программ
После успешного завершения установки операционной системы Ubuntu и настройки основных параметров, необходимо установить несколько программ, которые понадобятся для работы elma.
Перед установкой рекомендуется обновить систему и ядро:
sudo apt-get update
sudo apt-get upgrade
Для использования elma требуется версия Java не ниже 8. Установите Java Development Kit (JDK) версии 8 или выше с сайта Oracle.
Также рекомендуется установить следующие программы:
| Название | Описание |
|---|---|
| Git | Система контроля версий, необходимая для работы с репозиторием elma. |
| PostgreSQL | СУБД для хранения базы данных elma. |
| Elasticsearch | Поисковая система, используемая elma для сохранения и поиска данных. |
| Redis | Хранилище данных в памяти, используемое elma для кэширования. |
| RabbitMQ | Система обмена сообщениями, используемая elma для асинхронной работы и взаимодействия между различными компонентами. |
| Nginx | Веб-сервер, используемый для проксирования запросов к elma и раздачи статических файлов. |
| Chrome | Веб-браузер, используемый для отображения интерфейса elma. |
| Docker | Платформа для запуска приложений в изолированных контейнерах. |
| docker-compose | Инструмент для управления многоконтейнерными приложениями с использованием Docker. |
Чтобы установить Git, выполните следующую команду:
sudo apt-get install git
Для установки PostgreSQL и создания базы данных выполните следующие команды:
sudo apt-get install postgresql
sudo -u postgres psql
create database elma;
\q
Для установки Elasticsearch выполните следующую команду:
sudo apt-get install elasticsearch
Для установки Redis выполните следующую команду:
sudo apt-get install redis-server
Для установки RabbitMQ выполните следующую команду:
sudo apt-get install rabbitmq-server
Для установки Nginx выполните следующую команду:
sudo apt-get install nginx
Для установки Chrome выполните следующую команду:
sudo apt-get install chrome
Для установки Docker и docker-compose выполните следующие команды:
sudo apt-get install docker
sudo apt-get install docker-compose
После установки всех необходимых программ вы можете приступить к настройке elma bpm-системы и начать работу.
Шаг 6: Настройка сети
Настройка сети совсем не сложная задача, но она необходима для корректной работы системы elma. На этом этапе вам потребуется указать параметры соединения с сервером, а также настроить места хранения данных.
1. Если вы не установили серверную версию elma ранее, то сейчас настало время распаковать архив серверной версии, который вы загрузили с сайта компании.
2. Запустите elma с помощью консоли, указав параметры подключения к серверу:
bpm-server -port <порт> -storage <путь к месту хранения>Вместо <порт> укажите номер порта, через который будет осуществляться связь между elma и сервером. А вместо <путь к месту хранения> укажите путь к нужному месту для хранения данных.
3. Если вы установили виртуальную машину для elma, то необходимо установить настройки сети для обеспечения связи с сервером:
bpm-server -port <порт> -storage <путь к месту хранения>4. Проверьте настройки сети с помощью команды:
ifconfig
5. Если все настройки сети корректны и соединение установлено, то вам будет доступно управление пользователей и имеющимися процессами через веб-интерфейс в браузере. Для установки исходных параметров elma, необходимо включить сервер, а затем изменить остальные параметры через веб-интерфейс.
6. Если все сделано правильно, вы можете перейти к следующему шагу установки elma.
Шаг 7: Создание пользователей и групп
После установки Ubuntu в системе по умолчанию создается один пользователь с полными правами администратора. Однако, по рекомендации, для безопасности и удобства работы вам может понадобиться создать дополнительных пользователей и группы.
Для создания нового пользователя в Ubuntu можно использовать команду useradd через консоль. Например, чтобы создать пользователя с именем «john» и добавить его в группу «users», выполните следующую команду:
sudo useradd -m -g users john
Здесь опция -m создаст доменное имя пользователя «john», а опция -g добавит его в группу «users».
Также, при создании пользователя можно указать дополнительные параметры, такие как пароль, домашний каталог и др.
Для создания группы можно использовать команду groupadd. Например, чтобы создать группу «developers», выполните следующую команду:
sudo groupadd developers
После создания пользователей и групп на системе Ubuntu вы можете назначать им различные права и разрешения для работы в системе.
Примечание: При создании пользователей и групп рекомендуется следовать стандартным требованиям безопасности и выбирать надежные пароли или использовать механизмы шифрования.
Шаг 8: Настройка безопасности
1. Установите SSL-сертификат
Для обеспечения безопасного соединения с сервером рекомендуется установить SSL-сертификат. SSL (Secure Sockets Layer) обеспечивает безопасный обмен данными между клиентом и сервером по протоколу HTTPS. Установка SSL-сертификата позволит защитить ваши данные от несанкционированного доступа.
2. Защитите почтовый сервер
ELMA использует встроенный почтовый сервер для обработки электронных сообщений. Чтобы обеспечить безопасность почтового сервера, рекомендуется настроить аутентификацию SMTP-сервера и использовать SSL или TLS для шифрования данных при передаче.
3. Ограничьте доступ к системному ресурсу
Для повышения безопасности рекомендуется ограничить доступ к системному ресурсу ELMA. Укажите дополнительные настройки доступа к системе, чтобы предотвратить несанкционированное изменение или использование.
4. Примените рекомендации по безопасности
Примените рекомендации по безопасности, предоставляемые организацией ELMA. Обратитесь к документации или справке, чтобы узнать о доступных методах обеспечения безопасности и следуйте им, чтобы защитить вашу систему.
Примечание: эта инструкция предоставляет основные рекомендации по безопасности, и вам может потребоваться дополнительное изучение и знания, чтобы обеспечить полную безопасность вашей системы ELMA.
Шаг 9: Установка дополнительных компонентов
После установки основного пакета ELMA BPM вы можете настроить дополнительные компоненты и расширения для более удобной работы и функциональности системы.
- Перед установкой дополнительных компонентов, проверьте, выполнили ли вы все требования:
- Системные требования: ELMA BPM доступен для установки на ОС Ubuntu Linux и Debian Linux, версии 2
- Установлен сервер приложений ELMA Developer или ELMA Designer, согласно инструкции по установке
- Настройки сервера приложений и базы данных
- Виртуальная машина или docker-контейнер для установки ELMA BPM
- Увеличение свободного пространства на вашем доменном или рабочем порту
- Убедитесь, что у вас есть достаточное количество свободного пространства на диске для установки дополнительных компонентов. Обычно требуется около 2-4 Гбит/сек загруженных данных.
- Настройка порта для подключения к системе ELMA BPM
- Откройте порт в вашей системе согласно инструкции ELMA BPM, чтобы обеспечить доступ пользователей к системе через Интернет. Примечание: номер порта по умолчанию — 8080.
- Установка дополнительного ПО
- Нажмите на ссылку для загрузки дополнительных компонентов с официального веб-сайта ELMA BPM или посетите форум сообщества ELMA для получения дополнительной информации и помощи.
- Анализ работы системы
- С помощью ELMA BPM вы можете анализировать работу системы, статистику по времени и производительности, а также смотреть видео справки по настройкам и функциональности системы.
Видео:
Установка Ubuntu 20.04 для новичков, версия 2022 | Установка убунту
Установка Ubuntu 20.04 для новичков, версия 2022 | Установка убунту door Yodo — обучение Linux и DevOps. Курс DevOPS, Linux 54.017 weergaven 1 jaar geleden 13 minuten en 43 seconden