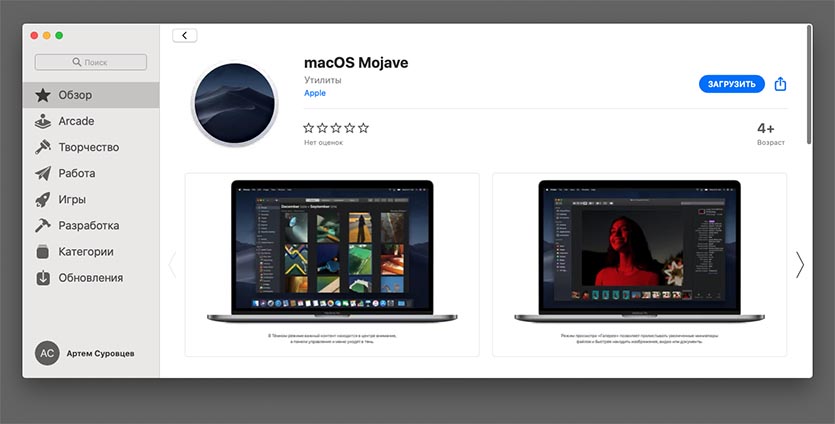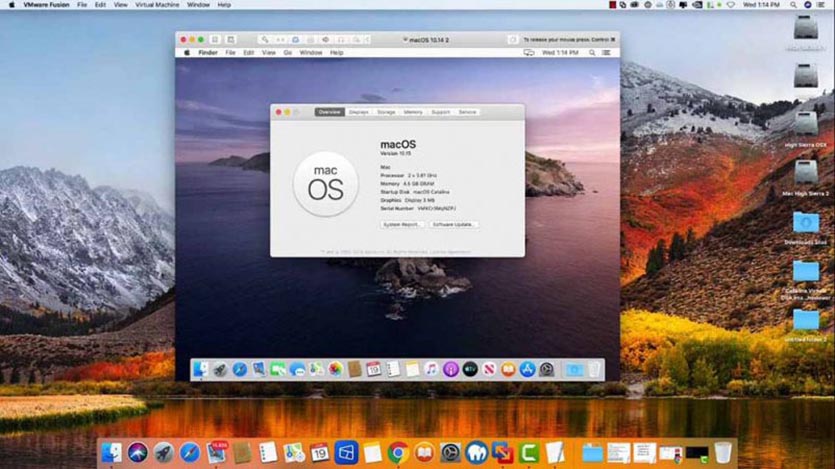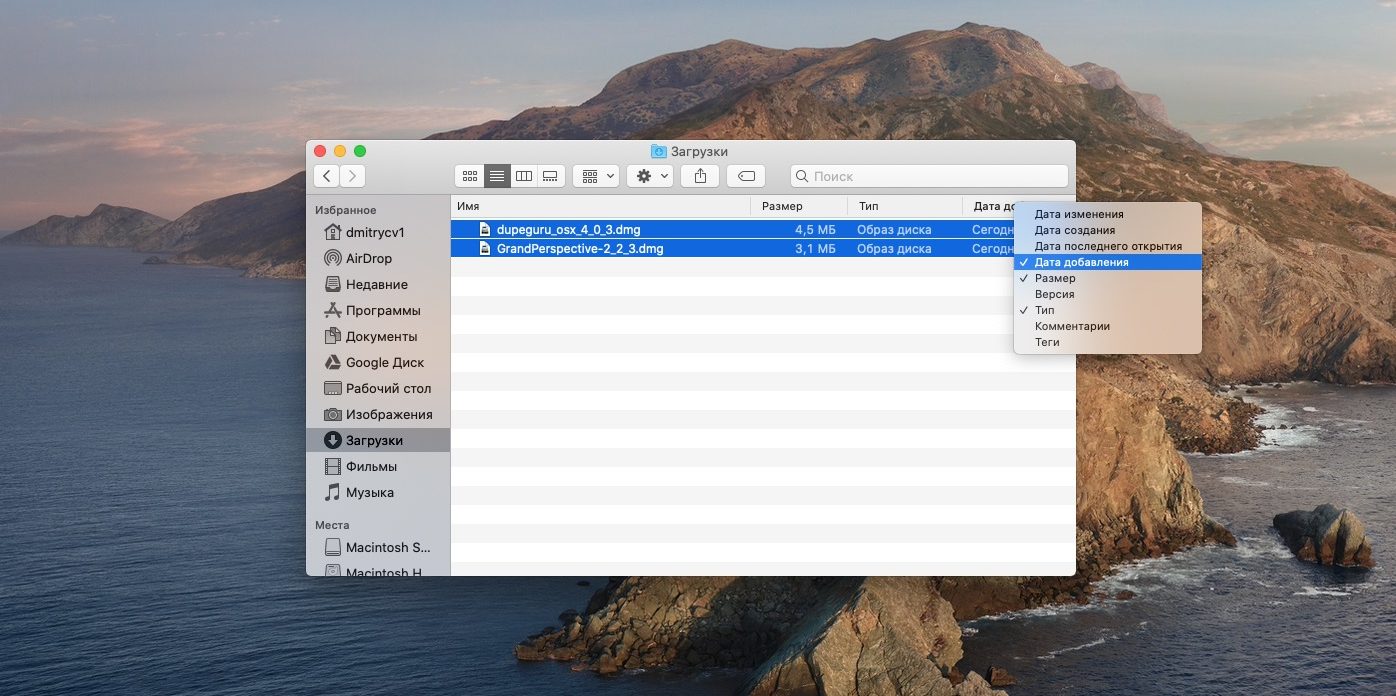- Исправление ошибок запуска программы на macOS Sierra High Sierra Mojave Catalina. Как решить проблемы с запуском программ на Mac.
- Открытие приложения от неустановленного разработчика на Mac
- Установка не выполнена: пакет ненадежен mac os
- Как добавить программу от неустановленного разработчика в исключения
- 1. Откройте окно «Системные настройки» и выберите «Защита и безопасность»
- 2. Перейдите в раздел «Общие»
- 3. Разблокируйте настройки для изменений
- 4. Добавьте программу в список разрешенных
- 5. Запустите программу
- Использование приложения Apple Configurator
- Если во время переустановки ОС macOS на компьютере Mac с процессором Apple M1 возникла ошибка персонализации
- Шаг 1: Установка Apple Configurator
- Шаг 2: Применение конфигурации
- Стирание данных с помощью Ассистента восстановления
- Стирание данных с компьютера Mac и переустановка ОС
- Способы переустановки macOS
- Видео:
- Исправление ошибки на Mac Air(и тд) Fix error(Сбой установки OS X)
Исправление ошибок запуска программы на macOS Sierra High Sierra Mojave Catalina. Как решить проблемы с запуском программ на Mac.
macOS Sierra, High Sierra, Mojave и Catalina — это операционные системы компьютеров Mac, которые хорошо известны своей надежностью и функциональностью. Однако, иногда пользователи могут столкнуться с проблемой запуска программы на своем компьютере. Если вы знаете, как исправить эту ошибку, вы сможете быстро вернуться к выполнению своих задач.
Если у вас возникла ошибка запуска программы, первое, что вам нужно сделать, это убедиться в том, что программа установлена на вашем компьютере. Вы можете проверить это, открыв Launchpad и поискав нужное приложение на экране вашего компьютера. Если программа не отображается на вашем экране, вы можете установить ее повторно.
Если программа находится в папке «Загружено в Операционной системе Mac App Store», вы можете добавить ее ярлык на рабочий стол и запустить с помощью двойного клика. Для этого откройте Операционную систему Mac App Store, найдите программу и щелкните правой кнопкой мыши на ее значке. В контекстном меню выберите «Добавить ярлык на рабочий стол». Теперь вы сможете запустить программу с помощью двойного клика по ярлыку.
Если программа была скачана с любого другого источника, вам может потребоваться добавить ее в «Безопасность и конфиденциальность» в настройках вашего компьютера. Для этого выберите «Системные настройки» в меню Apple, затем выберите «Безопасность и конфиденциальность». На вкладке «Общие» щелкните на замке в нижнем левом углу окна, чтобы разблокировать настройки. Затем нажмите на кнопку «Добавить», выберите программу и нажмите «Открыть». Это добавит программу в список разрешенных.
Если вы неуверены в безопасности программы, помещайте ее в «Загружено из любого источника». Теперь вы должны иметь возможность запустить программу без каких-либо проблем. Если ошибка все равно возникает, можно попытаться переустановить программу. Для этого перетащите программу из папки «Загружено в Операционной системе Mac App Store» в Корзину. Затем переустановите программу из Mac App Store или из официального сайта разработчика.
Если вы все еще не можете запустить программу, попробуйте изменить настройки безопасности вашей системы. Для этого перейдите в «Системные настройки», затем выберите «Безопасность и конфиденциальность» и перейдите на вкладку «Общие». Затем выберите «Разрешить загрузку приложений только с Mac App Store и разработчиков, зарегистрированных у Apple». Если данная настройка уже выбрана, попробуйте снять ее и убедиться, что включена настройка «Разрешить загрузку приложений из любого источника».
Если ни один из этих способов не помог в запуске программы, вы можете обратиться за помощью к Apple Support или к сообществу пользователей. Возможно, у кого-то была аналогичная проблема и ему удалось ее решить. Также не забудьте обновить вашу операционную систему до последней версии, так как в последних обновлениях могут содержаться исправления для данного фрагмента программы.
Надеемся, что данные советы помогут вам успешно запустить программу на вашем компьютере Mac и продолжить выполнение ваших задач без проблем!
Открытие приложения от неустановленного разработчика на Mac
macOS имеет функцию, которая защищает ваш компьютер от запуска ненадежных программ или программ, загруженных из неизвестного источника. Эта защита помогает предотвратить нежелательную активацию вредоносных приложений или программ, которых вы не знаете.
Однако, если вы знаете и доверяете разработчику программы, которую хотите запустить, вы можете воспользоваться опцией «Исключения» для запуска данного приложения.
- Откройте пакет на приложение с помощью двойного нажатия мыши или клика с правой кнопкой мыши и выберите пункт «Открыть».
- При возникновении ошибке запуска программы, из-за защиты macOS от ненадежных программ, найдите файл программы на вашем компьютере.
- Окно состоит из процессором терминала и окна стереть, где вам требуется ввести следующую команду:
xattr -d com.apple.quarantine /путь/к/программе
Где /путь/к/программе — путь к программе, которую вы хотите запустить.
После ввода команды программа сохраняется в списке исключений, и вы можете без проблем открыть ее.
Установка не выполнена: пакет ненадежен mac os
Если при попытке запустить установку программы на вашем компьютере с операционной системой macOS Sierra, High Sierra, Mojave или Catalina у вас возникает ошибка «Установка не выполнена: пакет ненадежен mac os», следуйте приведенным ниже инструкциям:
- Откройте пакет программы, которую вы хотите установить, двойным нажатием мыши.
- На экране появится ассистент установки программы. Нажмите кнопку «Продолжить».
- Если настройки безопасности вашей системы не позволяют запускать программы от ненадежных разработчиков, появится сообщение об ошибке. Нажмите кнопку «Открыть настройки».
- В открывшемся окне выберите вкладку «Общие». В разделе «Разрешить загружать приложения из следующих источников» выберите «Загрузка приложений с любых источников» или «Загрузка приложений от разработчиков, зарегистрированных в Apple» в зависимости от вашего предпочтения и уровня безопасности.
- Закройте окно настроек безопасности и повторите попытку запуска программы.
Если проблема не решена, есть несколько других способов переустановки программы:
- Если вы уже установили программу и хотите ее переустановить, найдите и стерьте все файлы, связанные с этой программой на вашем компьютере. Затем выполните переустановку.
- Если у вас есть установочный пакет программы, откройте его и следуйте инструкциям по установке.
- Если вы не можете найти установочный пакет программы, но запомнили ее название, воспользуйтесь поиском на вашем компьютере, чтобы найти все файлы, связанные с ней, и удалите их. Затем скачайте установочный пакет программы с официального сайта разработчика и установите его.
Если ни один из перечисленных способов не помог вам устранить ошибку «Установка не выполнена: пакет ненадежен mac os», обратитесь к разработчику программы или в службу поддержки macOS для получения дополнительной помощи.
Как добавить программу от неустановленного разработчика в исключения
1. Откройте окно «Системные настройки» и выберите «Защита и безопасность»
Чтобы открыть окно «Системные настройки», нажмите на иконку Apple () в верхнем левом углу экрана и выберите пункт «Системные настройки». После этого выберите пункт «Защита и безопасность» в контекстном меню.
2. Перейдите в раздел «Общие»
В окне «Защита и безопасность» выберите вкладку «Общие», которая находится в верхней части окна.
3. Разблокируйте настройки для изменений
Чтобы внести изменения в настройки безопасности, нажмите на замок в нижнем левом углу окна и введите пароль администратора вашего компьютера. После этого нажмите на кнопку «Разблокировать».
4. Добавьте программу в список разрешенных
После разблокировки настроек вы увидите внизу окна кнопку «Разрешить загрузку приложения от» с контекстным меню для добавления программы. Щелкните на эту кнопку и выберите в списке программу, которую вы хотите запустить.
5. Запустите программу
После добавления программы в список разрешенных она будет запускаться автоматически, если вы попытаетесь открыть ее. Если возникла ошибка запуска программы, откройте контекстное меню (щелчок правой кнопкой мыши или удержание клавиши Control и щелчок) на значке программы и выберите пункт «Открыть».
В открывшемся окне с предупреждением нажмите на кнопку «Открыть», чтобы запустить программу.
Теперь программа от неустановленного разработчика будет запускаться на вашем компьютере без проблем.
Использование приложения Apple Configurator
Если вы столкнулись с ошибкой запуска программы на macOS Sierra, High Sierra, Mojave или Catalina, вы можете исправить ее с помощью приложения Apple Configurator. Это приложение предназначено для безопасности вашей операционной системы и может быть использовано для переустановки программы, когда возникают проблемы с защитой данных.
Чтобы использовать Apple Configurator:
- Откройте приложение Configurator на вашем компьютере.
- Подтвердите вход в приложение, если это необходимо.
- Окно Configurator отобразится перед вами.
- Найдите пункт «Очистить и повторить установку» в разделе «Контекстное меню» в меню приложения.
- Щелкните правой кнопкой мыши на программе, у которой возникла ошибка, и выберите пункт «Отобразить в настройках приложения».
- В настройках приложения найдите раздел «Стереть данные» и нажмите кнопку «Стереть все данные».
- Настройки приложения будут стерты.
- Приложение Configurator может потребовать подтверждение стирания, поэтому следуйте инструкциям на экране.
- После завершения процесса стирания данных повторите установку программы.
- Если у вас есть неустановленное приложение, вы можете открыть App Store и найти его там.
- Когда установка программы будет завершена, вы можете продолжить персонализацию вашей системы.
Использование приложения Apple Configurator поможет вам исправить ошибку запуска программы на macOS Sierra, High Sierra, Mojave или Catalina. Если у вас возникнут проблемы во время установки, повторите процесс или обратитесь к руководству пользователя для получения дополнительной информации.
Если во время переустановки ОС macOS на компьютере Mac с процессором Apple M1 возникла ошибка персонализации
При переустановке операционной системы macOS на компьютере Mac с процессором Apple M1 может возникнуть ошибка персонализации. Для устранения этой проблемы можно воспользоваться программой Apple Configurator. Вот как это сделать:
Шаг 1: Установка Apple Configurator
Для начала, установите программу Apple Configurator на свой Mac, если она ещё не установлена. Это можно сделать следующим образом:
- Откройте App Store.
- Найдите приложение Apple Configurator в списке.
- Щелкните на кнопку «Установить».
- После завершения установки, откройте приложение Apple Configurator.
Шаг 2: Применение конфигурации
В приложении Apple Configurator щелкните на кнопку «Добавить (-)» в нижнем левом углу окна, чтобы создать новую конфигурацию.
Когда окно новой конфигурации откроется, введите её название, например, «Переустановка macOS». Затем нажмите на кнопку «OK».
В правой части окна приложения Apple Configurator вы увидите список различных настроек. Перейдите к разделу «Восстановление» и выберите вариант «Использование пакета программ приложений или данный пакет». В следующем окне выберите пакет программ приложений, который был загружен вами во время переустановки macOS. Введите путь к пакету программ или воспользуйтесь кнопкой «Выбрать», чтобы найти нужный пакет в файловой системе. После выбора пакета, нажмите кнопку «Применить» в нижней правой части окна.
Теперь, в приложении Apple Configurator выберите свой Mac из списка доступных устройств. Щелкните правой кнопкой мыши на названии вашего Mac и выберите опцию «Персонализация» из контекстного меню.
В открывшемся окне проверьте список программ, которые будут установлены на вашем Mac. Если в списке есть какие-либо вредоносные программы или неприемлемые приложения, вы можете удалить их, щелкнув на кнопку «-» рядом с их именем.
Когда вы закончите редактирование списка приложений, нажмите кнопку «Применить» в нижней правой части окна.
Теперь вы готовы к запуску процесса персонализации на вашем Mac. Нажмите кнопку «Персонализация» в правом верхнем углу окна. Приложение Apple Configurator начнёт отправку необходимых файлов на ваш компьютер Mac.
После завершения процесса персонализации, вы можете закрыть приложение Apple Configurator и перезагрузить свой Mac, чтобы продолжить установку macOS.
Когда установка macOS будет окончена, вы сможете вернуть свои загруженные приложения, которые вы стерли ранее. Откройте приложение Mac App Store, введите свои данные, и в списке приложений вам будет предложено снова установить все ваши предыдущие приложения.
В случае, если у вас установлена macOS Catalina или более поздняя версия, вы также можете применять этот метод для устранения ошибки персонализации на компьютере Mac с процессором Apple M1.
Стирание данных с помощью Ассистента восстановления
Если ваш компьютер не запускается из-за ошибки или вы хотите полностью стереть его данные, может быть полезно использовать Ассистента восстановления в macOS.
Чтобы использовать эту функцию, следуйте следующим шагам:
1. Выключите компьютер и затем нажмите и удерживайте клавишу Command + R, когда возникает возможность.
2. Вход в меню macOS Recovery открыть окно с несколькими доступными действиями. Чтобы продолжить, выберите пункт «Восстановление Assistant».
3. Приложение Ассистента восстановления откроется и попросит вас выполнить несколько действий. Чтобы продолжить, нажмите кнопку «Продолжить».
4. В следующем окне вас попросят изменить язык и выбрать Wi-Fi сеть (если необходимо). Вы также можете изменить или проверить жесткий диск, на котором будет выполнена операция стирания данных.
5. Далее вам будет предложено ввести данные Apple ID, что позволит вам загрузить приложение macOS. Если вы не хотите использовать свой Apple ID, выберите пункт «Не сейчас» или «Пропустить».
6. После этого вы увидите окно, в котором можно изменить цель удаления данных. Если вы хотите полностью стереть свой компьютер, убедитесь, что выбран пункт «Стереть все данные».
7. Наконец, щелкните на кнопку «Продолжить» и подтвердите свой выбор. Процесс стирания данных может занять некоторое время, в зависимости от объема информации.
После завершения данной операции все данные на компьютере будут стерты без возможности восстановления. Убедитесь, что у вас есть резервные копии всех важных данных перед выполнением данной процедуры.
Используйте эти способы только в случае, когда вы точно знаете, что эта программа или файл не является вредоносным или ненадежным. Переустановка операционной системы может быть полезна в некоторых случаях, но убедитесь, что вы применяете его с осторожностью.
Стирание данных с компьютера Mac и переустановка ОС
Если у вас возникли проблемы с запуском программы на вашем компьютере Mac с macOS Sierra, High Sierra, Mojave или Catalina, то одним из решений может быть стирание данных и переустановка операционной системы (ОС).
Перед началом данной операции убедитесь, что вы сохранили все важные файлы и данные. Вся ваша информация будет удалена, поэтому рекомендуется сделать резервные копии на внешнем надежном носителе или в облаке.
Чтобы выполнить переустановку macOS, следуйте инструкциям ниже:
- Перезагрузите компьютер и удерживайте клавишу Command (⌘) + R до появления логотипа Apple.
- Когда появится окно «Утилиты macOS», выберите «Дисковая утилита» и нажмите кнопку «Продолжить».
- В окне «Дисковая утилита» выберите диск, на котором установлена ОС, и нажмите кнопку «Стереть». Обратите внимание, что данный шаг приведет к полному удалению данных с выбранного диска.
- После стирания диска закройте окно «Дисковая утилита» и вернитесь в окно «Утилиты macOS».
- Выберите «Переустановка macOS» и нажмите кнопку «Продолжить».
- Следуйте инструкциям на экране, чтобы выполнить переустановку операционной системы macOS. Вам может потребоваться подключение к сети Wi-Fi и ввод данных вашей учетной записи Apple ID.
После завершения переустановки macOS вы сможете настроить свой компьютер заново. Выберите язык, войдите в свою учетную запись или создайте новую, добавьте приложения из App Store или других источников, и измените настройки и персонализацию по вашему усмотрению.
Обратите внимание, что приложения, которые были установлены из App Store, вновь загрузятся при входе в вашу учетную запись. Однако, если у вас были приложения из других источников, необходимо будет установить их вручную снова.
Также рекомендуется открыть программу Safari и проверить, что установленные вами расширения и настройки сохраняются после переустановки ОС. Если у вас ранее были установлены расширения, которые являются ненадежными или вредоносными, то при переустановке macOS они не будут автоматически добавлены.
Если после переустановки ОС у вас возникнут проблемы с запуском программ или другие ошибки, то рекомендуется связаться с разработчиком этих приложений или обратиться в службу поддержки Apple для получения помощи и дальнейших инструкций.
Иногда может возникнуть ситуация, когда необходимо выполнить переустановку ОС macOS на компьютере с процессором M1. В таком случае можно воспользоваться встроенной функцией «Восстановление» (Recovery). Для запуска Recovery необходимо удерживать кнопку включения на компьютере и выбрать пункт «Восстановить» из меню.
Если вы не знаете точной причины ошибки, рекомендуется сначала выполнить стирание данных и переустановку ОС macOS, а затем уже пытаться изменить настройки или запустить программу, если проблема не была исправлена.
Способы переустановки macOS
Если ваша программа не запускается на macOS и вы ищете способ исправить ошибку, одним из вариантов может быть переустановка операционной системы. В данном разделе мы рассмотрим несколько методов переустановки macOS.
| 1. Через стирание и переустановку Данный способ подходит для случаев, когда ваша текущая версия macOS ненадежна или несовместима с программой, которую вы пытаетесь запустить. Чтобы воспользоваться этим способом:
|
| 2. Через программу macOS Recovery macOS Recovery – это встроенный инструмент в операционной системе macOS, который поможет восстановить вашу систему без использования физического носителя. Чтобы переустановить macOS с помощью macOS Recovery:
|
| 3. Через программу macOS Configurator macOS Configurator – это программа, разработанная Apple, которая предназначена для установки и поддержки системы macOS на нескольких компьютерах одновременно. Чтобы переустановить macOS с помощью macOS Configurator:
|
Выберите наиболее удобный для вас способ переустановки macOS, соответствующий вашей ситуации, и следуйте указаниям, чтобы успешно переустановить операционную систему.
Видео:
Исправление ошибки на Mac Air(и тд) Fix error(Сбой установки OS X)
Исправление ошибки на Mac Air(и тд) Fix error(Сбой установки OS X) by STD 37,217 views 5 years ago 4 minutes, 36 seconds