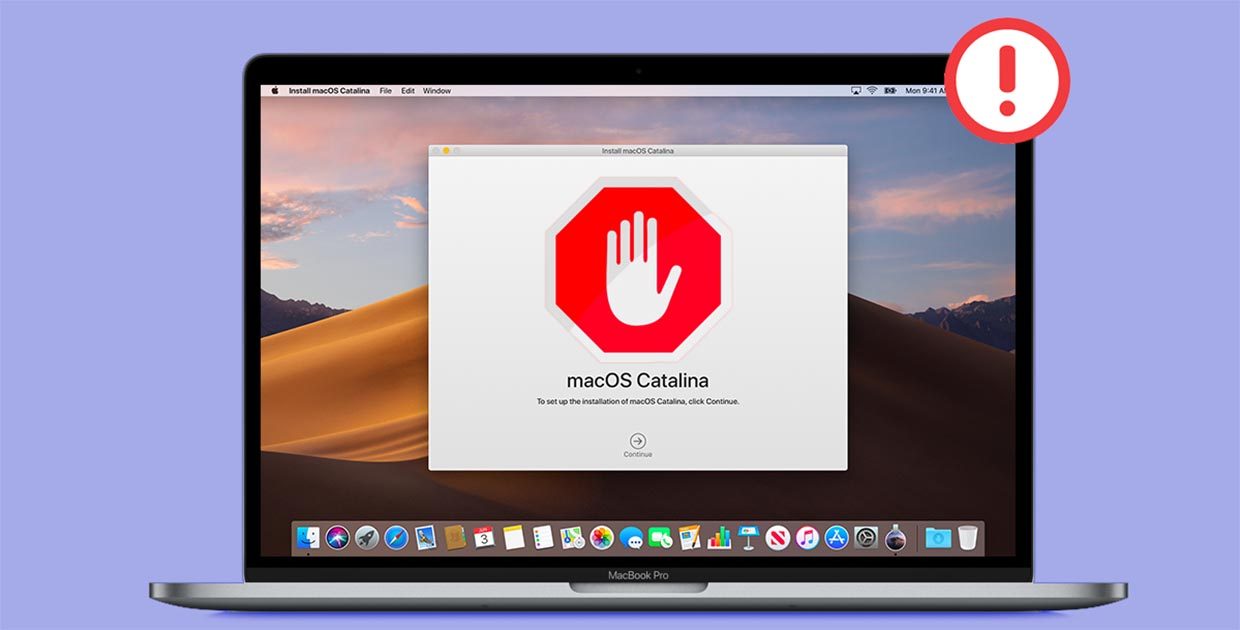- Исправление ошибки при обновлении или установке macOS
- Проверьте доступное место на жестком диске
- Очистите временные файлы и кэш
- Перезагрузите компьютер и попробуйте снова
- Отключите все подключенные устройства
- Проверьте соединение с интернетом
- Удалите ненужные приложения и файлы
- 1. Удаление приложений
- 2. Удаление файлов
- Проверьте наличие обновлений для программ
- Восстановите систему из резервной копии
- Шаг 1: Проверьте наличие резервной копии
- Шаг 2: Запустите процесс восстановления
- Обратитесь в службу поддержки Apple
- Видео:
- Эта ФИЧА ломает установку MacOS (ОШИБКА 1008f). Посмотри перед установкой MacOS ОБЯЗАТЕЛЬНО
Исправление ошибки при обновлении или установке macOS
Обновление или установка новой версии macOS может иногда вызвать проблемы и ошибки. Если вы столкнулись с такой ситуацией, не отчаивайтесь — мы поможем вам исправить все неполадки.
Первым шагом, который рекомендуется выполнить, является проверка наличия доступных обновлений. Для этого просто щелкните на значок Apple в левом верхнем углу экрана и выберите пункт «Обновление программного обеспечения». Если вам будет предложено обновление, нажмите кнопку «Установить».
Если проверка обновлений не дала результатов или вы получили сообщение об ошибке во время установки, можно попробовать выполнить следующую команду: откройте «Утилиты», затем найдите и запустите «Дисковую утилиту». В окне утилиты вы увидите список дисков, среди которых будет указан ваш жесткий диск. Выберите его и щелкните на кнопку «Стереть». Вас, скорее всего, попросят подтвердить эту операцию. Пожалуйста, убедитесь, что у вас сделана резервная копия всех важных данных, так как эта процедура приведет к полной потере информации.
После выполнения стирания, можно перейти к установке macOS. Для этого перезагрузите компьютер и, как только появится логотип Apple, нажмите и удерживайте клавишу «Shift». Это приведет к запуску в безопасном режиме. В результате на экране должно отобразиться сообщение о том, что ваш компьютер загружается в безопасном режиме.
После того, как ваш компьютер загрузится в безопасном режиме, вы увидете окно установщика macOS. Следуйте инструкциям установщика, чтобы завершить процесс установки.
Если проблема не устранена, можно также попробовать найти конкретную ошибку в интернете и использовать предложенные способы ее решения. Например, если установщик macOS сообщает об ошибке в работе определенного приложения, попробуйте удалить его или найти последнюю версию этой программы, совместимую с вашей версией macOS. Возможно, вам придется выполнить некоторые дополнительные действия, но с некоторым терпением и упорством вы сможете установить или обновить macOS успешно!
Проверьте доступное место на жестком диске
Если при установке или обновлении macOS вы столкнулись с ошибкой, возможно проблема была в недостатке свободного пространства на вашем жестком диске.
Для проверки доступного места на вашем диске выполните следующий процесс:
- Начните установку или обновление macOS, как обычно.
- Если возникнет ошибка «Установить в этот момент невозможно», нажмите кнопку «ОК» в появившемся окне сообщения об ошибке.
- В верхнем меню на экране выберите «Утилиты» и затем «Терминал».
- В окне Терминала введите команду «
diskutil list» без кавычек и нажмите клавишу «Enter». - Выведенный список покажет все разделы вашего жесткого диска.
- Найдите раздел, название которого соответствует вашему основному разделу диска.
- Убедитесь, что у вас есть достаточно свободного пространства для установки или обновления macOS. Возможно, вам потребуется удалить ненужные файлы или программы, чтобы освободить место.
Если у вас нет достаточного свободного места, вы можете:
- Удалить ненужные файлы или программы.
- Перенести файлы на внешний накопитель или в облачное хранилище.
- Использовать инструменты «Очистка диска» или «Утилиты диска» для удаления ненужных системных файлов.
- Разместить новые файлы на внешнем накопителе или сетевом сервере.
- Скопировать важные файлы на другой диск или сервер перед установкой или обновлением macOS.
Проверьте доступное место на вашем жестком диске перед началом установки или обновления macOS, чтобы избежать ошибок и обеспечить успешное завершение процесса.
Очистите временные файлы и кэш
Когда обновление или установка macOS не удается, возможно, проблема может быть связана с временными файлами и кэшем. Перед тем, как повторно пытаться установить систему, рекомендуется выполнить следующие способы очистки временных файлов и кэша:
1. Перезагрузите ваш компьютер
Прежде всего, попробуйте простую перезагрузку компьютера. Нажмите и удерживайте кнопку питания на вашем компьютере, пока он не выключится. Затем снова нажмите кнопку питания, чтобы включить компьютер. После перезагрузки выполните установку macOS снова.
2. Очистите кэш App Store
Откройте приложение App Store на вашем компьютере. В главном меню выберите раздел «Store» в верхней панели. Затем нажмите и удерживайте клавишу «Option» на клавиатуре и одновременно нажмите кнопку «Обновить страницу» в левом верхнем углу. Подождите некоторое время, пока кэш App Store будет очищен, а затем попробуйте установить или обновить macOS снова.
3. Очистите временные файлы установщика
На компьютере с macOS Catalina или более поздней версией, откройте Finder и перейдите в раздел «Приложения». Затем найдите установщик macOS и перетащите его в «Корзину». Удерживая клавишу «Option» на клавиатуре, нажмите правой кнопкой мыши на значок «Корзины» в Dock и выберите «Очистить корзину безопасным удалением». После этого повторно загрузите установщик macOS с официального веб-сайта Apple и попробуйте выполнить установку снова.
4. Проверьте диск на ошибки и выполните его стирание
Доступно только для компьютеров с процессором Apple M1.
Перезагрузите компьютер и одновременно нажмите и удерживайте кнопку включения, пока не увидите меню «Восстановление macOS». В меню выберите «Дисковая утилита» и нажмите кнопку «Продолжить». Выберите ваше устройство хранения (например, «Macintosh HD») слева в разделе «Дисковая утилита». Затем в верхней панели выберите «Стереть» и следуйте инструкциям на экране, чтобы выполнить стирание диска. После завершения стирания закройте «Дисковую утилиту» и повторно перейдите к установке или обновлению macOS.
Если после выполнения всех этих способов исправления проблемы установка или обновление macOS все равно не удается, обратитесь за помощью к Официальному центру поддержки Apple или повторно установите macOS, следуя инструкциям на официальном веб-сайте Apple.
Перезагрузите компьютер и попробуйте снова
Для перезагрузки компьютера нажмите кнопку питания (обычно находится на задней панели компьютера или на клавиатуре) и удерживайте ее, пока не появится окно смены режима питания. Затем выберите «Перезагрузка» из представленных вариантов.
После перезагрузки компьютера попробуйте запустить процесс установки или обновления macOS снова. Если ошибка все еще присутствует, попробуйте другие методы исправления или обратитесь в службу поддержки Apple для более подробной помощи.
Отключите все подключенные устройства
Прежде чем приступить к установке или обновлению macOS, рекомендуется отсоединить все подключенные устройства от вашего компьютера. Подключенные устройства могут вызывать конфликты и проблемы в процессе установки, поэтому отключение их может помочь предотвратить возникновение ошибок.
Отключите все устройства, кроме клавиатуры и мыши, от компьютера. Это включает в себя внешние жесткие диски, принтеры, камеры, сканеры, а также любые другие периферийные устройства. Если у вас есть подключенный смартфон или планшет, также отсоедините их от компьютера.
Если вы используете значок установщика macOS, который можно загрузить из App Store, просто отсоедините устройства и запустите установщик снова.
Если вы используете конфигурацию программы macOS или утилиту для создания загрузочного диска, отключение устройств может потребоваться и для успешного выполнения этих действий.
После отключения всех устройств перезагрузите компьютер. Если вы видите сообщение о проверке диска или несколько сообщений о «нераспознаваемых устройствах», не беспокойтесь — это нормальное сообщение, которое иногда появляется при использовании конфигурации программного обеспечения для macOS.
Выберите «Не устранять несоответствия» или нажмите кнопку Восстановить дату и время в сообщении о проверке диска и перезагрузите компьютер.
После перезагрузки компьютера перейдите в «Утилиты» > «Диск», чтобы увидеть, имеется ли пространство на жестком диске, на котором вы хотите установить macOS. Если на диске недостаточно свободного места, освободите место перед установкой macOS.
Если вы не знаете, как найти диск или как освободить место, вы можете обратиться к руководству пользователя вашего компьютера или обратиться в службу поддержки Apple для помощи.
После проверки диска и освобождения места перейдите обратно в установщик macOS и нажмите кнопку «Установить» для запуска процесса установки.
На следующем шаге установщик попросит вас выбрать диск, на котором вы хотите установить macOS. Выберите диск, который вы предварительно проверили и подготовили.
Установщик macOS начнет процесс установки и компьютер перезагрузится несколько раз во время этого процесса. Это нормально и не должно вызывать беспокойство.
После завершения установки macOS ваш компьютер будет перезагружен и вы увидите сообщение о завершении установки. Нажмите кнопку «Вернуться к использованию» для перехода к настройке вашей новой операционной системы macOS.
Проверьте соединение с интернетом
Во время установки или обновления macOS требуется подключение к Интернету. Если у вас возникли проблемы с установкой macOS, первым делом необходимо проверить ваше соединение с Интернетом.
Вот несколько способов проверить соединение и решить возможные проблемы:
- Убедитесь, что вы подключены к Wi-Fi или кабельной сети. Убедитесь, что ваш роутер работает и вы можете подключиться к другим веб-сайтам.
- Попробуйте подключиться к другой сети Wi-Fi или попробуйте использовать другой компьютер для проверки соединения. Если на другом компьютере также возникают проблемы с подключением к Интернету, то проблема может быть в вашей сети.
- Включите режим «Восстановления macOS», перезагрузив компьютер и нажав команду+R на клавиатуре во время старта. В этом режиме вы можете использовать утилиты для восстановления и проверки вашего диска.
- Если у вас есть другой компьютер, вы можете попробовать скачать установщик macOS на него и затем перенести его на ваш компьютер с помощью флэш-накопителя или внешнего диска.
Если вы все еще столкнулись с проблемой, попробуйте воспользоваться командой «Терминал» для проверки вашего подключения к Интернету. Введите следующую команду в Терминал и нажмите клавишу Ввод:
ping google.com
Если вы видите сообщение об ошибке или потере пакетов, возможно, ваше подключение к Интернету прерывается или имеет проблемы.
Если проблема с подключением к Интернету была устранена, попробуйте установить macOS еще раз. Если проблема все еще возникает, возможно, ошибка связана с чем-то другим. В этом случае, вам может потребоваться обратиться за помощью к эксперту или к службе поддержки Apple.
Удалите ненужные приложения и файлы
Иногда проблема с обновлением или установкой macOS возникает из-за недостатка свободного места на жестком диске вашего компьютера. Чтобы решить эту проблему, вам может потребоваться освободить некоторое пространство, удалив ненужные приложения и файлы.
Перед началом удаления рекомендуется выполнить резервную копию важных данных с помощью системы Time Machine или других средств резервного копирования.
1. Удаление приложений
1. Зайдите в App Store (Магазин).
2. В меню «App Store» (Магазин), выберите «Покупки».
3. В окне «Покупки» вы увидете список всех приложений, которые были установлены из App Store (Магазина).
4. Если версия приложения, которая установлена на вашем компьютере, отличается от последней доступной версии, вы увидете сообщение о наличии обновлений для этой программы.
5. Выберите приложение, которое хотите удалить, и нажмите кнопку «Удалить».
6. Подтвердите удаление приложения.
2. Удаление файлов
1. Откройте Finder (Проводник).
2. В меню «Просмотр», выберите «Показывать информацию о диске».
3. В окне информации о диске вы увидете количество использованного и доступного пространства на каждом разделе диска.
4. После того, как вы увидете, сколько пространства занимают файлы на вашем компьютере, вы можете приступить к удалению ненужных файлов.
5. Щелкните правой кнопкой мыши на файле, который хотите удалить, и выберите «Переместить в корзину».
6. После того, как вы удалите все ненужные файлы, перейдите в корзину и выберите «Очистить корзину».
Обратитесь к конкретной документации Apple или обратитесь в службу поддержки Apple, если возникнет сообщение об ошибке при удалении файлов или при попытке освободить пространство на диске.
После удаления ненужных приложений и файлов вы должны освободить достаточно пространства для установки или обновления macOS. Теперь вы можете продолжить процесс обновления или установки операционной системы с помощью установщика macOS.
Проверьте наличие обновлений для программ
Если при установке или обновлении macOS возникает ошибка, вам может потребоваться выполнить резервное копирование ваших данных перед стиранием и установкой новой операционной системы. Проверьте, есть ли доступные обновления для программ, которые вы используете, и выполните их установку перед попыткой исправить ошибку.
1. Подключите компьютер к интернету. Убедитесь, что у вас есть доступ к сети и получите обновления программ и системы.
2. Нажмите на значок «» в верхнем левом углу экрана и выберите пункт меню «Обновление программного обеспечения». Проверьте, есть ли доступные обновления, и установите их.
3. Если вы столкнулись с ошибкой при установке конкретной программы, попробуйте изменить дату на вашем компьютере. Откройте «Настройки системы», затем перейдите в раздел «Дата и время». Установите правильную дату и время, а затем попробуйте установить программу снова.
4. Если у вас компьютер на базе процессора Intel, попробуйте выполнить установку macOS с помощью восстановления по сети. Во время загрузки удерживайте комбинацию клавиш Command+R, чтобы запустить окно восстановления. На вкладке «Утилиты» выберите «Установить macOS», а затем следуйте инструкциям на экране.
5. Если вы используете компьютер с процессором M1, попробуйте выполнить установку macOS с помощью терминала. Восстановите свое устройство в режиме восстановления, подключитесь к интернету и откройте терминал. Введите команду «/Volumes/Название\_диска/Установщик macOS.app/Contents/MacOS/Установщик macOS» и нажмите клавишу Enter. Следуйте инструкциям на экране.
6. Если все вышеперечисленные методы не помогли, у вас может быть поврежден файл установщика macOS. Попробуйте повторно скачать файл установщика из App Store или официального сайта Apple.
7. Если у вас ошибка связана с пространством на диске, проверьте, есть ли достаточно свободного места на вашем компьютере. Удалите ненужные файлы или программы, чтобы освободить место.
Если вы все еще не можете установить или обновить macOS из-за ошибки, связанной с конкретной программой, попробуйте обратиться за помощью в службу поддержки данной программы.
Восстановите систему из резервной копии
Если при установке или обновлении macOS произошла ошибка, которая вызывает потерю данных или стирание диска, вы можете восстановить систему из резервной копии. Для этого вам понадобится диск Time Machine или другое устройство для резервного копирования данных.
Шаг 1: Проверьте наличие резервной копии
Перед тем как начать процесс восстановления, убедитесь, что у вас есть была создана резервная копия системы.
- Нажмите «Command + Space» и введите «Time Machine».
- Перейдите в папку Time Machine и откройте программу.
- С помощью кнопки «Восстановление» выберите нужную дату и время резервной копии.
Шаг 2: Запустите процесс восстановления
После выбора конкретной даты и времени резервной копии, вы можете начать восстановление системы.
- Перезагрузите компьютер.
- Для запуска установщика macOS нажмите клавишу «Command + R», пока не появится логотип Apple.
- В установщике macOS выберите пункт «Восстановить из резервной копии Time Machine».
- Введите пароль вашего пользователя Mac, чтобы разблокировать диск, если он защищен паролем.
- Выберите резервную копию из списка доступных.
- Нажмите «Продолжить» и выполните инструкции на экране.
Обратите внимание, что этот процесс может занять некоторое время, в зависимости от размера вашей резервной копии и скорости вашего процессора. После завершения восстановления системы вы сможете персонализировать ее и продолжить работу.
Обратитесь в службу поддержки Apple
Если вы испытываете проблемы с обновлением или установкой macOS, и уже попробовали решить их самостоятельно, то вам, возможно, потребуется помощь экспертов. В таких случаях, самой лучшей опцией может быть обратиться в службу поддержки Apple.
Прежде чем обратиться к этому шагу, убедитесь, что у вас есть доступ к интернету. Это необходимо для связи со службой поддержки Apple и получения помощи в решении проблемы.
Если вы уже проверили все предыдущие возможности как выполнить обновление или установку macOS, убедитесь, что все системные параметры настроены правильно. Проверьте параметры «macOS Store» и убедитесь, что ваш компьютер имеет достаточное пространство на жестком диске для установки программы.
Возможно, вам также потребуется выполнить безопасный запуск или использовать функцию «Восстановления macOS», чтобы вернуть ваш компьютер в рабочее состояние. Это может помочь вам решить проблемы с обновлением или установкой macOS.
Если у вас есть другой компьютер Mac, вы можете попробовать создать копию вашего текущего компьютера с помощью утилиты «Time Machine». Затем вы можете использовать эту копию для восстановления на вашем компьютере Mac.
Если ничего из вышеперечисленного не помогло вам решить проблему, обратитесь в службу поддержки Apple. Вы можете сделать это, нажав кнопку «Помощь» в разделе «Информация» на странице «Установить» или «Обновить» в App Store.
При обращении в службу поддержки Apple, у вас могут попросить указать параметры вашего компьютера, пароль вашей учетной записи Apple и даты, когда возникла проблема. Иногда они могут попросить вас переустановить macOS или выполнить другие действия для получения дополнительной информации о проблеме.
В случае, если установка или обновление macOS не удалось, не отчаивайтесь. Помощь всегда доступна, и с помощью службы поддержки Apple, вы сможете решить любые проблемы, с которыми столкнулись в процессе установки или обновления.
Видео:
Эта ФИЧА ломает установку MacOS (ОШИБКА 1008f). Посмотри перед установкой MacOS ОБЯЗАТЕЛЬНО
Эта ФИЧА ломает установку MacOS (ОШИБКА 1008f). Посмотри перед установкой MacOS ОБЯЗАТЕЛЬНО by Про Apple и технологии 4,091 views 3 years ago 5 minutes, 2 seconds