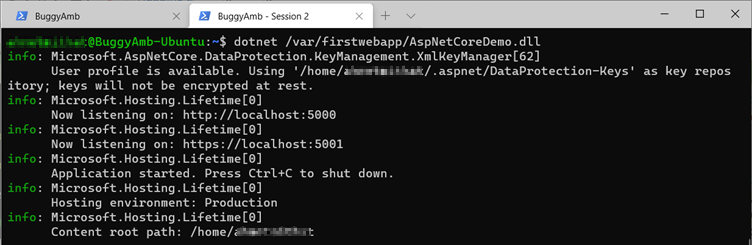- Установка и настройка Nginx под Windows подробная инструкция
- Философия программирования:
- Установка php-fpm и дополнительных модулей php:
- Настройка производительного веб-сервера на NGINX + PHP-FPM:
- 1. Установка Nginx и PHP-FPM
- 2. Настройка Nginx
- 3. Настройка PHP-FPM
- 4. Обновление и настройка сертификата
- 5. Подключение PHP-FPM к Nginx
- Подключение репозитория обновление сервера:
- Установка и настройка веб-сервера Nginx
- Установка MySQL/MariaDB на веб-сервере:
- PHP-FPM для Windows:
- Установка PHP-FPM
- Настройка PHP-FPM
- Настройка Nginx для работы с PHP-FPM
- Запуск PHP-FPM и Nginx
- Дополнительные настройки и обновление
- Настройка Nginx и PHP-FPM для высоконагруженных проектов:
- Видео:
- Nginx multiserver: запускаем несколько сайтов на одном сервере
Установка и настройка Nginx под Windows подробная инструкция
Царский веб-сервер Nginx становится все более популярным в мире веб-разработки, и эта статья предоставит вам подробную инструкцию по установке и настройке Nginx под Windows. Если вы ищете быстрый, легковесный и надежный веб-сервер для вашего блога или проектов, Nginx идеально подходит для вас.
Для начала, давайте разберемся, что именно мы собираемся установить. Nginx — это высокопроизводительный веб-сервер, который обрабатывает связку веб-страниц и файлов на сервере. В сочетании с модулем PHP-FPM, Nginx позволяет обрабатывать динамические страницы на PHP и статические файлы с высокой скоростью.
Для установки Nginx+PHP-FPM на Windows вам понадобится скачать и запустить исполняемый файл с официального сайта Nginx. Установка очень проста и интуитивно понятна. По результатам установки, вам будут предложены дополнительные настройки для сервера, такие как выбор пути для файлов конфигурации и автозагрузку Nginx и PHP-FPM при запуске Windows.
После установки Nginx и PHP-FPM на ваш Windows-сервер, вы сможете начать настройку и подключение к вашим высоконагруженных проектам. Для этого вам потребуется дополнительная настройка файлов конфигурации Nginx и PHP-FPM, а также установка и настройка баз данных, таких как MySQL/MariaDB. Затем вы можете настроить ваши проекты для подключения к Nginx+PHP-FPM и использовать все возможности этого мощного веб-сервера для обработки ваших веб-страниц и запросов.
Философия программирования:
Для начала установим Nginx на наш сервер. Для этого следуйте инструкциям:
- Загрузите последнюю стабильную версию Nginx с официального сайта.
- Распакуйте скачанный файл в папку по вашему выбору. Например, C:/nginx/.
- Откройте командную строку и перейдите в папку, где у вас распакованы файлы Nginx.
- Запустите Nginx с помощью команды nginx.exe. Вы должны увидеть сообщение о успешном запуске сервера.
- Откройте браузер и введите в адресной строке «http://localhost». Вы должны увидеть страницу приветствия Nginx.
Теперь, когда Nginx установлен на сервере, мы можем подключить к нему PHP для обработки динамических файлов.
Для этого необходимо произвести настройку Nginx и установить PHP-FPM. Вот инструкции:
- Скачайте последнюю стабильную версию PHP с официального сайта и распакуйте файлы в папку, например, C:/php/.
- Создайте копию файла
php.ini-developmentи переименуйте его вphp.ini. - Откройте файл
php.iniи измените несколько настроек в соответствии с вашими потребностями. Например, раскомментируйте строкуextension_dir = "ext". - Сохраните файл
php.ini. - Перейдите в папку с Nginx (
C:/nginx/) и откройте файлnginx.confв текстовом редакторе. - Найдите секцию
httpи добавьте следующие строки:
location ~ \.php$ {
fastcgi_pass 127.0.0.1:9000;
fastcgi_index index.php;
fastcgi_param SCRIPT_FILENAME $document_root$fastcgi_script_name;
include fastcgi_params;
}
- Сохраните файл
nginx.conf. - Запустите Nginx с помощью команды
nginx.exe. - Откройте браузер и введите в адресной строке «http://localhost/test.php». Вы должны увидеть информацию о PHP и его настройках.
Теперь вы можете создавать и обрабатывать PHP-файлы на вашем веб-сервере Nginx+PHP-FPM под Windows. Это отличный выбор для производительного сервера, который будет поддерживать дополнительные модули и обновление программных компонентов.
Кроме того, вы также можете настроить автозагрузку Nginx и PHP-FPM при запуске операционной системы Windows, чтобы сервер запускался автоматически.
Для этого выполните следующие команды в командной строке:
- Перейдите в папку с Nginx (
C:/nginx/). - Выполните команду
nginx.exe -s quit, чтобы остановить Nginx (если он запущен). - Выполните команду
nginx.exeдля запуска Nginx. - Перейдите в папку с PHP-FPM (
C:/php/) и выполните командуphp-cgi.exe -b 127.0.0.1:9000 -c C:/php/php.ini, чтобы запустить PHP-FPM.
Теперь Nginx и PHP-FPM будут автоматически запускаться при загрузке операционной системы Windows.
Дополнительно, вы можете настроить SSL-сертификат для вашего веб-сервера с помощью Let’s Encrypt. Вот инструкции:
- Перейдите на официальный сайт Let’s Encrypt и создайте бесплатный SSL-сертификат для вашего домена.
- Загрузите certbot-auto с официального репозитория Let’s Encrypt.
- Откройте командную строку и перейдите в папку, где у вас расположен файл certbot-auto.
- Выполните команду
certbot-auto certonly --standalone --agree-tos --email your-email@example.com -d your-domain.com, заменивyour-email@example.comиyour-domain.comна ваши данные. - Следуйте инструкциям, вводя необходимую информацию.
Теперь у вас есть SSL-сертификат для вашего веб-сервера Nginx. Вы можете настроить его в файле nginx.conf и использовать защищенное подключение к вашему серверу.
В этом разделе мы рассмотрели подробную инструкцию по установке и настройке Nginx+PHP-FPM на Windows сервере. Теперь у вас есть все необходимое для разработки и обслуживания веб-приложений, блогов и других проектов на вашем сервере.
Установка php-fpm и дополнительных модулей php:
Для работы веб-проектов, требующих обработки PHP-скриптов, необходимо настроить подключение модуля php-fpm к веб-серверу Nginx. В Windows это можно сделать с помощью репозитория, который предоставляет автозагрузку и обновление модулей.
На момент написания этой статьи, рекомендуется использовать репозиторий «cznic/nginx-plus», который поддерживает автозагрузку и обновление модулей php-fpm. Для установки php-fpm и дополнительных модулей php вам понадобится выполнить несколько команд в командной строке.
Начнем с установки самого php-fpm. Для этого выполните следующую команду:
nginx_module enable phpfpmПосле установки модуля php-fpm, установите несколько дополнительных модулей для работы с базами данных MySQL/MariaDB:
nginx_module enable phpfpm-database-mysqlmariadbДля работы с шифрованием и сертификатами, установите модуль encrypt:
nginx_module enable phpfpm-encryptТакже рекомендуется установить модуль для работы с JSON-данными:
nginx_module enable phpfpm-jsonПосле установки всех необходимых модулей, настройте параметры php-fpm в файле конфигурации nginx.conf, который находится в папке установки Nginx.
Откройте файл nginx.conf в текстовом редакторе и найдите раздел, отвечающий за настройку php-fpm:
location ~ \.php$ {
root html;
fastcgi_pass 127.0.0.1:9000;
fastcgi_index index.php;
fastcgi_param SCRIPT_FILENAME $document_root$fastcgi_script_name;
include fastcgi_params;
}Убедитесь, что параметр fastcgi_pass указывает на правильный путь к php-fpm серверу.
Сохраните файл nginx.conf и перезапустите Nginx для применения настроек:
nginx_module quitТеперь наш веб-сервер Nginx с php-fpm готов к обработке PHP-скриптов и запуску веб-проектов на нашем сервере Windows.
Настройка производительного веб-сервера на NGINX + PHP-FPM:
Для эффективного запуска и настройки веб-сервера Nginx с использованием PHP-FPM выполните следующие шаги:
1. Установка Nginx и PHP-FPM
- Скачайте установочный файл Nginx для Windows с официального сайта проекта.
- Установите Nginx, выполнив загруженный файл.
- Дополнительно установите PHP-FPM для Windows, выбрав соответствующий пакет с официального сайта PHP.
2. Настройка Nginx
- Откройте файл конфигурации сервера nginx (обычно находится по пути C:
ginx\conf
ginx.conf).
- Измените настройки сервера в соответствии с конкретными требованиями вашего проекта, учитывая особенности его обработки и настройки PHP.
- Проверьте правильность настроек, выполнив команду «nginx -t» в командной строке Windows.
- Если проверка настроек прошла успешно, перезапустите сервер с помощью команды «nginx -s reload».
3. Настройка PHP-FPM
- Откройте файл настройки PHP-FPM (обычно находится по пути C:\php\php.ini).
- Настройте необходимые параметры PHP для вашего проекта, учитывая требования вашего кода и базы данных (например, MySQL/MariaDB).
- Перезапустите PHP-FPM после внесения изменений в файл настройки.
4. Обновление и настройка сертификата
- Скачайте и установите Certbot программу для генерации SSL-сертификатов.
- Создайте сертификат для вашего домена с помощью команды «certbot certonly —nginx».
- Настройте автозагрузку сертификата при запуске сервера Nginx.
5. Подключение PHP-FPM к Nginx
- Откройте файл конфигурации сервера Nginx (обычно находится по пути C:
ginx\conf
ginx.conf).
- Добавьте в раздел server блок кода для подключения PHP-FPM к серверу Nginx:
location ~ \.php$ {
try_files $uri =404;
fastcgi_pass unix:/путь_к_socket/php-fpm.sock;
fastcgi_index index.php;
fastcgi_param SCRIPT_FILENAME $document_root$fastcgi_script_name;
include fastcgi_params;
}
Теперь ваш царский веб-сервер настроен с использованием Nginx + PHP-FPM на Windows! Вы можете использовать его для развертывания своего блога, веб-приложений и проектов, требующих высоконагруженных серверных ресурсов. В случае необходимости дополнительных модулей и настроек, обратитесь к документации и репозиторию Nginx и PHP-FPM.
Подключение репозитория обновление сервера:
Для начала, у нас уже установлены Nginx и PHP на нашем сервере. Однако, чтобы сделать их работу более производительной и эффективной, мы будем использовать дополнительные модули и инструменты.
Например, мы будем использовать модуль php-fpm для обработки PHP-скриптов. PHP-FPM (PHP FastCGI Process Manager) — это высокопроизводительный веб-сервер для обработки PHP-скриптов. Он позволяет выполнять PHP-скрипты в автономных процессах, что увеличивает производительность и надежность работы веб-сервера.
К тому же, для работы с базами данных мы будем использовать сервер MySQL/MariaDB. Это популярная система управления базами данных, которая широко используется в веб-проектах.
Для подключения репозитория и установки необходимых программ и модулей мы будем использовать инструмент chocolatey. Chocolatey — это менеджер пакетов для Windows, который позволяет устанавливать и обновлять программы, модули и дополнительные настройки с помощью командной строки.
Для установки chocolatey выполните следующие команды:
Set-ExecutionPolicy Bypass -Scope Process -Force; iex ((New-Object System.Net.WebClient).DownloadString('https://chocolatey.org/install.ps1'))После установки chocolatey можно установить необходимые программы и модули с помощью команды choco install. Например, для установки PHP-FPM и MySQL/MariaDB выполните следующие команды:
choco install nginx+php-fpm mysqlmariadbПосле установки программ и модулей не забудьте настроить их, следуя соответствующей документации.
Теперь у нас есть высоконагруженный веб-сервер с установленным и обновленным сервером Nginx, PHP-FPM и MySQL/MariaDB. Мы готовы приступить к настройке и разработке наших веб-проектов!
Установка и настройка веб-сервера Nginx
Для начала установки необходимо обновить весь софт на компьютере до последней версии. Затем скачать и установить Nginx с официального сайта разработчиков.
После установки необходимо настроить дополнительные файлы, которые будут использоваться Nginx.
| Файл | Описание |
| nginx.conf | Файл конфигурации сервера Nginx. В нём указываются основные настройки сервера. |
| php-fpm.conf | Файл настройки PHP-FPM, который отвечает за обработку PHP-скриптов на сервере. |
После настройки файлов необходимо установить и настроить SSL-сертификат для безопасного соединения с сервером. В данном случае будем использовать протокол Let’s Encrypt для генерации и автозагрузки сертификата на сервер.
Для этого нужно выполнить следующие команды:
$ sudo apt-get install software-properties-common $ sudo add-apt-repository universe $ sudo add-apt-repository ppa:certbot/certbot $ sudo apt-get update $ sudo apt-get install certbot
После установки Let’s Encrypt можно получить бесплатный SSL-сертификат для вашего домена. Процесс установки и настройки сертификата будет подробно описан в отдельной статье.
Важно отметить, что установка и настройка Nginx на Windows идентична установке на сервере с Linux. Разница только в командах и файловой системе.
В этом разделе мы рассмотрели установку и настройку веб-сервера Nginx под Windows. Настройки сервера позволяют вам оптимизировать его работу для эффективной обработки вашего веб-проекта. Дополнительные настройки и советы можно найти в документации на официальном сайте nginx.org.
Благодаря своей высокой производительности и эффективности, Nginx является царским веб-сервером среди программистов. Он позволяет создавать и поддерживать высоконагруженные проекты, а его философия Unix делает процесс программирования более эффективным и продуктивным.
Если вы работаете с Windows и веб-сервером Nginx, то установка и настройка будут неотъемлемой частью вашей работы. Учитывайте особенности операционной системы и следуйте инструкциям по установке и настройке Nginx. В результате вы получите надежный и производительный веб-сервер, который будет эффективно обрабатывать ваши веб-проекты.
Quit.
Установка MySQL/MariaDB на веб-сервере:
Для начала установки MySQL/MariaDB на веб-сервере под управлением операционной системы Windows, необходимо выполнить ряд шагов:
- Скачать установочный файл программы MySQL/MariaDB с официального сайта.
- Запустить установочный файл и следовать инструкциям мастера установки.
- Выбрать настройки для базы данных, включая пароль администратора и путь установки.
- Завершить установку, нажав кнопку «Установить».
- После установки, необходимо настроить переменные среды, чтобы можно было использовать команды MySQL/MariaDB из любого места в командной строке Windows.
- Для этого нужно открыть «Свойства системы» -> «Дополнительные параметры системы» -> «Переменные среды».
Добавить путь до папки с исполняемыми файлами MySQL/MariaDB в переменную PATH. - Теперь MySQL/MariaDB готов к работе на вашем сервере, и вы можете создавать, управлять базами данных и продолжать установку и настройку других необходимых программ, модулей и файлов.
Установка MySQL/MariaDB на веб-сервере — важный шаг в процессе разработки и обработки высоконагруженных проектов, блогов и других веб-сайтов. Эта база данных эффективно интегрируется со веб-сервером Nginx+PHP-FPM, что делает их вместе очень производительными и мощными инструментами для разработки и программирования.
PHP-FPM для Windows:
Установка PHP-FPM
Для установки PHP-FPM на Windows нам понадобятся следующие файлы:
- Установщик PHP-FPM для Windows (например, php-fpm-7.4.1-nts-Win32-vc15-x64.zip).
- Файлы заголовков (header files) для PHP (например, php-7.4.1-nts-Win32-vc15-x64.zip).
- Файлы расширений PHP (например, php-7.4.1-nts-Win32-vc15-x64.zip).
Для начала, необходимо скачать данные файлы с официального сайта PHP. После этого, распакуйте архивы в удобное для вас место на диске.
Настройка PHP-FPM
Для настройки PHP-FPM на Windows, откройте файл php.ini, который находится в папке, куда вы распаковали файлы PHP-FPM.
В файле php.ini найдите и отредактируйте следующие директивы:
- extension_dir = «Путь к папке с файлами расширений PHP»
- fastcgi.impersonate = 1
- fastcgi.logging = 0
- cgi.fix_pathinfo=0
Важно сохранить изменения в файле php.ini после внесения директив.
Настройка Nginx для работы с PHP-FPM
Для обработки PHP-скриптов с помощью PHP-FPM, необходимо настроить Nginx.
Откройте файл nginx.conf в папке, где установлен Nginx. Добавьте следующий блок конфигурации в секцию server:
location ~ \.php$ {
root html;
fastcgi_pass 127.0.0.1:9000;
fastcgi_index index.php;
fastcgi_param SCRIPT_FILENAME $document_root$fastcgi_script_name;
include fastcgi_params;
}
Убедитесь, что путь к директории root соответствует вашей установке Nginx.
Запуск PHP-FPM и Nginx
Для запуска PHP-FPM и Nginx на Windows, в командной строке перейдите в папку с установленным PHP-FPM и выполните команду:
php-cgi.exe -b 127.0.0.1:9000
Далее откройте новое окно командной строки и перейдите в папку с установленным Nginx. Запустите веб-сервер с помощью команды:
nginx.exe
Теперь ваш сервер Nginx с подключенным PHP-FPM готов к обработке веб-проектов.
Дополнительные настройки и обновление
Для дополнительной настройки PHP-FPM и обновления версии PHP, вы можете воспользоваться файлами конфигурации и репозиториями, доступными для Windows.
Let’s Encrypt — сертификаты для защищенных соединений: если вы хотите получить и использовать SSL-сертификат для вашего сервера Nginx + PHP-FPM под Windows, можно воспользоваться инструкцией по установке и настройке Let’s Encrypt на Windows.
Веб-сервер Nginx и PHP-FPM на Windows позволяют создавать и развертывать высоконагруженные веб-проекты. Кроме того, благодаря модулям и расширениям PHP-FPM, вы можете использовать весь спектр возможностей языка программирования PHP на вашем сервере.
В данной инструкции были рассмотрены базовые шаги по установке и настройке PHP-FPM для Windows. Следуя этим рекомендациям, вы сможете успешно подключить PHP-FPM к Nginx и начать разработку веб-проектов.
При возникновении дополнительных вопросов и проблем, рекомендуется обращаться к официальной документации PHP, Nginx или общаться на специализированных форумах и команд.
Настройка Nginx и PHP-FPM для высоконагруженных проектов:
Для успешного развития высоконагруженных проектов важно установить и настроить соответствующие инструменты. Философия Unix предоставляет гибкую основу для работы с сервером, но что, если вы используете Windows? Будьте уверены, что настройки Nginx и PHP-FPM позволят вам создать производительное окружение.
1. Установка Nginx и PHP-FPM:
- Для начала, установите Nginx и PHP-FPM на ваш сервер. Это можно сделать с помощью Windows дистрибутива, который предоставляется на официальном сайте Nginx.
2. Обновление конфигурационных файлов:
- Вам потребуется обновить несколько конфигурационных файлов. В файле «nginx.conf» вы должны указать корректный путь к вашему проекту.
- Для настройки PHP-FPM добавьте следующие строки в файл «php.ini»:
- «`
- fastcgi_pass 127.0.0.1:9000;
- fastcgi_param SCRIPT_FILENAME $document_root$fastcgi_script_name;
- «`
3. Настройка автозагрузки:
- Настал момент настроить автозагрузку Nginx и PHP-FPM при запуске сервера. Для этого добавьте соответствующие команды в файл «nginx-php-fpm-start.bat».
- Также, проверьте, что автоматический запуск Nginx и PHP-FPM работает корректно. Для этого в командной строке введите команду «quit» и проверьте, что сервер завершает свою работу.
4. Дополнительные настройки:
- Для установки и настройки MySQL/MariaDB используйте царский репозиторий, для установки дополнительных модулей программирования PHP (PDO, GD, MySQLi) используйте команды компиляции.
- Также, не забудьте настроить SSL сертификат для вашего веб-сервера. Для этого используйте Let’s Encrypt или самоподписанный сертификат.
Теперь, после настройки Nginx+PHP-FPM на вашем сервере, вы будете готовы к обработке высокой нагрузки и размещению проектов с высоким трафиком. Успехов в вашем программировании!
Видео:
Nginx multiserver: запускаем несколько сайтов на одном сервере
Nginx multiserver: запускаем несколько сайтов на одном сервере by Поддержка Сайтов :: Метод Лаб 23,229 views 2 years ago 24 minutes