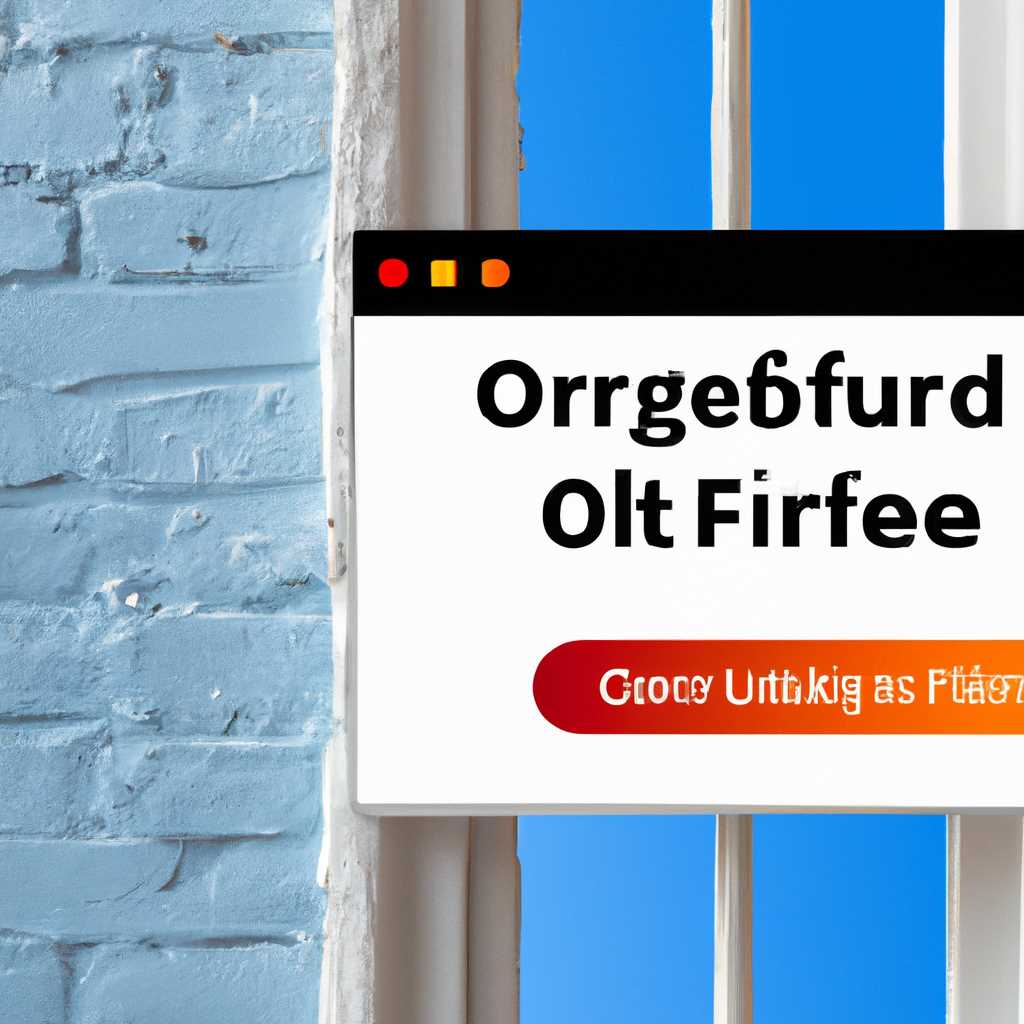- Установка Openfire под Windows: пошаговая инструкция для начинающих
- Установка
- Безопасность
- Подготовка сервера
- Загрузка и установка пакета для Openfire
- Openfire — особенности установки на платформе Windows Server
- Настройка базы данных
- 1. Установка и настройка MySQL
- 2. Создание базы данных Openfire
- 3. Создание пользователя и предоставление прав доступа
- 4. Настройка соединения Openfire с базой данных
- Установка MariaDB и коннектора для JAVA
- Установка и подключение клиента
- Установка Java
- Установка клиента Spark
- Настройка клиента Spark
- Интеграция с Active Directory
- Шаг 1: Установка и настройка Java
- Шаг 2: Установка и настройка Openfire
- Шаг 3: Создание базы данных
- Шаг 4: Настройка плагина LDAP
- Шаг 5: Изменение настроек сервера
- Шаг 6: Завершение настройки
- Аутентификация на основе групп
- Видео:
- How to install and configure Openfire XMPP/Jabber on CentOS
Установка Openfire под Windows: пошаговая инструкция для начинающих
Openfire — это открытое программное обеспечение, предназначенное для организации корпоративного обмена сообщениями и использования групповых чатов. Данная статья предоставляет подробные инструкции по установке Openfire на операционной системе Windows, а также описывает особенности настройки и безопасности сервера.
Перед тем как приступить к установке, необходимо скачать установочный файл Openfire с официального сайта разработчиков. Загрузка данной файлы будет осуществляться на основе вашей платформы — в данном случае Windows.
Открываем установочный файл и следуем инструкциям мастера установки. При установке можно выбрать определенные настройки, но мы рекомендуем пропустить данную опцию для тестовых установок и начать с сервера по умолчанию.
После установки открывается окно настройки сервера. В этом окне можно настроить различные параметры, такие как порт и безопасность сервера. На этом этапе можно также прописать имя сервера и панель администратора. Все эти настройки можно изменить в последующем, поэтому не забываем, что это не окончательные настройки.
После настройки открывшегося окна, необходимо настроить обеспечение безопасности. Для этого можно установить требуемые сертификаты безопасности, аутентификацию и прописать настройки безопасности различных пользователей и групп.
После завершения настройки безопасности, следующим делом необходимо настроить подключение клиентов. В этом примере рассмотрим настройку подключения на основе Windows. Для этого открываем панель «Учетные записи пользователей и групп» и прописываем необходимые настройки.
Выполняя все эти действия, вы готовы приступить к использованию Openfire на платформе Windows. Последним шагом является запуск сервера и проверка его работоспособности.
Установка
В этом разделе мы рассмотрим пошаговую установку Openfire на платформе Windows. Для установки нам потребуются следующие системные требования:
- Операционная система на базе Windows
- Пакет Java Development Kit (JDK)
- Интернет-соединение
Прежде чем приступить к установке, не забываем настроить системные переменные JAVA_HOME и PATH, указав путь к JDK.
1. Для начала, на примере Windows 10, скачиваем установочный пакет Openfire с официального сайта Openfire (https://www.igniterealtime.org/projects/openfire/).
2. После скачивания, запускаем установку нашего сервера Openfire и следуем инструкциям мастера установки.
3. В процессе установки мы должны выбрать порт, на котором будет работать Openfire. По умолчанию используется порт 9090 для веб-интерфейса и порт 5222 для XMPP.
4. Для базы данных Openfire также будет необходимо выполнить настройку. Мы можем использовать встроенную базу данных или подключить стороннюю базу данных. В данном примере мы использовали встроенную базу данных, поэтому нам не требуется дополнительная настройка.
5. После завершения установки и настройки, открываем панель управления Openfire, доступную по адресу http://localhost:9090.
6. Вводим данные администратора (логин и пароль) для доступа к панели управления.
7. Настройку сервера можно приступать от af-а-смена
8. Переходим к разделу «Интеграция» и настраиваем аутентификацию. В данном случае, мы будем использовать аутентификацию через Active Directory. Указываем параметры для подключения к директории: сервер (или IP-адрес), базу DN (Distinguished Name), логин и пароль администратора директории.
9. Теперь мы можем установить клиентское приложение для работы с Openfire. В данном примере мы будем использовать клиент Spark, который можно скачать с официального сайта Openfire.
10. После установки клиентского приложения Spark, выполняем его настройку. При первом запуске, указываем адрес сервера (в нашем случае, localhost) и логин пользователя.
11. После настройки, запускаем клиентское приложение Spark и видим список доступных групп и контактов.
Примечание: Все указанные настройки и примеры могут отличаться в зависимости от версии Openfire и операционной системы.
Безопасность
После установки Openfire на Windows, следует провести настройку сервера с точки зрения безопасности.
Первым делом необходимо настроить аутентификацию. Вам потребуется указать серверу информацию о том, каким образом пользователи будут аутентифицироваться. Для этого открываем веб-интерфейс Openfire, переходим на вкладку «Аутентификация» и выбираем нужный механизм (например, LDAP или база данных).
Если настраивается подключение к Active Directory, то вам потребуется указать адрес сервера LDAP, данные учетной записи, а также базовый домен для вашей сети.
Также важно открыть необходимые порты для обеспечения связи с клиентами. Порт по умолчанию для Openfire — 5222, но вы можете задать другой в процессе установки или настройки сервера.
Помимо этого, важно изменить пароль администратора по умолчанию и убедиться, что веб-интерфейс доступен только администратору.
Также необходимо обратить внимание на требования к платформе. Openfire будет работать на Windows, Linux и Mac OS X, но имейте в виду, что некоторые дополнительные функции могут быть доступны только на определенных платформах.
Для обеспечения безопасности данных рекомендуется настроить SSL/TLS соединение между сервером Openfire и клиентскими приложениями. Это позволит защитить передаваемую информацию от несанкционированного доступа.
Настройка безопасности Openfire под Windows может потребовать помощи специалиста. Если у вас возникли затруднения или вопросы, рекомендуется обратиться к опытному администратору для получения дополнительной помощи и консультации.
Подготовка сервера
Перед установкой и настройкой Openfire необходимо выполнить ряд подготовительных действий на сервере. Предполагается, что у вас уже установлена базовая операционная система Windows Server либо Linux.
1. Удостоверьтесь, что сервер соответствует минимальным требованиям системы для установки Openfire. Минимальные требования могут варьироваться в зависимости от выбранной платформы, поэтому ознакомьтесь с рекомендациями разработчиков.
2. Установите необходимые компоненты и библиотеки, такие как Java Development Kit (JDK) и MySQL (на выбор) для базы данных.
3. Проверьте соединение с сервером баз данных, чтобы убедиться, что Openfire смогут подключиться к базе данных. Настройте параметры подключения к базе данных в конфигурационных файлах Openfire.
4. Создайте базу данных на выбранной платформе и установите ее имя, пользователя и пароль для подключения к базе данных в настройках Openfire.
5. Скачайте последнюю версию Openfire с официального сайта и выполните установку, следуя инструкциям установщика.
После завершения установки Openfire вы сможете приступить к настройке сервера через веб-интерфейс, который будет доступен по адресу http://
Вы можете использовать рекомендуемые настройки для Openfire или настроить его согласно своим потребностям. Затем нажмите кнопку «Продолжить» для завершения установки.
Загрузка и установка пакета для Openfire
Перед тем, как приступить к установке Openfire на платформе Windows, необходимо загрузить сам пакет с официального сайта проекта. Для этого:
- Перейдите на страницу загрузки пакета Openfire по ссылке https://www.igniterealtime.org/downloads.
- На открывшемся сайте найдите нужную версию Openfire и нажмите на ссылку загрузки.
После загрузки пакета мы можем приступить к его установке:
- Запускаем загруженный файл установки Openfire.
- В окне установки выбираем язык установки и нажимаем «Далее».
- Принимаем условия лицензионного соглашения и нажимаем «Далее».
- Выбираем путь для установки и нажимаем «Далее». В большинстве случаев использование стандартного пути (C:Program FilesOpenfire) будет достаточно.
- Выбираем режим установки: «Для всех пользователей» (рекомендуется) или «Только для текущего пользователя».
- Нажимаем «Установить» и ждем, пока процесс установки будет завершен.
После завершения установки мы должны настроить базу данных для Openfire. В данной инструкции мы рассмотрим пример создания базы данных на сервере Windows с использованием встроенной базы данных Openfire. Если у вас уже есть рабочая база данных, например, MySQL или Microsoft SQL Server, вы можете использовать ее вместо встроенной базы данных.
Для настройки базы данных Openfire нам понадобится:
- Запустить Openfire Administrator Console, открыв браузер и вводя адрес сервера в формате http://localhost:9090. Если вы выполняете установку Openfire на отдельном сервере, замените «localhost» на IP-адрес этого сервера.
- Выбрать «Настройка базы данных» и на следующей странице нажать «Следующий шаг».
- Выбрать «Встроенная база данных Openfire» и нажать «Следующий шаг».
- Произвести настройки базы данных, указав ей имя и путь. Нажать «Следующий шаг».
- Ввести данные для администратора Openfire, включая имя пользователя, пароль и адрес электронной почты. Нажать «Следующий шаг».
- Выбрать необходимые опции для первоначальной настройки, как указано в инструкции. Нажать «Завершить».
Поздравляем! Теперь Openfire установлен и настроен на платформе Windows.
Openfire — особенности установки на платформе Windows Server
Установка Openfire на платформе Windows Server имеет свои особенности. В данной статье мы рассмотрим шаги, необходимые для успешной установки и настройки сервера Openfire на операционной системе Windows Server.
Перед тем как приступить к установке Openfire, убедитесь, что на вашем сервере установлены следующие компоненты:
- Служба IIS (Internet Information Services) — для работы с веб-страницами и веб-службами;
- Пакет Microsoft Visual C++ Redistributable Package — необходим для работы Openfire;
- Системные атрибуты сервера должны быть настроены на «Активный домен»;
- Установленный пакет Java Runtime Environment (JRE) версии 8 или выше.
После установки указанных компонентов можно приступить к установке Openfire.
Шаг 1. Загрузка и выполнение установочного файла Openfire.
Скачайте установочный файл Openfire с официального сайта и запустите его на вашем сервере Windows. Следуйте инструкциям мастера установки, выбирая необходимые опции для вашей конфигурации.
Шаг 2. Настройка сервера Openfire.
После установки Openfire на вашем сервере, перейдите по адресу «http://localhost:9090» для запуска настройки сервера Openfire через веб-браузер.
Во время настройки сервера, укажите параметры подключения к базе данных (например, MariaDB), указав логин и пароль для доступа к базе данных.
Шаг 3. Создание административной учетной записи.
При настройке сервера Openfire вам будет предложено создать административную учетную запись. Укажите требуемые данные, такие как логин и пароль для вашей административной учетной записи.
Шаг 4. Подключение клиента Spark к серверу Openfire.
После завершения настройки сервера и создания административной учетной записи, вы можете установить клиент Spark на своем компьютере и подключить его к серверу Openfire, используя данные административной учетной записи.
На этом установка и настройка сервера Openfire на платформе Windows Server завершены. Вы можете приступить к дальнейшей настройке, интеграции с другими сервисами или установке плагинов по вашему усмотрению.
Настройка базы данных
После установки и настройки Openfire сервиса, необходимо настроить базу данных, которая будет использоваться для хранения данных сервера. Настройка базы данных обеспечит безопасность и целостность данных Openfire сервера. Для настройки базы данных, выполните следующие шаги:
1. Установка и настройка MySQL
Перед установкой базы данных, необходимо установить MySQL сервер на платформе Windows или Ubuntu. Для установки MySQL на Windows, загрузите установщик с официального сайта MySQL и следуйте инструкциям по установке. Для установки MySQL на Ubuntu, выполните следующие команды:
sudo apt-get install mysql-server
sudo apt-get install libmysql-java
2. Создание базы данных Openfire
После установки MySQL, создайте базу данных Openfire, выполнив следующие действия:
- Запустите MySQL командной строкой или через графический интерфейс.
- Создайте базу данных с помощью следующей команды:
CREATE DATABASE openfire;
3. Создание пользователя и предоставление прав доступа
Для доступа к базе данных, необходимо создать пользователя и предоставить ему необходимые права доступа. Выполните следующие команды:
- Создайте пользователя с помощью следующей команды, заменив «username» и «password» на желаемое имя пользователя и пароль:
CREATE USER 'username'@'localhost' IDENTIFIED BY 'password';
- Предоставьте пользователю все права доступа к базе данных, выполнив следующую команду:
GRANT ALL PRIVILEGES ON openfire.* TO 'username'@'localhost';
4. Настройка соединения Openfire с базой данных
Во время установки Openfire сервера, на странице настройки базы данных, в разделе «Настройки подключения к базе данных», необходимо указать следующие атрибуты:
- База данных: MySQL
- Сервер базы данных: localhost
- Порт: 3306
- Название базы данных: openfire
- Имя пользователя: username
- Пароль: password
После заполнения всех полей, нажмите на кнопку «Продолжить». Openfire сервер будет настроен для подключения к базе данных MySQL.
Если вы уже установили Openfire, но хотите изменить настройки подключения к базе данных, выполните следующие действия:
- Остановите Openfire сервер и настройте подключение к базе данных в файле openfire.xml.
- Откройте файл openfire.xml в редакторе.
- Найдите секцию <connectionProvider/>.
- Внутри секции <connectionProvider/>, пропишите следующие настройки подключения:
<connectionProvider>
<jdbcProvider>
<driver>com.mysql.jdbc.Driver</driver>
<connectionString>jdbc:mysql://localhost:3306/openfire?useUnicode=true&characterEncoding=UTF-8</connectionString>
<username>username</username>
<password>password</password>
</jdbcProvider>
</connectionProvider>
Сохраните файл openfire.xml после внесения изменений.
После настройки базы данных, вы можете приступить к использованию Openfire сервера для тестовых или реальных установок. Openfire сервер вместе с базой данных MySQL обеспечит безопасность и целостность данных ваших клиентов и группы внутри домена.
Установка MariaDB и коннектора для JAVA
- Подготовка и установка MariaDB:
- Установим пакет MariaDB на наш сервер. Для этого выполним команду:
- После установки MariaDB, перейдем к его настройке:
- Открываем файл настройки MariaDB для редактирования:
- В данном файле найдем раздел
[mysqld]и прописываем следующие атрибуты: bind-address = 127.0.0.1max_allowed_packet = 64M- Сохраняем изменения и закрываем файл.
- После настройки MariaDB, перезапустим сервер, чтобы изменения вступили в силу:
- Теперь нам необходимо создать базу данных и пользователя для Openfire.
- Создание базы данных и пользователя:
- Открываем консоль MariaDB:
- Запустим следующую команду для создания базы данных:
- Создадим пользователя с правами доступа к этой базе данных:
- Предоставим пользователю полный доступ к базе данных:
- Обновим привилегии:
- Закрываем консоль MariaDB:
- Установка и настройка коннектора для JAVA:
- Установим пакет libmysql-java:
- Открываем файл
/etc/profileдля редактирования: - В файле
/etc/profileдобавляем следующую строку: - Сохраняем изменения и закрываем файл
- Перезапустим службу Openfire:
sudo apt-get install mariadb-server
sudo nano /etc/mysql/mariadb.conf.d/50-server.cnf
sudo systemctl restart mysql
sudo mysql
CREATE DATABASE openfire;
CREATE USER 'openfire'@'localhost' IDENTIFIED BY 'пароль';
GRANT ALL PRIVILEGES ON openfire.* TO 'openfire'@'localhost';
FLUSH PRIVILEGES;
exit;
sudo apt-get install libmysql-java
sudo nano /etc/profile
export CLASSPATH=$CLASSPATH:/usr/share/java/mysql-connector-java.jar
sudo systemctl restart openfire-service
Теперь настал момент, когда мы можем приступить к установке Openfire и интеграции базы данных и сервера. В следующем разделе мы установим Openfire и настроим его для подключения к базе данных MariaDB.
Установка и подключение клиента
Установка Java
Перед тем как приступить к установке и настройке клиента, необходимо убедиться, что на вашем компьютере установлена Java. Если у вас еще нет Java, вы можете загрузить ее с официального веб-сайта: https://www.java.com/. Следуйте инструкциям на сайте, чтобы установить Java на ваш компьютер.
Установка клиента Spark
После установки Java вы готовы установить и настроить клиента Spark. Для этого выполните следующие шаги:
- Откройте веб-браузер и перейдите на официальный сайт Spark: https://www.igniterealtime.org/projects/spark/.
- На открывшемся сайте найдите и нажмите на кнопку «Download Spark». Это приведет к загрузке установочного файла клиента на ваш компьютер.
- После завершения загрузки, откройте установочный файл и следуйте инструкциям мастера установки. Вы можете выбрать любую директорию для установки клиента.
Настройка клиента Spark
После установки клиента Spark вам необходимо настроить его для подключения к серверу Openfire.
- Откройте клиент Spark, который был установлен на предыдущем шаге.
- На главном экране Spark введите имя пользователя и пароль вашей учетной записи Openfire, а также указанный домен Openfire.
- Настройте другие параметры подключения на основе предоставленных вами данных при установке сервера Openfire.
- Нажмите кнопку «Войти» для выполнения входа в систему и подключения к серверу Openfire.
После успешного подключения вы сможете использовать клиент Spark для общения с другими пользователями на сервере Openfire.
Интеграция с Active Directory
Для интеграции с Active Directory в Openfire используется плагин LDAP. Он позволяет установить соединение с сервером Active Directory и настроить авторизацию пользователей через него.
Шаг 1: Установка и настройка Java
- Убедитесь, что на вашем сервере установлена Java. Если она отсутствует, установите ее с помощью команды:
sudo apt install openjdk-8-jdk
- Проверьте установку Java командой:
java -version
Шаг 2: Установка и настройка Openfire
- Скачайте установочный пакет Openfire с официального сайта.
- Откройте файл .deb пакета для установки.
- Запустите установку пакета командой:
sudo dpkg -i openfire_4.6.4_all.deb
Шаг 3: Создание базы данных
- Запустите установку базы данных командой:
sudo dpkg-reconfigure openfire
- Выберите базу данных, которую хотите использовать (например, Embedded Database).
- Пропишите настройки базы данных в файле openfire.xml:
/usr/share/openfire/conf/openfire.xml
Шаг 4: Настройка плагина LDAP
- Откройте веб-интерфейс Openfire, введя в браузере:
http://localhost:9090
- Войдите в систему, используя учетные данные администратора.
- Откройте вкладку «System Properties» и настройте параметры плагина LDAP:
Шаг 5: Изменение настроек сервера
- Перейдите на вкладку «Server Settings» и настройте следующие параметры:
- XMPP Domain: адрес вашего сервера
- Server Name: имя вашего сервера
Шаг 6: Завершение настройки
- Перезапустите сервер Openfire для применения изменений.
- Войдите в веб-интерфейс Openfire и проверьте работу системы.
После выполнения всех указанных шагов вы успешно интегрируете Openfire с Active Directory, что позволит вам использовать пользователей и группы из домена AD в клиентах для обмена мгновенными сообщениями.
Аутентификация на основе групп
Для настройки аутентификации на основе групп в Openfire необходимо выполнить следующие шаги:
1. Запустите установку Openfire и следуйте инструкциям на экране.
2. После установки откройте веб-интерфейс Openfire в браузере, введя адрес сервера и порт, например: http://localhost:9090.
3. В первом окне настройки выберите операционную систему, на которой работает сервер. В данном примере будет использоваться Ubuntu Linux.
4. В следующем окне установки сервера введите домен и базу данных для Openfire. Не забудьте выбрать опцию «Аутентификация на основе групп». Далее, следуйте инструкциям на экране для завершения настройки.
5. После завершения установки и настройки сервера, переходите к настройке аутентификации на основе групп.
6. Для начала необходимо установить Java на сервер. Для Ubuntu Linux выполните следующую команду в терминале:
CODE: sudo apt-get install openjdk-8-jre
7. Запустите Openfire, введя следующую команду в терминале:
CODE: /usr/lib/jvm/java-8-openjdk-amd64/jre/bin/java -jar /opt/openfire/target/openfire.jar
8. После запуска Openfire, откройте веб-интерфейс Openfire в браузере, например: http://localhost:9090. Введите данные для администратора и завершите настройку сервера.
9. Далее необходимо создать группы пользователей. В веб-интерфейсе Openfire перейдите в раздел «Groups» и создайте необходимые группы.
10. После создания групп пользователей, настройте аутентификацию на основе групп. В веб-интерфейсе Openfire перейдите в раздел «Authentication» и выберите опцию «Group-based». Настройте параметры аутентификации согласно требованиям вашей системы.
11. После настройки аутентификации на основе групп выполните перезагрузку сервера Openfire для применения настроек.
12. Теперь у вас настроена аутентификация на основе групп в Openfire. Вы можете использовать эту функцию для контроля доступа пользователей к различным функциям сервера, основываясь на их группах и разрешениях.
Видео:
How to install and configure Openfire XMPP/Jabber on CentOS
How to install and configure Openfire XMPP/Jabber on CentOS by Sysadmincasts Videos 298 views 1 year ago 14 minutes