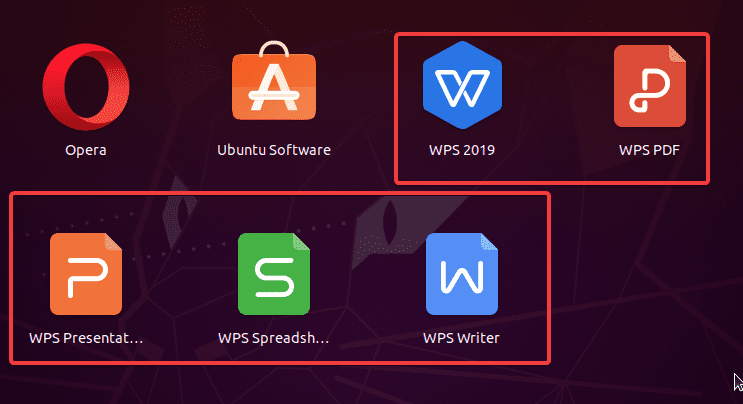- Установка OpenOffice в Ubuntu Debian и Mint пошаговая инструкция
- Пошаговая инструкция по установке OpenOffice в Ubuntu, Debian и Mint
- Подготовка к установке
- Проверка установленной Java версии
- Загрузка пакетов OpenOffice
- Установка OpenOffice
- Установка OpenOffice из репозитория
- Шаг 1: Удаление предыдущей версии
- Шаг 2: Установка OpenOffice
- Скачивание дистрибутива OpenOffice
- Установка пакета скачанного дистрибутива
- Требования
- Шаг 1: Закачайте дистрибутив
- Шаг 2: Распакуйте архив
- Шаг 3: Установите пакеты
- Шаг 4: Исправьте зависимости
- Шаг 5: Удаление LibreOffice (при необходимости)
- Перезагрузка
- Выбор языка установки
- Выбор компонентов для установки
- 1. Определитесь с целевой операционной системой
- 2. Загрузите пакеты для вашей операционной системы
- 3. Установите системные зависимости
- 4. Установите пакеты OpenOffice
- 5. Выполните настройку OpenOffice
- 6. Запустите OpenOffice
- Установка полного или минимального набора компонентов
- Установка дополнительных языковых пакетов
- Шаг 1: Загрузка пакета языковых компонентов
- Шаг 2: Установка пакетов языковых компонентов
- Шаг 3: Подключение языковых пакетов в OpenOffice
- Установка в качестве стандартного приложения для открытия файлов офисных форматов
- 1. Установка OpenOffice
- 2. Настройка OpenOffice в качестве стандартного приложения
- 3. Дополнительные ситуации
- Настройка автообновления OpenOffice
- Завершение установки
- Проверка успешной установки OpenOffice
- Видео:
- Как УСТАНОВИТЬ ЛИНУКС Минт для начинающих рядом с Windows? Инструкция 2020
Установка OpenOffice в Ubuntu Debian и Mint пошаговая инструкция
OpenOffice является одним из самых популярных свободных офисных пакетов, который может быть установлен на большинстве операционных систем, включая Windows и Linux. В этой статье мы рассмотрим, как установить OpenOffice на ОС Linux, а именно на Ubuntu, Debian и Mint.
Перед установкой OpenOffice на вашу систему, вам понадобятся некоторые системные пакеты. В Ubuntu, Debian и Mint вы можете установить их с помощью следующей команды:
sudo apt-get install default-jre libreoffice-java-common
Это установит необходимую Java-среду выполнения и позволит вам запустить OpenOffice. Прежде чем удалить LibreOffice, следует просмотреть список установленных пакетов и убедиться, что вы не удалите важные приложения. Если у вас уже установлен LibreOffice, вы должны удалить его перед установкой OpenOffice. Для этого выполните следующую команду:
sudo apt-get remove libreoffice-core
После удаления LibreOffice вы можете продолжить установку OpenOffice. Вы можете скачать OpenOffice с официального сайта OpenOffice.org или воспользоваться прилагаемым в этой статье файлом. Если вы используете Ubuntu, Debian или Mint, вы можете установить OpenOffice с помощью следующего метода:
1. Скачайте OpenOffice с официального сайта, например, с помощью команды:
wget [ссылка на пакет]
2. Распакуйте скачанный файл в целевую папку, введя следующую команду:
tar -xzvf [имя файла]
3. Перейдите в каталог, куда вы распаковали файлы OpenOffice:
cd [имя каталога]
4. Запустите инструмент установки, введя следующую команду:
./setup
После запуска инструмента установки OpenOffice появится графический помощник, который будет проводить вас через процесс установки. Вы можете выбрать только нужные вам компоненты, и вам будет предоставлена возможность установить интеграцию с рабочим столом. После завершения установки вы сможете запустить OpenOffice, нажав на его значок в меню приложений.
Теперь у вас есть OpenOffice на вашем линукс-компьютере! Установка OpenOffice может отличаться в разных ситуациях и на разных дистрибутивах Linux, таких как Fedora, Kali, CentOS и т.д. Перед установкой ознакомьтесь с руководством и требованиями для конкретной ОС Linux.
Пошаговая инструкция по установке OpenOffice в Ubuntu, Debian и Mint
Установка OpenOffice на операционные системы Ubuntu, Debian и Mint может быть немного разной, так как эти дистрибутивы отличаются в некоторых аспектах. В этой статье мы предоставим вам следующую пошаговую инструкцию по установке OpenOffice на эти дистрибутивы:
Шаг 1: Загрузка пакета
Вначале вам следует загрузить пакет OpenOffice с официального веб-сайта. Перейдите на страницу загрузки OpenOffice и выберите версию пакета, соответствующую вашей операционной системе. Загрузите пакет в папку загрузок на вашем компьютере.
Шаг 2: Установка пакета
После того, как пакет OpenOffice загружен, вам нужно выполнить установку. Откройте терминал и перейдите в каталог, где находится загруженный файл пакета. Выполните следующую команду для установки пакета:
sudo dpkg -i ИМЯ_ПАКЕТА.deb
Замените «ИМЯ_ПАКЕТА.deb» на фактическое имя загруженного пакета.
Шаг 3: Исправить зависимости
После установки пакета, вы можете столкнуться с некоторыми проблемами зависимостей. Чтобы их исправить, выполните следующую команду:
sudo apt-get -f install
Шаг 4: Установить пакет desktop-integration
Чтобы OpenOffice работал корректно, вам необходимо установить пакет desktop-integration. Вы можете сделать это с помощью следующей команды:
sudo dpkg -i ИМЯ_ПАКЕТА-desktop-integration.deb
Замените «ИМЯ_ПАКЕТА» на фактическое имя загруженного пакета.
Шаг 5: Проверьте установку
После завершения установки, вы можете проверить, правильно ли установлен OpenOffice. Закройте терминал и найдите OpenOffice в меню приложений. Откройте его и убедитесь, что он работает без ошибок.
Поздравляем! Вы успешно установили OpenOffice в Ubuntu, Debian или Mint, следуя нашим пошаговым инструкциям. Теперь вы можете создавать и редактировать документы с помощью этого мощного офисного пакета.
Подготовка к установке
Перед тем как установить OpenOffice на Linux, вам может потребоваться удалить предыдущие версии пакета, если они присутствуют. Это может быть необходимо для избежания конфликтов и проблем при установке новой версии.
Если у вас уже установлен пакет OpenOffice, вам следует удалить его с помощью команды удаления пакетов, которая отличается в зависимости от вашей системы. Например, если у вас установлена версия Ubuntu, используйте команду:
sudo apt-get remove openoffice*
Если у вас установлена другая версия Linux, вы можете использовать аналогичные команды удаления пакетов для вашей системы. Если вы не знаете, как удалить пакеты в вашей системе, обратитесь к руководству или посмотрите на странице загрузки OpenOffice инструкции по удалению.
После удаления предыдущих компонентов OpenOffice вам будет необходимо убедиться, что ваша система отвечает требованиям для установки OpenOffice. Убедитесь, что у вас установлена Java версии 1.8 или выше, так как OpenOffice требует Java для своей работы.
Проверка установленной Java версии
Чтобы проверить, установлена ли Java на вашей системе и какая версия используется, выполните следующую команду:
java -version
Если на вашей системе не установлена Java или установлена версия ниже 1.8, вам нужно будет установить Java. Это можно сделать с помощью команды установки пакетов в вашей системе. Например, для Ubuntu вы можете использовать следующую команду:
sudo apt-get install default-jre
Загрузка пакетов OpenOffice
После того, как вы установили или проверили наличие Java, вы можете приступить к загрузке пакетов OpenOffice. OpenOffice предоставляет различные форматы пакетов для разных дистрибутивов Linux, поэтому выберите пакет, соответствующий вашей системе.
Если у вас установлена версия Ubuntu, Debian или Mint, вы можете скачать пакеты .debs. Чтобы скачать эти пакеты, перейдите на страницу загрузки OpenOffice и просмотрите список доступных пакетов. Найдите пакеты с расширением .debs и выберите их для загрузки.
Если у вас установлена версия Fedora, Red Hat или CentOS, вы можете скачать пакеты .rpms. Также на странице загрузки OpenOffice найдите пакеты с расширением .rpms и загрузите их.
Если у вас установлена другая версия Linux, вы можете использовать другие пакеты или посмотреть на странице загрузки OpenOffice другие варианты установки.
Установка OpenOffice
После того, как вы загрузили пакеты OpenOffice, вы можете установить их с помощью команды установки пакетов в вашей системе. Например, для Ubuntu вы можете выполнить следующую команду:
sudo dpkg -i file1.deb file2.deb
Здесь file1.deb и file2.deb — это названия файлов, которые вы загрузили. Замените их на фактические имена файлов, которые у вас есть.
Если вы загрузили пакеты .rpms, установка будет немного отличаться. Используйте команду установки rpm с флагом -i:
sudo rpm -i file1.rpm file2.rpm
Обратите внимание, что в некоторых случаях для успешной установки OpenOffice может потребоваться установка дополнительных зависимостей. Если при установке возникает сообщение об ошибке о недостающих зависимостях, воспользуйтесь командами установки для установки этих зависимостей.
После установки OpenOffice у вас будет полный набор программ, включая текстовый редактор, презентации, электронные таблицы и другие компоненты. Вы можете ознакомиться со всеми программами, доступными в OpenOffice, например, с помощью помощника Start Center или просмотреть файл readme, который был включен в пакет.
Если вы хотите использовать OpenOffice вместо другой офисной программы, например LibreOffice, вы можете удалить предыдущую программу перед установкой OpenOffice. Для удаления LibreOffice воспользуйтесь командой удаления пакетов вашей системы, например:
sudo apt-get remove libreoffice*
После установки OpenOffice вы можете запустить программу из меню приложений или с помощью команды в терминале. Настройте OpenOffice в соответствии с вашими предпочтениями и начинайте его использование для создания документов, презентаций и других задач.
Установка OpenOffice из репозитория
Если вы предпочитаете устанавливать программное обеспечение из репозитория, то в Ubuntu, Debian и Mint процесс установки OpenOffice очень прост. Вот пошаговая инструкция:
Шаг 1: Удаление предыдущей версии
Перед установкой новой версии OpenOffice рекомендуется удалить предыдущую версию, если у вас она была установлена. Выполните следующую команду в терминале:
sudo apt-get remove --purge openoffice*
После удаления выполните перезагрузку компьютера.
Шаг 2: Установка OpenOffice
1. Откройте терминал и выполните следующие команды, чтобы добавить репозиторий OpenOffice:
sudo add-apt-repository ppa:libreoffice/ppa
sudo apt-get update
2. Затем выполните команду:
sudo apt-get install libreoffice
Процесс установки начнется. Подтвердите установку, если вам будет предложено.
3. После завершения установки откройте OpenOffice через меню приложений вашей операционной системы.
Установка OpenOffice из репозитория в CentOS, Fedora и других дистрибутивах Linux имеет некоторые отличия. Воспользуйтесь официальной документацией для вашей конкретной операционной системы, чтобы установить OpenOffice с помощью инструмента управления пакетами.
Скачивание дистрибутива OpenOffice
Перед установкой OpenOffice необходимо скачать дистрибутив программы. OpenOffice можно загрузить с официального сайта проекта.
1. Откройте веб-браузер и перейдите на официальный сайт OpenOffice.
2. На сайте выберите версию OpenOffice, которую хотите установить. Рекомендуется использовать последнюю доступную версию.
3. Выберите формат файла для загрузки. В зависимости от вашей операционной системы может быть предложено несколько вариантов загрузки, например, для Ubuntu, Debian или Mint вы можете выбрать формат TAR.GZ или RPMs.
4. Нажмите на ссылку для загрузки выбранного формата. Добавьте зависимости, если это необходимо.
5. После того, как загрузка завершена, перейдите в домашнюю директорию вашей системы и распакуйте архив с пакетом OpenOffice. Например, для TAR.GZ можно использовать команду:
tar -xzf openoffice-3.0.1.tar.gz
Или для RPMs:
rpm -Uvh openoffice-3.0.1.rpm
6. Закройте эту статью и просмотрите руководство по установке в приложенном файле README или INSTALL.
7. Установка OpenOffice выполнена.
Установка пакета скачанного дистрибутива
После того как вы скачали дистрибутив OpenOffice, установка его в вашу систему требует выполнения некоторых дополнительных действий. В этом разделе будет рассмотрено, как установить пакет скачанного дистрибутива на Linux (в Ubuntu, Debian и Mint).
Требования
Перед установкой OpenOffice убедитесь, что у вас есть следующие требования:
- Linux (в Ubuntu, Debian или Mint)
- Java Runtime Environment (JRE) версии 5 или более новой
Шаг 1: Закачайте дистрибутив
Скачайте дистрибутив OpenOffice с официального сайта. Вам может потребоваться выбрать версию для вашей операционной системы и архитектуры.
Например, для Ubuntu вы можете воспользоваться командой:
wget https://www.openoffice.org/start/download/filepicker/openofficeorg_4.1.11_linux_x86-64_install-deb_ru.tar.gzШаг 2: Распакуйте архив
Распакуйте загруженный архив с помощью следующей команды:
tar -xvzf openofficeorg_4.1.11_linux_x86-64_install-deb_ru.tar.gzШаг 3: Установите пакеты
Перейдите в распакованный каталог с помощью команды:
cd openofficeorg_4.1.11_linux_x86-64_install-deb_ru/DEBSВ этом каталоге находятся все установочные пакеты OpenOffice. Используйте следующую команду для установки:
sudo dpkg -i *.debДанная команда установит все пакеты OpenOffice из этого каталога со всеми зависимостями.
Шаг 4: Исправьте зависимости
После установки, выполните следующую команду, чтобы исправить некоторые зависимости:
sudo apt-get -f installЭта команда позволит установить недостающие пакеты, которые могут потребоваться OpenOffice для работы.
Шаг 5: Удаление LibreOffice (при необходимости)
Если у вас уже установлен пакет программного обеспечения LibreOffice, вам может потребоваться его удалить перед установкой OpenOffice. Для этого выполните следующую команду:
sudo apt-get remove libreoffice*Эта команда удалит все пакеты LibreOffice и связанные с ними зависимости.
Перезагрузка
Наконец, после завершения установки и исправления зависимостей, рекомендуется перезагрузить компьютер, чтобы все изменения вступили в силу.
Теперь OpenOffice должен быть успешно установлен и готов к использованию. У вас есть набор удобных приложений для работы с текстовыми документами, таблицами и презентациями. Если возникнут проблемы с установкой, вы можете воспользоваться официальными инструкциями OpenOffice для Ubuntu, Debian и Mint.
Выбор языка установки
При установке OpenOffice в Ubuntu, Debian и Mint вы можете выбрать язык интерфейса. Для этого следует выполнить следующую инструкцию:
1. Скачайте установочные пакеты OpenOffice для вашей версии Linux. Они представлены в виде набора .deb пакетов для Debian и Ubuntu, .rpm для Fedora и OpenSUSE. Если у вас Arch Linux, то скачайте пакеты tar.gz. Для Mac OS X можно загрузить DMG-пакет.
2. Установите зависимости пакета OpenOffice. Для этого выполните следующую команду в терминале:
sudo apt-get install openoffice
3. Запустите пакет установки OpenOffice. Для этого выполните следующую команду:
sudo dpkg -i openoffice_4.0.0.deb
4. Если во время установки появится сообщение о некоторых конфликтах, следует удалить предыдущие версии пакетов OpenOffice вручную. Вы можете просмотреть список установленных пакетов с помощью команды «dpkg —get-selections | grep openoffice». Затем удалите их командой «sudo apt-get remove —purge [имя пакета]», где [имя пакета] — это название пакета OpenOffice, который нужно удалить.
5. Закройте окно терминала.
6. Теперь вы можете запустить OpenOffice, нажав на соответствующую папку в меню приложений или выполнить команду «soffice» в терминале.
7. Если вы испытываете проблемы с установкой OpenOffice, попробуйте загрузить альтернативную версию. Некоторые дистрибутивы Linux и MacOS могут отличаться по инструкциям установки и удаления, поэтому обратитесь к документации вашей операционной системы.
Теперь, когда вы знаете, как установить OpenOffice на Ubuntu, Debian и Mint, вы можете использовать этот мощный инструмент для работы с документами Office.
Выбор компонентов для установки
Перед установкой OpenOffice на вашу систему, вам потребуется выбрать компоненты, которые вы хотите установить. Следуйте этим инструкциям для выбора нужных вам компонентов:
1. Определитесь с целевой операционной системой
OpenOffice доступен для установки на различные операционные системы, включая Ubuntu, Debian, Mint, Kali, CentOS, Arch Linux, OpenSUSE, Red Hat и др. В данной статье мы рассмотрим установку OpenOffice на Ubuntu, Debian и Mint.
2. Загрузите пакеты для вашей операционной системы
Перейдите на официальный сайт OpenOffice (https://www.openoffice.org) и найдите раздел «Загрузка». Здесь вы можете выбрать соответствующую вашей операционной системе версию OpenOffice. Например, для Ubuntu, Debian и Mint это будут файлы формата .deb.
3. Установите системные зависимости
При установке OpenOffice в Ubuntu, Debian и Mint требуются некоторые системные зависимости. Чтобы установить их, выполните следующую команду в терминале:
sudo apt-get install -f
4. Установите пакеты OpenOffice
После загрузки пакетов OpenOffice, перейдите в папку, где они были сохранены, и выполните следующие команды для установки:
sudo dpkg -i *.deb (здесь * обозначает название пакета)
5. Выполните настройку OpenOffice
После установки OpenOffice, выполните настройку пакета, следуя инструкциям, прилагаемым к пакету. Если в папке с пакетами есть файл README, прочтите его и исправьте следующую команду в соответствии с инструкциями.
6. Запустите OpenOffice
После успешной установки и настройки OpenOffice, вы можете запустить его, используя команду openoffice в терминале или найдя его в меню вашей операционной системы.
Обратите внимание, что установка OpenOffice в других операционных системах, таких как macOS и Windows, отличается от инструкций, представленных в этой статье. Для этих систем рекомендуется посмотреть соответствующие руководства по установке на официальном сайте OpenOffice.
Установка полного или минимального набора компонентов
При установке OpenOffice на системы Linux можно выбрать между полным набором компонентов или минимальной установкой. Если вы хотите установить все доступные компоненты, следуйте этой инструкции.
Для начала, вам нужно скачать пакет с официального сайта OpenOffice. Для этого откройте браузер и перейдите на страницу загрузки. Здесь вам предложат выбрать нужную версию для своей системы. Например, если у вас Ubuntu или Debian, выберите пакет «.deb».
После того как вы скачали пакет с официального сайта, перейдите в ваш домашний каталог (например, /home/username) и распакуйте скачанный пакет с помощью команды:
tar -xvf Apache_OpenOffice_4.1.9_Linux_x86-64_install-deb ru.tar.gzЗатем, перейдите в папку, которую создал предыдущий шаг:
cd Apache_OpenOffice_4.1.9_Linux_x86-64_install-deb ruВ этой папке вы найдете файл «AdobeDesktopIntegration-4-lin.desktop». Откройте его в текстовом редакторе и найдите строку Type=Application. Замените ее на Type=Application;MimeType=application/vnd.openofficeorg.extension;StartupNotify=true;.
Теперь вы можете установить все пакеты, выполнив команду:
sudo dpkg -i *.debЕсли появится ошибка с зависимостями, вы должны установить недостающие пакеты один за другим, используя команду:
sudo apt-get -f installВ некоторых ситуациях вам может понадобиться установить также пакет «desktop-integration». Для этого выполните команду:
sudo dpkg -i desktop-integration/*.debТеперь, чтобы запустить OpenOffice, введите в терминале команду:
openofficeТакже вы можете найти программу в меню приложений вашей системы. Для этого просмотрите список установленных программ и найдите OpenOffice. В Ubuntu это может быть вложенный в меню раздел «Офис».
Если у вас Fedora или Red Hat, процесс установки немного отличается. Вместо .deb файлов вам нужно скачать и распаковать tar.gz файл, а затем выполнить команду:
sudo rpm -Uhv rpms/*.rpmЕсли у вас другая система, такая как Kali Linux или Arch Linux, вы можете использовать инструменты, такие как trizen или yaourt, чтобы установить OpenOffice. Подробные инструкции для этих систем могут быть найдены в прилагаемой документации.
Установка дополнительных языковых пакетов
OpenOffice предоставляет возможность установить дополнительные языковые пакеты, чтобы работать с программой на различных языках. Если вам необходимо установить дополнительные языковые пакеты в Ubuntu, Debian или Mint, следуйте этой пошаговой инструкции.
Шаг 1: Загрузка пакета языковых компонентов
1. Перейдите на официальный сайт OpenOffice.org и перейдите на страницу загрузки.
2. На странице загрузки найдите раздел «Дополнительные языковые пакеты» и выберите язык, который вам нужен. Нажмите на ссылку для загрузки пакета языковых компонентов.
Шаг 2: Установка пакетов языковых компонентов
1. После загрузки пакета языковых компонентов распакуйте его в любую папку на вашем компьютере.
2. Откройте терминал и перейдите в папку, где вы распаковали пакет языковых компонентов.
3. Выполните команду ./install для установки языковых компонентов.
4. Перезагрузите компьютер для завершения установки.
Шаг 3: Подключение языковых пакетов в OpenOffice
1. Откройте OpenOffice и перейдите в меню «Инструменты».
2. Выберите «Параметры».
3. В левой части окна выберите «Языки».
4. Нажмите на кнопку «Добавить» в разделе «Языки пользовательского интерфейса».
5. В появившемся окне выберите нужный язык и нажмите «ОК».
6. Перезапустите OpenOffice для применения изменений.
Теперь вы можете воспользоваться новым языковым пакетом в OpenOffice!
Установка в качестве стандартного приложения для открытия файлов офисных форматов
Если вы хотите установить OpenOffice в качестве стандартного приложения для открытия файлов офисных форматов (например, DOC, XLS, PPT), выполните следующие шаги:
1. Установка OpenOffice
Перед установкой OpenOffice на ваш ПК, убедитесь, что ваша система удовлетворяет следующим требованиям:
- Linux, Debian, Ubuntu, Mint
- Доступ к интернету для загрузки пакетов
1. Откройте терминал и введите следующую команду для скачивания пакета OpenOffice:
wget [ссылка на пакет]
2. После того, как загрузка пакета будет завершена, выполните следующую команду для установки:
sudo dpkg -i [имя пакета]
Примечание: Если вам потребуется удалить OpenOffice в будущем, вы можете воспользоваться командой sudo apt-get purge openoffice.
2. Настройка OpenOffice в качестве стандартного приложения
После установки OpenOffice вы можете настроить его как стандартное приложение для открытия файлов офисных форматов. Для этого выполните следующие шаги:
1. Откройте папку, содержащую файл с офисным форматом (например, DOC, XLS, PPT).
2. Нажмите правой кнопкой мыши на файле и выберите «Открыть с помощью».
3. В появившемся меню выберите «Другое приложение».
4. В поисковом окне введите «OpenOffice» и выберите его из списка приложений.
5. Нажмите кнопку «ОК».
Теперь файлы офисных форматов будут открываться автоматически в OpenOffice при двойном клике на них.
3. Дополнительные ситуации
В некоторых ситуациях, вам может потребоваться изменить стандартное приложение для открытия офисных файлов обратно на предыдущее. Для этого выполните следующие шаги:
1. Откройте папку с офисным файлом.
2. Нажмите правой кнопкой мыши на файле и выберите «Свойства».
3. Во вкладке «Открыть с помощью» выберите предыдущее приложение из списка.
4. Нажмите кнопку «ОК».
Теперь вы знаете, как установить OpenOffice в качестве стандартного приложения для открытия файлов офисных форматов в Linux, Debian, Ubuntu и Mint.
Настройка автообновления OpenOffice
После установки OpenOffice на ваш Debian-, Ubuntu- или Mint-компьютер вы можете настроить автообновление компонентов программы.
Для этого можно использовать команду apt-get install, чтобы установить несколько пакетов, необходимых для обновления OpenOffice. Но сначала рекомендуется загрузить и запустить установочные пакеты OpenOffice, которые могут появиться в разделе «Загрузка», так как их наличие необходимо для установки обновлений.
Если вы уже знаете, что делать с этими пакетами, например, загрузить и запустить их вручную с помощью команды dpkg -i <имя пакета>, вы можете удалить их с помощью команды apt-get purge.
Также возможен запуск обновления через OpenOffice с помощью инструмента автообновления. Для этого перейдите в меню «Помощник» — «OpenOffice» — «Обновление» и нажав «Запустить». Если вас попросят подтвердить перезагрузку, закройте все окна и перезапустите компьютер.
Если вы хотите запустить обновление OpenOffice вручную, можете загрузить файл TAR.GZ с официального сайта OpenOffice и следовать инструкциям, приведенным в файле README, который появится после распаковки архива.
На Linux системах установка обычно осуществляется через пакетный менеджер. Например, в Ubuntu и Debian это APT-GET, а в Arch Linux — Trizen. Если вы используете opensuse, можно установить пакеты RPMs.
| Операционная система | Команда для установки пакетов |
|---|---|
| Debian, Ubuntu, Mint | sudo apt-get install openoffice |
| Arch Linux | sudo trizen -Syu openoffice |
| OpenSUSE | sudo zypper install openoffice |
Завершение установки
После того как вы выполнили указанные в предыдущих разделах инструкции, скачанные пакеты OpenOffice должны были установиться на вашу систему. Однако, перед тем как перейти к использованию программного обеспечения, рекомендуется выполнить несколько дополнительных шагов.
Во-первых, не закрывайте окна терминала, в которых выполнялись команды установки. Возможно, вам будет необходимо обратиться к этим окнам позже. Если вы случайно закрыли окно терминала, не переживайте, в дальнейшем мы рассмотрим, как найти программу OpenOffice.
Во-вторых, не перезагружайте компьютер. Несмотря на то, что установка OpenOffice завершена, вам все равно необходимо выполнить набор из нескольких команд, чтобы настроить среду и получить возможность запускать программу.
Вернитесь к окну терминала и введите команду:
| sudo apt-get install openoffice* |
Эта команда выполнит поиск и установит все компоненты OpenOffice, которые могут потребоваться вам в дальнейшем. Затем введите команду:
| sudo apt-get install libreoffice* |
После выполнения этих команд вы должны получить полноценный набор программного обеспечения, включающий в себя как OpenOffice, так и LibreOffice.
Наконец, проверьте установку, выполнив следующую команду в терминале:
| openoffice —version |
Если все прошло гладко, вам будет показана версия установленного OpenOffice. Интерфейс программы вы можете найти в меню приложений вашей системы, обычно в разделе «Офис».
Если OpenOffice не открывается, вам следует проверить установку компонентов. Для этого выполните команду:
| sudo apt-get install openoffice.org-writer |
Эта команда установит пакет «openoffice.org-writer», который является основным компонентом OpenOffice для работы с текстовыми документами. В случае успешной установки, попробуйте запустить OpenOffice снова.
Если проблемы с запуском OpenOffice не удалось исправить, посмотрите варианты устранения неполадки в нашем руководстве по установке и удаления OpenOffice.
Проверка успешной установки OpenOffice
После завершения установки OpenOffice в вашей системе, вам следует выполнить несколько шагов, чтобы убедиться, что установка прошла успешно:
- Поиск папки OpenOffice: Откройте файловый менеджер и перейдите в домашнюю папку (обычно это папка с именем вашего пользователя, например, «/home/username/»). Затем откройте папку «libre» и найдите папку «openoffice». Если вы используете Windows, папка может называться «Program Files» (для 64-битной версии Windows) или «Program Files (x86)» (для 32-битной версии Windows).
- Проверьте папку OpenOffice: Ознакомьтесь с содержимым папки OpenOffice. В ней должны быть различные каталоги и файлы, связанные с программным обеспечением OpenOffice.
- Просмотрите системные требования: Если вы не скачивали Java во время установки OpenOffice, у вас может возникнуть необходимость скачать ее отдельно. В зависимости от вашей операционной системы (Ubuntu, Debian, Mint, Kali Linux, Fedora и т. Д.), Команды для установки Java могут отличаться. Используйте поиска помощник для создания пакетов или воспользуйтесь инструкциями по установке Java для вашей конкретной системы.
- Запустите OpenOffice: Закройте все открытые программы и перезагрузите ваш ПК или перезапустите систему (если это требуется). Наконец, найдите и запустите программу OpenOffice.
- Проверьте интерфейс программы: Когда OpenOffice запустится, у вас появится набор программ, включающий текстовый редактор, таблицы, презентацию и многое другое. Взгляните на интерфейс программы и убедитесь, что он соответствует ожидаемому.
В случае возникновения проблем или если OpenOffice не установлен, следует повторить процесс установки, убедившись, что вы выполнили все необходимые требования и распаковали все пакеты правильно, прежде чем продолжить установку.
Видео:
Как УСТАНОВИТЬ ЛИНУКС Минт для начинающих рядом с Windows? Инструкция 2020
Как УСТАНОВИТЬ ЛИНУКС Минт для начинающих рядом с Windows? Инструкция 2020 by ПК без проблем 235,709 views 3 years ago 10 minutes, 20 seconds