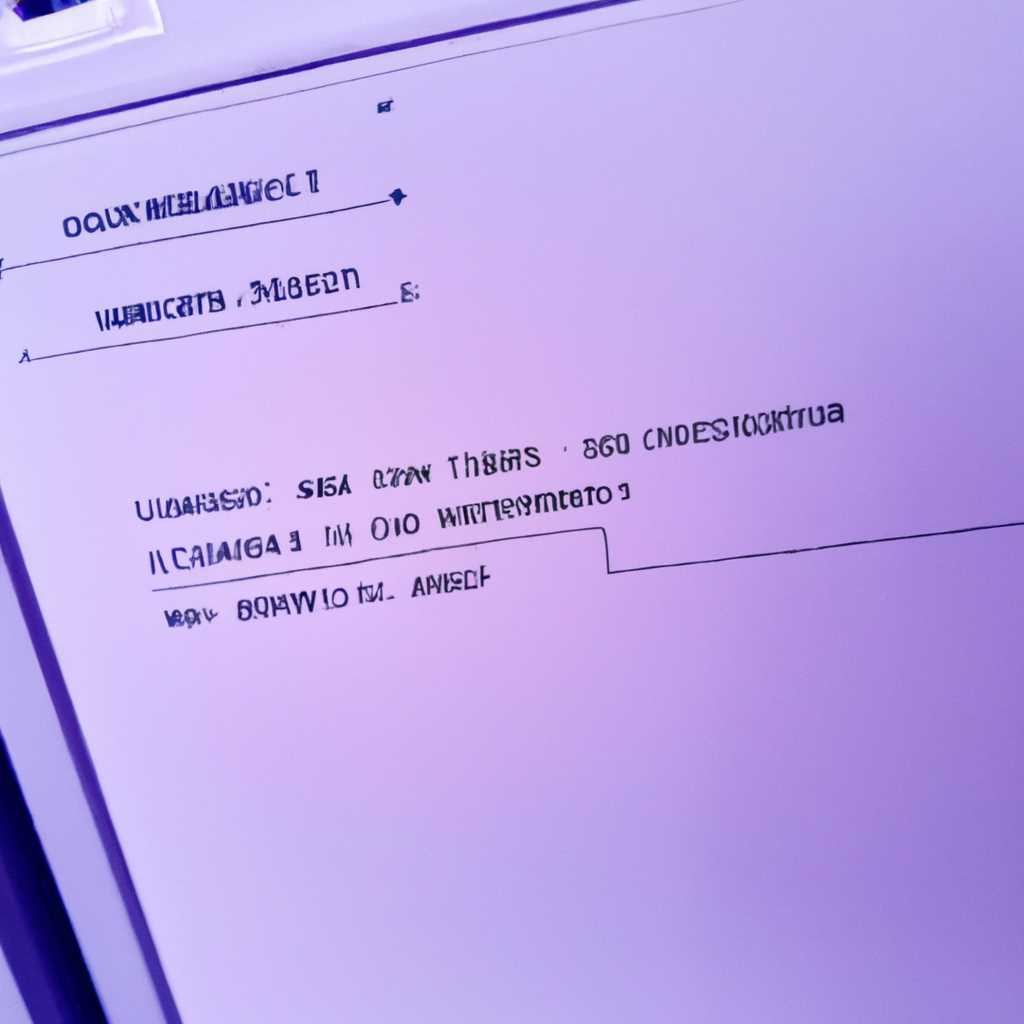- Установка ОС в Hetzner при помощи Rescue В картинках: подробная инструкция
- Заказываем консоль из панели Robot
- Загружаем образ ISO на Backup Space
- 1. Заходим в панель управления Hetzner
- 2. Выбираем сервер и переходим в раздел Backup Space
- 3. Добавляем образ ISO
- 4. Проверяем список загруженных образов
- 5. Применяем образ ISO при установке ОС
- Выбираем загрузочное устройство
- Монтируем ISO-образ
- Шаг 1: Выбор ISO-образа
- Шаг 2: Монтируем ISO-образ через Rescue Console
- Шаг 3: Перезагружаем сервер
- Шаг 4: Устанавливаем ОС
- Стандартный процесс установки
- Установка Windows Server 2016 на выделенный сервер Hetzner с помощью Remote Console LARA
- 1. Заказываем сервер и получаем доступ к Remote Console LARA
- 2. Загружаем образ Windows Server 2016
- 3. Подключаемся к серверу через Remote Console LARA
- 4. Установка Windows Server 2016
- 5. Завершение установки
- Установка своей ОС на аукционный сервер Hetzner
- Hetzner установка windows через rescue
- Добавить комментарий Отменить ответ
- Видео:
- Installing Windows on Hetzner Virtual Server: The Ultimate Guide
Установка ОС в Hetzner при помощи Rescue В картинках: подробная инструкция
Если у тебя есть выделенный сервер от Hetzner и тебе необходимо установить операционную систему на него, то этот пошаговый гайд поможет тебе сделать это через Rescue-режим. Hetzner предоставляет возможность установки ОС через rescue-консоль, если выделенный сервер недоступен или нужно переустановить ОС. Это очень удобно, так как можно устанавливать любую ОС, которая будет поддерживать данное устройство.
Перед началом установки ОС нужно знать hostname пути к файлу с образом iso, который будет использоваться для установки ОС. Выбрав сервер в разделе «Мои аукционные сервера», там есть кнопка «Reset» в разделе «Server status», ее и нажимаем, чтобы сбросить сервер в rescue-режим.
В момент сброса сервера Hetzner отправит вам email-сообщение с subject «-Robot: Your server
Затем, после получения всех данных, можно начинать установку ОС. Подключение к серверу Hetzner производится через SSH, используя полученные ранее данные. Открыв терминал, наберите команду:
ssh -l rescue -p 22
В случае Linux-систем вы должны будете написать просто “yes”, чтобы подтвердить подключение. В случае Windows, удаленный рабочий стол подключится автоматически. Теперь, выбрав нужный сервер, можно начинать установку ОС.
Заказываем консоль из панели Robot
Прежде чем начать установку операционной системы в Hetzner с помощью Rescue Console, убедитесь, что у вас есть заказанный сервер и активная учетная запись в панели управления Robot.
1. Войдите в панель управления Robot и выберите нужный сервер.
2. Перейдите в раздел «Rescue» и нажмите на кнопку «Order KVM Console».
3. В новом окне выберите тип консоли, например, «Remote Console».
4. Проверьте, чтобы в поле «Hostname» было указано имя вашего сервера.
5. В поле «Path to image file name.tbz» укажите путь к загружаемому образу операционной системы, например, «/root/rescue/linux-server-2016.iso».
6. Если у вас есть дополнительные запросы или комментарии, добавьте их в соответствующее поле.
7. Нажмите на кнопку «Order» для размещения заказа.
В этот момент вам будет предоставлен доступ к консоли, через которую вы сможете установить операционную систему с помощью Rescue Mode.
Загружаем образ ISO на Backup Space
Для установки операционной системы на выделенный сервер Hetzner с помощью Rescue-консоли, вам понадобится загрузочное устройство в виде образа ISO. В этом разделе я покажу вам, как добавить такой образ на ваш Backup Space.
1. Заходим в панель управления Hetzner
Первым шагом вам необходимо зайти в панель управления Hetzner (Hetzner Robot). Если у вас еще нет аккаунта, вы можете заказать выделенный сервер на сайте Hetzner.
2. Выбираем сервер и переходим в раздел Backup Space
После того как вы вошли в панель управления Hetzner, выберите нужный вам сервер из списка и перейдите в раздел Backup Space. Здесь вы сможете настроить бэкапы и добавить образы ISO.
3. Добавляем образ ISO
На странице Backup Space вам нужно найти раздел «Загрузочные изображения ISO». Нажав на кнопку «Добавить образ ISO» вы сможете выбрать нужный файл ISO на вашем компьютере и загрузить его на Backup Space.
| Поле | Описание |
|---|---|
| Hostname/path/to/image/file/name.tbz | В этом поле вам нужно указать путь и имя файла на Backup Space. Например: /path/to/image/file/name.iso. Обратите внимание, что расширение файла должно быть .tbz |
| Reset | Если вы хотите удалить все ранее загруженные образы ISO, вы можете нажать на кнопку «Reset». В результате все загруженные образы будут удалены и вы сможете загрузить новый образ. |
4. Проверяем список загруженных образов
После того как вы добавили образ ISO на Backup Space, в списке загруженных образов должен появиться новый файл. Вы можете проверить список, чтобы убедиться, что образ был успешно загружен.
5. Применяем образ ISO при установке ОС
Теперь, когда у вас есть нужный образ ISO на Backup Space, вы можете приступить к установке операционной системы на ваш выделенный сервер Hetzner с использованием Rescue-консоли. Выбрав соответствующий образ ISO из списка при установке ОС, вы сможете настроить необходимые параметры и начать процесс установки.
Таким образом, вы сможете загрузить образ ISO на Backup Space и использовать его при установке операционной системы на своих серверах Hetzner.
Выбираем загрузочное устройство
1. Для установки операционной системы на серверах Hetzner мы будем использовать функцию Rescue. Чтобы выбрать загрузочное устройство для установки, нужно пройти несколько шагов.
2. Как только вы войдете на сервер через Rescue, вам будет предложено выбрать образ для установки. Выбрав номер 2, вы сможете поставить нужный вам образ (например, Windows или Linux).
3. Далее вам может быть предложено выбрать режим работы. Если у вас нет предпочтений, выберите режим Standard, который подходит для большинства случаев.
4. Для монтирования образа в Rescue-консоль вы можете использовать команду:
- lara
.tbz
5. После этого выберите аукционный сервер, на котором вы будете устанавливать ОС. Если у вас есть backup-сервер, вы также сможете выбрать его.
6. Вам будет предложено ввести имя хоста, которое будет использоваться после установки ОС. Укажите желаемое имя и нажмите Enter.
7. Затем выберите диск, на котором будет производиться установка. В большинстве случаев это будет server. Нажмите Enter.
8. Теперь выберите нужный ISO-образ для установки ОС и нажмите Enter.
9. Процесс установки начнется. Он может занять несколько минут, в зависимости от скорости вашего интернет-канала.
10. После завершения установки ОС вы можете отменить режим Rescue, либо добавить свою команду, чтобы сервер перезагрузился в стандартный режим.
11. Все готово! Теперь вы успешно установили операционную систему на своем сервере Hetzner при помощи Rescue.
Монтируем ISO-образ
Для установки операционной системы на сервер Hetzner через Rescue Console можно использовать загрузочный ISO-образ.
Шаг 1: Выбор ISO-образа
В панели управления Hetzner (Robot или LARA) заказываем нужный ISO-образ. Мы рекомендуем использовать стандартный образ, предложенный Hetzner. Он содержит уже подготовленные драйвера и основные инструменты для установки операционной системы.
Шаг 2: Монтируем ISO-образ через Rescue Console
1. Загружаемся в панель управления сервером через Rescue Console.
2. В консоли вводим команду:
mount /dev/sr0 /mnt
где /dev/sr0 — устройство, соответствующее загрузочному ISO-образу.
Шаг 3: Перезагружаем сервер
После монтирования ISO-образа перезагрузка сервера позволит системе загрузиться с помощью выбранного образа.
3. В консоли вводим команду:
reboot
Шаг 4: Устанавливаем ОС
В момент начала загрузки сервера Вы сможете устанавливать операционную систему, как обычно используя консоль или удаленный доступ.
4. На этапе установки Вы можете указать желаемое имя сервера (hostname) и путь до загрузочного ISO-образа (необходимо в случае, если есть бэкап или аукционные диски).
Обратите внимание: если Вы выбрали аукционный сервер Hetzner, то для установки Windows в режиме Rescue Console может потребоваться отменить установку аукционных дисков.
После завершения установки операционной системы, Вы сможете отключить загрузочное ISO-устройство и начать использовать свою ОС.
Если у Вас возникли вопросы по установке операционной системы на сервер Hetzner, Вы можете обратиться за помощью в техническую поддержку компании.
Стандартный процесс установки
В данном разделе рассмотрим стандартный процесс установки операционной системы на сервер Hetzner.
- Заказываем сервер в Hetzner. Выбираем нужный вам сервер в соответствии с требованиями и возможностями.
- Переходим в раздел «robot» на сайте Hetzner и находим заказанный сервер. В разделе «server» вам будет доступна информация о вашем сервере и его IP-адресе.
- Запускаем режим рескью (rescue mode) для вашего сервера. В разделе «rescue» вы найдете инструкции по запуску этого режима для различных операционных систем (Linux, Windows).
- Подключаемся к консоли сервера через встроенный «remote console» в разделе «robot». Это позволит вам управлять сервером и наблюдать за процессом установки операционной системы.
- Устанавливаем необходимую ОС. Если у вас уже есть iso-образ операционной системы, вы можете загрузить его на сервер через веб-интерфейс Hetzner, выбрав нужный файл и указав путь к файлу на сервере. В случае отсутствия iso-образа, вы можете воспользоваться предустановленными образами операционных систем Hetzner.
- Процесс установки зависит от выбранной операционной системы, но обычно включает в себя выбор языка, настройку сетевых параметров, разделов дисков и установку базовых компонентов системы.
- После завершения установки ОС, вы можете добавить комментарий к серверу в разделе «robot» и применить его.
Теперь у вас есть рабочая операционная система на вашем сервере Hetzner, и вы можете начать использовать его для нужных вам задач!
Установка Windows Server 2016 на выделенный сервер Hetzner с помощью Remote Console LARA
Если у вас есть выделенный сервер Hetzner и вы хотите установить на него Windows Server 2016, вам потребуется использовать функцию Remote Console LARA. В этом руководстве я расскажу вам, как выполнить эту установку шаг за шагом.
1. Заказываем сервер и получаем доступ к Remote Console LARA
Сначала вам необходимо заказать выделенный сервер на Hetzner. Когда ваш сервер будет готов к использованию, вам будет предоставлен доступ к панели управления Robot Hetzner. В этой панели управления вы найдете ссылку на Remote Console LARA. Нажмите на эту ссылку, чтобы начать процесс установки Windows Server 2016.
2. Загружаем образ Windows Server 2016
Перейдите на страницу Remote Console LARA и выберите ваш сервер из списка. Затем выберите режим «Rescue». Образ Windows Server 2016 уже должен быть доступен в списке образов, если нет, попробуйте обновить список. Выбрав образ, вам будет предложено примонтировать его на ваш сервер.
3. Подключаемся к серверу через Remote Console LARA
В этом моменте вы должны видеть имя сервера и его IP-адрес. Запишите эти данные. Щелкните правой кнопкой мыши на имени сервера и выберите пункт «Open Console». Теперь вы подключились к вашему серверу через Remote Console LARA и готовы к установке Windows Server 2016.
4. Установка Windows Server 2016
На вашем сервере вы увидите экран загрузки. Нажмите любую клавишу, чтобы войти в меню загрузки. Затем выберите «Boot from ISO» и выберите образ Windows Server 2016, который вы монтировали на сервер в предыдущем шаге.
После загрузки образа вы будете перенаправлены на экран установки Windows Server 2016. Следуйте инструкциям на экране, чтобы завершить процесс установки. Вам потребуется указать имя компьютера (hostname), путь к файлу образа (path to image file) и номер заказа сервера (order number).
5. Завершение установки
После завершения установки Windows Server 2016 перейдите обратно на панель управления Robot Hetzner. Здесь вы найдете информацию о вашем сервере, включая IP-адрес и доступ к Remote Console LARA. Теперь вы можете подключиться к серверу через Remote Console LARA, используя hostname, IP-адрес и порт, указанные на панели управления.
Это все! Теперь вы успешно установили Windows Server 2016 на ваш выделенный сервер Hetzner с помощью Remote Console LARA.
Установка своей ОС на аукционный сервер Hetzner
Для установки своей операционной системы на аукционный сервер Hetzner, вам понадобится использовать загрузочное устройство Rescue.
1. В панели управления Hetzner переходим в раздел «Server» и выбираем нужный аукционный сервер.
2. На странице сервера выбираем вкладку «Rescue», а затем «Заказываем режим Rescue для этого сервера».
3. В комментарии к заказу указываем необходимый образ ОС, который вы хотите установить.
4. Заказываем режим Rescue, который позволяет сбросить все диски и оперативную память сервера, сохраняя при этом его последний IP-адрес.
5. После заказа режима Rescue вам придет email с информацией о созданном задании.
6. После получения email, снова заходим в раздел «Server» и на странице сервера выбираем вкладку «Rescue».
7. После этого, на странице режима Rescue выбираем «Remote console», где вы сможете установить свою ОС.
8. Выбираем тип консоли «Console» и нажимаем «Start».
9. В момент, когда консоль будет готова, можно установить свою ОС через remote console.
10. Для начала установки ОС монтируем образ с помощью команды:
mount -t iso9660 -o ro,loop,offset=64 /dev/sr0 /mnt/cdrom
11. Устанавливаем ОС, выполнив команду:
lara hostname=pathtoimagefilenametbz
12. Если у вас есть дополнительные диски на серверах, то их можно добавить в процессе установки, примонтировав их к закачанному образу ОС.
13. После завершения установки ОС, можно отменить режим Rescue и сервер будет загружаться с установленной вами операционной системой.
Теперь вы сможете поставить свою ОС на аукционный сервер Hetzner и использовать его по своему усмотрению.
Hetzner установка windows через rescue
Если у вас есть выделенный сервер Hetzner и вы хотите установить на него операционную систему Windows, вы можете использовать режим Rescue, чтобы провести установку. В этом пошаговом руководстве я покажу вам, как это сделать.
1. Сначала вам нужно заказать сервер Hetzner с операционной системой Linux (CentOS, Debian и т.д.) по умолчанию. Выбрав сервер, выделите дополнительное пространство жесткого диска для установки Windows.
2. Теперь вы должны войти в панель управления Hetzner Robot. Перейдите в раздел «Server» и выберите нужный вам сервер.
3. На странице сервера вы увидите вкладку «Rescue». Нажмите на нее, чтобы перейти в режим Rescue.
4. После перехода в режим Rescue вы получите доступ к серверу через консольное соединение SSH или VNC.
5. Теперь вам нужно загрузить ISO-образ операционной системы Windows на сервер. Для этого воспользуйтесь командой:
lara html # wget https://yourhostname.pathtoimagefile/name.tbz6. Найдите устройство, на котором предполагается установка операционной системы Windows. Это может быть что-то вроде «/dev/sda». Узнать, какое устройство использовать, можно, выполнив команду:
lara html # fdisk -l7. Теперь примонтируйте ISO-образ к выбранному устройству. Для этого выполните команду:
lara html # mount /mnt/yourdevice /mnt/cdrom8. Наконец, перейдите в папку «/mnt/cdrom» и найдите файл «setup.exe». Выполните его, чтобы начать установку операционной системы Windows.
9. В процессе установки вам будет предложено выбрать раздел для установки Windows. Обычно это раздел «C:» или «Primary Partition». Выберите нужный вам раздел и продолжайте установку.
10. После завершения установки, перезагрузите сервер и выберите операционную систему Windows при запуске.
Теперь у вас есть сервер Hetzner с установленной операционной системой Windows. Вы можете получить доступ к нему, выбрав его в панели управления Hetzner Robot.
Добавить комментарий Отменить ответ
Если у вас возникли вопросы или вы хотите оставить свой комментарий по поводу установки операционной системы на серверах Hetzner с помощью Rescue-системы, вы можете сделать это здесь. Просто введите свой комментарий в поле ниже и нажмите кнопку «Отправить».
Пожалуйста, имейте в виду, что комментарий будет опубликован после модерации.
Видео:
Installing Windows on Hetzner Virtual Server: The Ultimate Guide
Installing Windows on Hetzner Virtual Server: The Ultimate Guide by Lemonade 3,341 views 4 months ago 9 minutes, 54 seconds