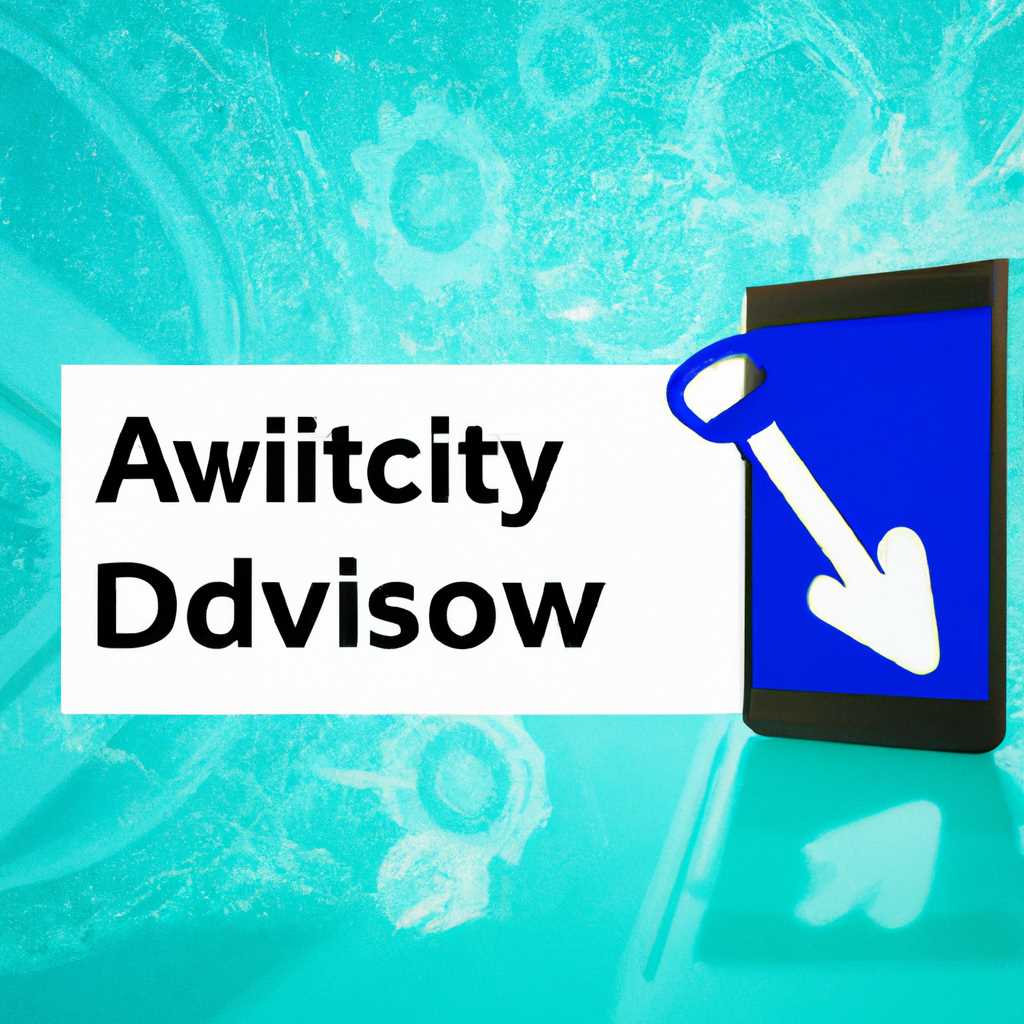- Установка оснастки Active Directory в Windows 10: пошаговая инструкция
- Установка оснастки Active Directory в Windows 10
- Подготовка к установке и системные требования
- Установка Windows 10
- Системные требования
- Установка оснастки Active Directory
- Загрузка и установка оснастки Active Directory
- Настройка основных параметров
- Создание домена и организационного единицы
- Подключение клиентов к домену
- Шаг 1: Подключение компьютера к домену
- Шаг 2: Проверка подключения
- Шаг 3: Настройка уровней доступа
- Шаг 4: Доменов и доверительных связей
- Шаг 5: Настройка компьютеров и пользователей
- Настройка безопасности и аутентификации
- Видео:
- Windows Admin Center – обзор, установка на Windows 10 и добавление подключения к серверу
Установка оснастки Active Directory в Windows 10: пошаговая инструкция
Active Directory (AD) является одним из ключевых компонентов Windows Server, который позволяет управлять пользователями, компьютерами и другими ресурсами в сети домена. Но что делать, если вы хотите установить оснастку Active Directory на вашем компьютере с Windows 10?
На самом деле, установка оснастки Active Directory в Windows 10 является возможной и необходимой в некоторых случаях. Она позволяет использовать некоторые функции AD и управлять пользователями и компьютерами, даже если у вас нет домена.
Давайте рассмотрим пошаговую инструкцию по установке оснастки Active Directory на вашем компьютере с Windows 10. Первым шагом будет скачать необходимые средства управления AD, которые встречаются в различных версиях Windows Server.
1. Щелкните на «Start» и в строке поиска введите «Server Manager». Затем щелкните правой кнопкой мыши на «Server Manager» и выберите «Run as administrator».
2. В окне «Server Manager» щелкните на кнопку «Add roles and features». В появившемся окне нажмите «Next» до тех пор, пока не дойдете до раздела «Features».
3. В разделе «Features» найдите папку «Remote Server Administration Tools». Разверните эту папку и выберите нужные вам возможности для установки. Например, если вы хотите использовать оснастку Active Directory, выберите «AD DS and AD LDS Tools».
4. Продолжите установку, следуя инструкциям на экране. После завершения установки может потребоваться перезагрузка компьютера.
Теперь, когда установка оснастки Active Directory выполнена, вы можете использовать некоторые функции AD и управлять пользователями и компьютерами прямо с вашего компьютера с Windows 10. Будьте внимательны и не забудьте ограничить права доступа пользователей и настроить политики безопасности для обеспечения безопасности вашей сети.
Установка оснастки Active Directory в Windows 10
Для работы с доменами и администрирования Active Directory в Windows 10 необходимо установить соответствующую оснастку. Она позволяет настраивать различные политики, группы, контейнеры и многое другое.
Чтобы установить оснастку Active Directory, вам потребуется скачать необходимый файл с официального сайта Microsoft. Ниже приведены пошаговые инструкции по установке.
- Для начала, откройте «Панель управления» на вашем компьютере.
- В поисковой строке введите «Programs and Features» и выберите соответствующий результат.
- В список установленных программ найдите «Turn Windows features on or off» и откройте его.
- Появится окно «Windows Features», в котором можно включать и отключать различные функции операционной системы.
- На этом экране найдите «Remote Server Administration Tools» (RSAT) и расширьте этот раздел.
- В списке доступных инструментов RSAT найдите «Active Directory Domain Services Tools» и отметьте его галочкой.
- Если вы хотите настроить также и другие инструменты, открытые разделы и связанные оснастки, выделите соответствующие пункты для выбора.
- Нажмите «OK» для сохранения изменений.
- Выполнение команды займет некоторое время. После завершения установки можно закрыть все открытые окна.
- Теперь, после установки оснастки, вы можете активировать используя корень домена и настроить свои наиболее интересные события и политики управления. Вы также можете добавить доменные группы и делегировать им различные права и обязанности.
После установки оснастки Active Directory на вашем компьютере вам будут доступны все необходимые средства для работы с доменами и администрирования.
Подготовка к установке и системные требования
Перед установкой оснастки Active Directory на компьютер с операционной системой Windows 10 необходимо выполнить ряд подготовительных действий.
Установка Windows 10
Основным требованием для установки оснастки Active Directory является наличие установленной операционной системы Windows 10. Убедитесь, что у вас есть рабочая копия Windows 10 и что она установлена на компьютере.
Системные требования
Для успешной работы с оснасткой Active Directory необходимо выполнение следующих системных требований:
- Windows 10 версии 1809 и выше;
- Права администратора на компьютере;
- Доступ к интернету для скачивания и обновления необходимых файлов и компонентов.
Также убедитесь, что на компьютере установлены все необходимые компоненты, такие как .NET Framework, PowerShell и т.д.
Установка оснастки Active Directory
Для установки оснастки Active Directory на компьютер под управлением Windows 10 необходимо выполнить следующие действия:
- Скачайте оснастку Active Directory из официального сайта Microsoft.
- Распакуйте скачанный файл в папку, которую вы хотите использовать для установки.
- Запустите файл установки и следуйте инструкциям на экране.
- После установки оснастки Active Directory откройте «Консоль управления Active Directory» через клиентское приложение или административную консоль.
Теперь вы готовы к работе с оснасткой Active Directory. В процессе работы вам могут понадобиться некоторые дополнительные инструкции по использованию оснастки, удалению устройств из домену, созданию и удалению структуры доменов и т.д. Воспользуйтесь последней версией инструкций и обновление для полного понимания функциональных возможностей оснастки.
Загрузка и установка оснастки Active Directory
Для установки оснастки Active Directory на компьютере под управлением операционной системы Windows 10 необходимо выполнить несколько шагов. Рассмотрим процесс установки оснастки подробнее.
- Для начала, давайте загрузим необходимую версию оснастки Active Directory. В Windows 10 версий 1803 и 1809 оснастка входит в состав операционной системы и требует лишь включения. Откройте «Панель управления», щелкните по ссылке «Программы» или «Программы и компоненты», а затем выберите «Включить или отключить компоненты Windows».
- В появившемся окне «Включение или отключение компонентов Windows» найдите в списке установленных компонентов оснастку «Active Directory Module for Windows PowerShell» и убедитесь, что она выбрана. Если вы используете версию Windows 10 до 1803, то для установки оснастки необходимо загрузить ее с официального сайта Microsoft.
- После выбора оснастки нажмите кнопку «OK» и подождите, пока процесс установки не завершится. Когда он будет завершен, вам может потребоваться перезагрузить компьютер.
- После перезагрузки система будет готова к использованию оснастки Active Directory. Вы можете открыть различные управляющие консоли, такие как «Active Directory Users and Computers», «Active Directory Sites and Services» или «Active Directory Domains and Trusts».
Теперь, когда у вас есть необходимая информация о загрузке и установке оснастки Active Directory, вы можете легко начать управление удаленной структурой доменов и делегирование различных возможностей в вашей системе Windows 10.
Настройка основных параметров
Для установки оснасток AD на Windows 10 необходимо выполнить следующие шаги:
- Откройте «Панель управления» (Control Panel) и выберите «Программы и компоненты».
- В левой части окна нажмите на «Включение или отключение компонентов Windows».
- В появившемся окне найдите ветку «Удаленное управление серверами» (Remote Server Administration Tools) и разверните ее.
- В этой ветке найдите и отметьте «Инструменты удаленного управления серверами» (Remote Server Administration Tools).
- Разверните «Инструменты удаленного управления серверами» и найдите «Инструменты удаленного управления серверами AD DS и AD LDS» (Remote Server Administration Tools —> Role Administration Tools —> AD DS and AD LDS Tools).
- Установите галочку напротив нужной версии Windows и нажмите «ОК».
- Продолжайте установку, следуя инструкциям на экране.
После установки оснасток AD на вашем компьютере, вам будет доступна командная консоль «Управление компьютерами» (Computer Management), в которой вы сможете управлять вашим локальным компьютером и другими серверами в вашей корпоративной сети.
В командной консоли «Управление компьютерами» вы можете:
- Просмотреть информацию о компьютере (атрибуты, события и т. д.).
- Управлять пользователями и группами.
- Добавить и удалить компьютеры из домена.
- Настроить доступы и разрешения на файловые ресурсы.
- Установить и настроить службы и сервисы.
- И многое другое!
Завершение установки оснасток AD на Windows 10 требует перезагрузки компьютера. После перезагрузки, вы сможете найти новые инструменты управления в меню «Пуск» (Start) — появится новый пункт меню «Управление удаленными серверами» (RSAT).
Теперь, когда вы установили оснастки Active Directory на вашем компьютере, вы можете использовать их для управления активными доменами, пользователями, группами и другими объектами в сети с Windows Server.
Создание домена и организационного единицы
Перед тем как начать использование оснастки Active Directory в Windows 10, вам необходимо создать домен и организационную единицу, в которых будут храниться объекты вашей директории.
1. Скачайте и установите на ваш компьютер сервера Windows Server самую новую версию Windows Admin Center (WAC) с официального сайта Microsoft.
2. Дважды кликните по установленному файлу WAC, чтобы запустить его. После этого в новой вкладке браузера откроется панель управления WAC.
3. В строке адреса браузера введите адрес вашего сервера, на котором будет установлена оснастка Active Directory. Например, http://server1.
4. После ввода адреса и нажатия Enter, вы попадете на страницу входа в WAC. Введите имя пользователя и пароль, чтобы войти в систему.
5. После успешной авторизации на главной странице WAC найдите блок «Установка ролей и функций» и выберите в нем пункт «Active Directory».
6. Дождитесь, пока будет выполнена установка оснастки Active Directory. Это может занять некоторое время, в зависимости от производительности вашего сервера.
7. Когда установка будет завершена, перейдите в раздел «События» и убедитесь, что не возникло каких-либо проблем при установке.
8. Теперь вам необходимо создать домен и организационную единицу в вашей директории. Для этого выберите раздел «Структура домена» в панели управления оснастки.
9. Добавьте новый домен, указав его имя и описание. Затем создайте организационную единицу, в которой будут храниться объекты вашей директории.
10. Теперь у вас есть созданный домен и организационная единица, в которых можно управлять объектами Active Directory.
Теперь, когда домен и организационная единица созданы, вы можете приступить к использованию оснастки Active Directory в Windows 10 и управлению объектами вашей директории.
Подключение клиентов к домену
После установки оснастки Active Directory в Windows 10 необходимо подключить клиентские компьютеры к домену. В этом разделе мы рассмотрим пошаговую инструкцию по подключению клиентов к домену Active Directory.
Шаг 1: Подключение компьютера к домену
1. Запустите командную строку от имени администратора.
2. В командной строке выполните следующую команду:
addstools download
3. Скачанный файл addstools.zip нужно разархивировать в удобное для вас место.
4. В командной строке перейдите в папку с распакованными файлами addstools.
5. Запустите команду для подключения компьютера к домену:
addstools /join /domain <домен> /username <пользователь> /password <пароль>
Вместо <домен>, <пользователь> и <пароль> подставьте соответствующие значения для вашей сети и учетной записи.
6. После успешного подключения компьютер будет перезагружен.
Шаг 2: Проверка подключения
1. После перезагрузки компьютера, войдите в качестве администратора в систему.
2. На рабочем столе найдите кнопку «Пуск» и щелкните по ней.
3. В меню «Пуск» щелкните правой кнопкой мыши на значок «Компьютер» и выберите пункт «Свойства».
4. В открывшемся окне «Свойства компьютера» убедитесь, что в разделе «Имя компьютера, домен и рабочая группа» отображается название вашего домена Active Directory.
Шаг 3: Настройка уровней доступа
1. Откройте командную строку от имени администратора.
2. Для настройки уровней доступа к клиентским компьютерам выполните следующую команду:
netsh advfirewall firewall set rule group="Windows Management Instrumentation (WMI)" new enable=Yes
3. Также можно включить удаленный доступ к событиям Windows через следующую команду:
netsh advfirewall firewall set rule group="Remote Event Log Management" new enable=Yes
Шаг 4: Доменов и доверительных связей
1. В контексте администрирования Active Directory находите контейнер «Домены».
2. Щелкните правой кнопкой мыши на выбранную вами доменную структуру и выберите пункт «Доверительные связи».
3. В открывшемся окне «Доверительные связи» установите необходимый набор настроек для доверительных связей между различными доменами.
Шаг 5: Настройка компьютеров и пользователей
1. В контексте администрирования Active Directory находите контейнер «Пользователи».
2. Щелкните правой кнопкой мыши на выбранную вами единицу пользователя или компьютера и выберите пункт «Свойства».
3. В открывшемся окне «Свойства» установите необходимые настройки для пользователей и компьютеров в оснастках Active Directory, таких как политика безопасности, уровни доступа и делегирование.
4. После настройки сохраните изменения и закройте окно «Свойства».
Теперь ваш клиентский компьютер успешно подключен к домену Active Directory и готов к использованию всех его возможностей.
Настройка безопасности и аутентификации
После установки оснастки Active Directory в Windows 10 необходимо выполнить настройку безопасности и аутентификации. Ниже приведены некоторые шаги для этого.
- Давайте начнем с выбранной версии Windows. Если у вас установлена Windows 10 версии 1803 или более поздней, вы можете использовать метод установки оснастки Active Directory через Панель управления. Если у вас версия Windows 10, старше 1803, вам также потребуется установить утилиты для администрирования удаленных служб (RSAT).
- Перейдите в Панель управления вашей Windows 10 и выполните поиск по ключевому слову «установка» или «Active Directory».
- Выберите нужные сервисы и нажмите кнопку Установить. Если у вас нет возможности установки Active Directory через Панель управления, вам необходимо использовать PowerShell для установки.
- Откройте Командную консоль в качестве администратора и выполните следующую команду:
Get-WindowsCapability -Online | ? Name -like 'RSAT*' - Выберите нужные инструменты, например,
RSAT.ActiveDirectoryDS-LDS.Tools-и выполните команду:Add-WindowsCapability -Online -Name "RSAT.ActiveDirectory.DS-LDS.Tools~~10.0.0.0" - После успешной установки вы должны увидеть запрашиваемые инструменты в своем Start-меню и в меню «Список завершенных задач».
- Теперь вы готовы управлять своей структурой Active Directory. Для этого откройте Консоль управления пользователями и компьютерами Active Directory (dsa.msc) и начните работу с вашими доменами, пользователями, компьютерами и другими объектами.
- Кроме того, вы можете настроить атрибуты безопасности, политики групп и доверительные отношения в консоли Управление групповыми политиками (gpedit.msc).
- Если вы хотите использовать LDAP-поиск в вашей структуре Active Directory, вам необходимо установить LDAP-клиент. Для этого откройте Командную консоль и выполните следующую команду:
dism /online /Enable-Feature /FeatureName:RSATADTools - Дополнительные средства управления серверами Active Directory можно установить с помощью Панели управления. Для этого выполните поиск по ключевому слову «установка» или «Active Directory» и выберите нужные инструменты.
- Работают ли у вас команды управления Active Directory и инструменты, зависит от версии операционной системы Windows 10. Убедитесь, что у вас установлена последняя версия Windows 10 и обновления.
Таким образом, настройка безопасности и аутентификации в оснастке Active Directory в Windows 10 является важным шагом для работы с вашей доменной структурой.
Видео:
Windows Admin Center – обзор, установка на Windows 10 и добавление подключения к серверу
Windows Admin Center – обзор, установка на Windows 10 и добавление подключения к серверу by Заметки IT специалиста 9,546 views 4 years ago 6 minutes, 18 seconds