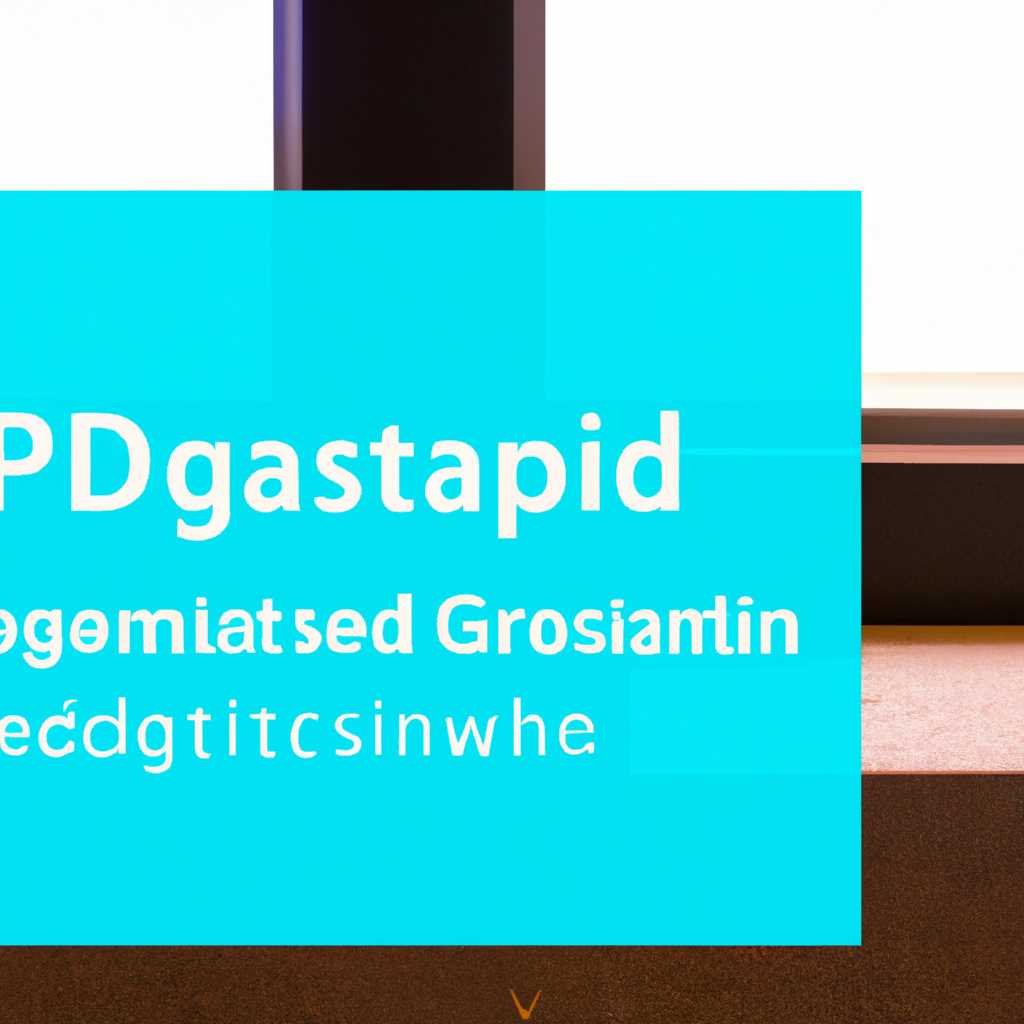- Установка pgAdmin 4 на Windows 10 и настройка подключения к PostgreSQL
- Установка и настройка pgAdmin 4 на Windows 10 для работы с PostgreSQL
- Шаг 1: Скачать и установить pgAdmin 4
- Шаг 2: Настройка соединения с сервером PostgreSQL
- Установка pgAdmin 4 на Windows 10
- Скачивание и установка
- Настройка подключения к серверу PostgreSQL
- Настройка подключения к PostgreSQL
- Настройка pgAdmin 4 на Windows 10
- Работа с PostgreSQL через pgAdmin 4
- Видео:
- How to Install PostgreSQL 15 on Windows 10 [ 2023 Update ] Complete guide | pgAdmin 4
Установка pgAdmin 4 на Windows 10 и настройка подключения к PostgreSQL
При работе с PostgreSQL на операционной системе Windows 10 непременно потребуется использование программы pgAdmin 4. Этого инструмента хватает для установки и настройки клиента для взаимодействия с сервером PostgreSQL. В данной статье мы рассмотрим простой процесс установки и настройки pgAdmin 4 с помощью которого можно осуществлять подключение к серверу PostgreSQL.
Установка pgAdmin 4 на Windows 10 — дело несложное и не требует глубоких знаний в области системных компонентов.
Для начала устанавливаем программу pgAdmin 4. Для этого скачиваем последнюю версию с официального сайта PostgreSQL, после чего запускаем этот файл установки.
В процессе установки выбраем языке соглашения, который будет стоять по умолчанию и жмем «Next». После принятия соглашения лицензии, выбираем каталог установки для программы pgAdmin 4 на вашем компьютере и жмем «Next». В каталоге выбираем «Next». Затем отмечаем галочку «Enable pgAdmin 4» и нажимаем «Next». На последнем пункту выбираем запуск с помощью языка программирования «Python» последней версии , потом жмем «Next» и «Install». После выполнения данной установки жмем «Finish» и переходим к настройке pgAdmin 4.
Установка и настройка pgAdmin 4 на Windows 10 для работы с PostgreSQL
Шаг 1: Скачать и установить pgAdmin 4
Первым шагом является скачивание и установка pgAdmin 4 на ваш компьютер. Вы можете скачать последнюю версию pgAdmin 4 с официального сайта PostgreSQL по адресу https://www.pgadmin.org/download/.
Затем, после скачивания, запустите скаченный файл pgadmin4-x.x-x.exe и следуйте инструкциям установщика. В ходе установки у вас могут быть запрошены разрешения пользовательского контроля учетных записей Windows, подтвердите их, чтобы продолжить установку.
Шаг 2: Настройка соединения с сервером PostgreSQL
После установки pgAdmin 4 следующим шагом будет настройка подключения к вашему серверу PostgreSQL. Для этого откройте pgAdmin 4, который устанавливается по умолчанию в папке «C:\Program Files\PostgreSQL\версия\pgAdmin 4». Вы также можете использовать ярлык на рабочем столе или выполнить поиск в меню «Пуск».
При первом запуске pgAdmin 4 вам может быть предложено указать пароль для входа в приложение. Установите пароль и запомните его, так как он потребуется при каждом входе в pgAdmin 4.
После входа в pgAdmin 4 вы увидите окно с навигационной панелью слева. В этой панели щелкните правой кнопкой мыши на раздел «Серверы» и выберите пункт «Создать» -> «Сервер».
В открывшемся окне введите название сервера (может быть любое удобное вам) и переходим на вкладку «Соединение». Здесь введите следующие настройки:
- Имя хоста/адрес: введите адрес вашего сервера PostgreSQL (обычно это «localhost» или «127.0.0.1»)
- Порт: введите порт вашего сервера PostgreSQL (обычно это 5432)
- Имя пользователя: введите имя пользователя вашего сервера PostgreSQL
- Пароль: введите пароль пользователя для подключения к серверу PostgreSQL
После ввода настроек соединения нажмите кнопку «Сохранить». В результате вы увидите новый сервер в левой панели под разделом «Серверы». Успешное подключение будет отображено зеленым значком. Щелкните на сервере, чтобы раскрыть его и просмотреть базы данных, схемы, таблицы и другие объекты вашего сервера PostgreSQL.
Теперь вы успешно установили и настроили pgAdmin 4 для работы с PostgreSQL на Windows 10. Рекомендую вам использовать этот инструмент для удобного администрирования вашей базы данных PostgreSQL.
Установка pgAdmin 4 на Windows 10
Скачивание и установка
- Скачайте установочный файл pgAdmin 4 для Windows 10 с официального сайта PostgreSQL: ссылка.
- Запустите скаченный файл pgadmin4-20-x86.exe.
- В появившемся окне приветствия нажмите кнопку Next.
- Прочитайте условия лицензионного соглашения и, если согласны, отметьте галочку с принятием условий. Затем нажмите кнопку Next.
- Выберите название папки, в которую будет установлен pgAdmin 4, или оставьте значение по умолчанию. Затем нажмите кнопку Next.
- Выберите компоненты, которые вы хотите установить. Рекомендуется оставить выбранными все компоненты. Затем нажмите кнопку Next.
- Выберите путь установки PostgreSQL (если у вас уже установлен PostgreSQL) или оставьте значение по умолчанию. Затем нажмите кнопку Next.
- Настройте параметры соединения с сервером PostgreSQL. Введите данные сервера (хост, порт, пользователь, пароль). Затем нажмите кнопку Save.
- Нажмите кнопку Next.
- Подтвердите установку, нажав кнопку Install.
- Дождитесь завершения установки. После завершения установки запуск pgAdmin 4 должен произойти автоматически.
Настройка подключения к серверу PostgreSQL
- После запуска pgAdmin 4 найдите его значок в системном трее Windows (справа внизу).
- Щелкните правой кнопкой мыши на значке pgAdmin 4 в системном трее и выберите пункт «Настроить».
- В открывшемся меню выберите пункт «Servers» (Серверы).
- В появившемся окне нажмите кнопку «Add New Server» (Добавить новый сервер).
- Введите название сервера в соответствующее поле.
- На вкладке «Connection» (Подключение) введите параметры подключения к серверу PostgreSQL (хост, порт, базу данных, имя пользователя и пароль).
- Нажмите кнопку Save.
- После сохранения настройки вы должны увидеть сервер PostgreSQL в списке серверов.
- Щелкните на сервере, чтобы подключиться к нему.
После выполнения указанных шагов вы сможете использовать pgAdmin 4 для управления базами данных PostgreSQL на Windows 10.
Настройка подключения к PostgreSQL
Для настройки подключения к серверу PostgreSQL в программе pgAdmin 4 на Windows 10 необходимо выполнить следующие простые шаги:
- Запускаем pgAdmin 4, после чего переходим в меню «Файл» и выбираем пункт «Настройка».
- В открывшемся окне настройки выбираем вкладку «Серверы» и заполняем следующие поля:
- Поле «Имя» — вводим имя сервера, с которым будем работать.
- Поле «Группа» — выбираем группу, к которой хотим отнести сервер.
- Поле «Сервер» — указываем IP-адрес или доменное имя сервера PostgreSQL.
- Поле «Порт» — указываем порт, на котором работает сервер PostgreSQL (по умолчанию 5432).
- Поле «Имя пользователя» — вводим имя пользователя для подключения к серверу.
- Поле «Пароль» — вводим пароль для указанного пользователя.
- Отмечаем галочку «Сохранять пароль» если хотим, чтобы пароль сохранялся и программа автоматически подключалась к серверу при старте.
- После ввода всех необходимых информаций нажимаем кнопку «Сохранить» и закрываем окно настройки.
- Теперь можно выбрать сервер из обозревателя (servers) и выполнить запросы с помощью query-инструментов, написать скрипты администрирования и т.д.
В результате настройки подключения к серверу PostgreSQL в pgAdmin 4 на Windows 10 сможете использовать программу для администрирования баз данных с помощью простого и удобного интерфейса.
Настройка pgAdmin 4 на Windows 10
В данной статье мы рассмотрим шаги по установке и настройке pgAdmin 4 на операционной системе Windows 10 для работы с PostgreSQL.
Прежде чем начать настройку, нужно скачать и установить программу pgAdmin 4. После скачивания запускаем установку и выбираем каталог для установки программы.
При запуске pgAdmin 4 впервые, вы должны выбрать язык, на котором будет работать pgAdmin. После выбора языка соглашаемся с условиями лицензионного соглашения.
После установки pgAdmin 4 на рабочем столе или в меню Windows появится ярлык программы. Запускаем pgAdmin 4 и создаем новое подключение к PostgreSQL.
Для создания подключения нажимаем правой кнопкой мыши на пункте Servers в окне pgAdmin и выбираем Create -> Server.
В окне создания подключения заполняем следующие поля:
- Name: указываем имя подключения;
- Host name/address: адрес вашего PostgreSQL сервера (можно использовать значение localhost, если сервер установлен на вашем компьютере);
- Port: порт, на котором работает PostgreSQL (по умолчанию 5432);
- Username: имя пользователя, под которым вы хотите подключиться к серверу;
- Password: пароль пользователя.
По умолчанию pgAdmin 4 использует установленную версию PostgreSQL для определения настроек подключения, но вы можете изменить их в диалоговом окне настройки.
После заполнения всех полей нажимаем Save и подключаемся к серверу PostgreSQL. Если все данные указаны верно, подключение будет установлено.
Настройка pgAdmin 4 на Windows 10 для работы с PostgreSQL завершена. Теперь вы можете использовать pgAdmin для администрирования вашего сервера PostgreSQL.
Работа с PostgreSQL через pgAdmin 4
1. В начале установки pgAdmin 4 на Windows 10 следует скачать программу. Для этого переходим по ссылке по этой ссылке и скачиваем соответствующую версию (например, pgadmin4-20-x86.exe).
2. После скачивания запускаем установку программы, следуя инструкции на экране. В процессе установки убедитесь, что стоят галочки напротив пунктов «pgAdmin 4» и «StackBuilder»
3. По окончании установки должен появиться ярлык для запуска pgAdmin 4.
4. Запускаем pgAdmin 4 и создаем новое подключение к серверу PostgreSQL. Для этого открываем главное меню «Browser» и выбираем пункт «Create» > «Server…»
5. В появившемся окне «Create — Server Properties» заполняем поля:
- — General -> Name: устанавливаем название вашего сервера
- — Connection -> Host: **ip-адрес сервера PostgreSQL** (если настроено локальное подключение, то оставляем значение «localhost»)
- — Connection -> Port: порт, который вы указали при установке PostgreSQL. По умолчанию это **5432**
- — Connection -> Maintenance database: указываем имя базы данных, к которой нужно подключиться
- — Connection -> Username: указываем имя пользователя для подключения
- — Connection -> Password: указываем пароль для подключения
- — Advanced -> Во вкладке «Advanced» (Расширенные настройки) следующие настройки рекомендуются:
- SSL -> SSL mode: Disable
- SSL -> SSL certificates: Do not verify
- Query Tool -> Max. characters per column: 1000
- Query Tool -> Query history size: 20
- Query Tool -> Query history days: 7
6. После заполнения всех полей, нажимаем «Save» для сохранения настроек сервера.
7. Слева в обозревателе появится созданное подключение. Щелкаем на нем правой кнопкой мыши и выбираем пункт «Connect» для подключения к серверу.
8. Теперь pgAdmin 4 готов к выполнению запросов к серверу PostgreSQL. Для написания SQL-запросов можем воспользоваться встроенным в pgAdmin 4 инструментом — «Query Tool». Нажимаем на кнопку «Query Tool» в верхнем меню и открывается окно для написания запросов.
Таким образом, мы настроили и подключились к серверу PostgreSQL с помощью pgAdmin 4.
Видео:
How to Install PostgreSQL 15 on Windows 10 [ 2023 Update ] Complete guide | pgAdmin 4
How to Install PostgreSQL 15 on Windows 10 [ 2023 Update ] Complete guide | pgAdmin 4 by Geeky Script 233,380 views 1 year ago 9 minutes, 26 seconds