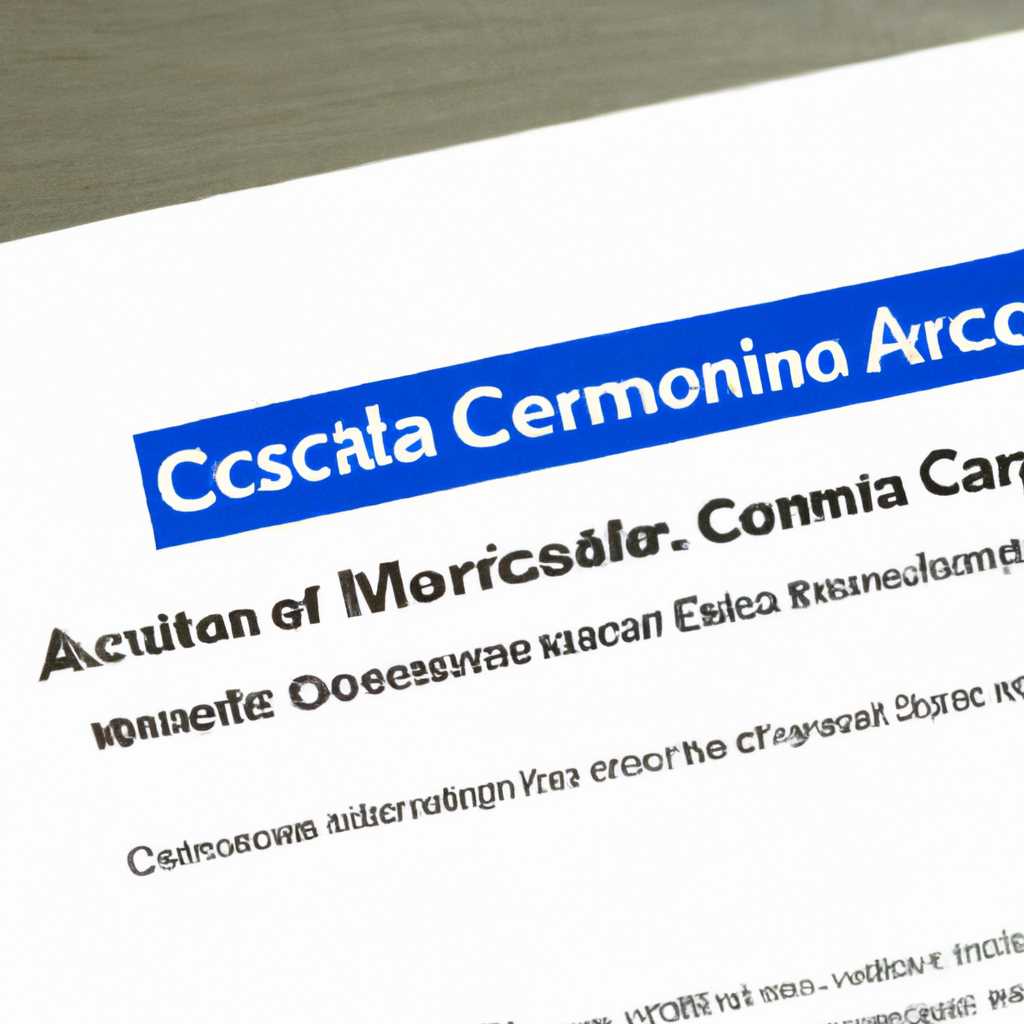- Установка подчиненного центра сертификации Microsoft CA на MS Windows Server 2012 R2
- Установка сертификата корневого центра сертификации и актуального списка отозванных сертификатов
- Через контроль управления
- Через «КриптоПро»
- Установка
- Настройка контроля
- Установка подчиненного центра сертификации
- Установка службы сертификации из состава MS Windows
- Просмотр установленных сертификатов Windows 10
- Для чего знать где хранятся сертификаты
- Настройка подчиненного Центра сертификации
- Шаг 1: Установка необходимых компонентов и расширений
- Шаг 2: Загрузка официального сертификата
- Шаг 3: Установка сертификата в подчиненный Центр сертификации
- Шаг 4: Настройка аудита сертификатов
- Через Certmgr
- Где находится хранилище сертификатов в ОС Windows 10 и 4 способа просмотра — Через Internet Explorer
- Установка подчиненного центра сертификации Microsoft CA на MS Windows Server 2012 R2
- 4 способа просмотра сертификатов через Internet Explorer
- Видео:
- Installing Windows Server 2012 Active Directory Certificate Services
Установка подчиненного центра сертификации Microsoft CA на MS Windows Server 2012 R2
Microsoft CA (Certification Authority) – это инфраструктура управления сертификатами, разработанная компанией Microsoft. Она позволяет создавать, выпускать и управлять цифровыми сертификатами для аутентификации, шифрования и обмена данными в сети. В данной статье будет описан процесс установки подчиненного центра сертификации Microsoft CA на операционной системе MS Windows Server 2012 R2.
Для установки подчиненного центра сертификации требуется выполнить ряд действий. Сначала необходимо открыть диспетчер сертификатов. Сделать это можно через «Панель управления» -> «Сертификаты». В открывшемся окне нужно нажать правой кнопкой мыши на опцию «Сертификаты — Текущий пользователь» и выбрать «Все задачи» -> «Открыть». В появившемся окне следует просмотреть список сертификатов в дереве и найти корневой сертификат Microsoft CA.
Для этого нужно открыть список «Личное» в дереве сертификатов и найти сертификат с именем «Корневой». Отметить каждый сертификат в списке и включить опцию «Просмотр сертификации». После этого нажать на кнопку «OK». Теперь корневые сертификаты отображаются в списке корректно.
Для проведения установки необходимо знать имя корневого сертификата, а также файлы с самими сертификатами. Официальный центр сертификации Microsoft CA предоставляет эти данные в виде файла, который можно загрузить с их сайта. После загрузки нужно ввести корректное имя корневого сертификата в поле «Имя корневого сертификата» в мастере установки подчиненного центра сертификации.
Установка сертификата корневого центра сертификации и актуального списка отозванных сертификатов
После установки подчиненного центра сертификации (CA) на MS Windows Server 2012 R2 необходимо настроить корневой сертификат и актуальный список отозванных сертификатов. Эти компоненты являются неотъемлемой частью цепочки доверия и должны быть установлены, чтобы сертификаты, выданные подчиненным CA, могли быть правильно проверены и использованы.
Для установки корневого сертификата следуйте этим шагам:
- На подчиненном сервере CA откройте командную строку с правами администратора.
- Введите следующую команду, чтобы получить корневой сертификат:
certutil -ca.cert корневой_сертификат.cer. Замените «корневой_сертификат.cer» на полный путь к файлу сертификата корневого CA. - После завершения команды откройте проводник и перейдите в папку, где находится файл сертификата корневого CA.
- Щелкните правой кнопкой мыши на файле сертификата и выберите пункт «Установить сертификат».
- Вам будет предложено выбрать место установки сертификата. Выберите «Локальный компьютер» и нажмите «Далее».
- Выберите опцию «Размещение сертификата в следующем хранилище» и нажмите «Выбрать».
- В открывшемся окне выберите «Корневые сертификаты корневого» и нажмите «OK».
- Нажмите «Далее», а затем «Завершить», чтобы завершить процесс установки сертификата.
Для установки актуального списка отозванных сертификатов нужно выполнить следующие действия:
- На подчиненном сервере CA откройте Internet Explorer.
- В адресной строке браузера введите «http://crl.microsoft.com/pki/crl/products/MicrosoftRootAuthority.crl» и нажмите Enter.
- Откроется окно Internet Explorer с информацией о сертификате. Нажмите «Просмотр сертификата».
- Перейдите на закладку «Сведения о сертификате».
- В разделе «Цепочка сертификатов» выберите сертификат корневого CA и нажмите «Просмотреть сертификат».
- Перейдите на закладку «Список отзыва» и нажмите «Настроить».
- Установите флажок «Включить все функции списка отзыва» и нажмите «OK».
- Нажмите «Вернуться» и затем «OK» для закрытия окна свойств сертификата.
- Вернитесь на предыдущую страницу в браузере и нажмите «Обновить».
После выполнения этих шагов корневой сертификат и актуальный список отозванных сертификатов будут установлены, и вам будет известно, что установка подчиненного центра сертификации прошла успешно.
Через контроль управления
Для настройки установленного подчиненного центра сертификации Microsoft CA на MS Windows Server 2012 R2 необходимо использовать функциональность контроля управления. Следуйте инструкциям ниже:
- Откройте «Контроль Управления» через панель управления Windows, либо через выпуск команды «certmgr.msc» в окне «Выполнить».
- В списке служб выберите «Центр сертификации».
- Найдите в списке корневые и подчиненные сертификаты, хранящиеся в хранилище «Диспетчер сертификатов — Текущий пользователь».
- Для настройки сертификатов, выберите нужный сертификат и нажмите правой кнопкой мыши.
- В контекстном меню выберите «Менеджер сертификатов…» для просмотра и редактирования информации о сертификате.
Кроме того, существует возможность настроить подчиненный центр сертификации Microsoft CA через интерфейс командной строки с использованием утилиты «криптопро». Для этого нужно загрузить файлы «криптопро» с официального сайта разработчика, а затем выполнить настройку через командную строку.
После настройки подчиненного центра сертификации Microsoft CA можно добавить актуальный сертификат корневого центра в список сертификатов на компьютере. Для этого следует открыть окно «Центр Управления» и нажать на кнопку «Добавление корневого сертификата». Затем нужно выбрать файл сертификата и перейти к следующему шагу.
При настройке подчиненного центра сертификации Microsoft CA через контроль управления необходимо также настроить права доступа аккаунта администратора к файлам и папкам, в которых хранятся сертификаты и ключи. Результатом такой настройки станет возможность контроля и публикации сертификатов на компьютер в будущем.
Через «КриптоПро»
Для установки подчиненного центра сертификации Microsoft CA на MS Windows Server 2012 R2 через программное обеспечение «КриптоПро», необходимо выполнить ряд инструкций.
Установка
Для установки «КриптоПро» необходимо выполнить следующие действия:
- Загрузите программу «КриптоПро» с официального сайта, выбрав соответствующую версию для вашей операционной системы.
- Запустите установку программы, следуя инструкциям мастера установки.
- После успешной установки запустите «КриптоПро».
Настройка контроля
После установки «КриптоПро» необходимо настроить контроль над выпуском и распространением сертификатов. Для этого:
- Откройте программу «КриптоПро» и выберите в меню пункт «Управление сертификатами».
- В десятке закладок, открывается основная информация о сертификатах. Здесь можно просмотреть список корневых сертификатов и добавить новый сертификат, указав путь к файлу.
- Установите опцию «Аудит» для актуального контроля действий в центре сертификации.
Установка подчиненного центра сертификации
После настройки контроля можно приступить к установке подчиненного центра сертификации Microsoft CA. Для этого:
- Создайте запрос на сертификацию, отметив нужные расширения сертификата и права пользователя.
- Отправьте запрос на подпись сертификата на главный центр сертификации Microsoft CA.
- По получении подписанного сертификата установите его через командную строку или интерфейс «КриптоПро».
- После установки подчиненного сертификата осуществите его просмотр и проверку через «КриптоПро».
Таким образом, через программное обеспечение «КриптоПро» можно установить и настроить подчиненный центр сертификации Microsoft CA.
Установка службы сертификации из состава MS Windows
1. Установка сертификационного сервера
Для начала установки службы сертификации необходимо запустить «Управление службами сертификации». Для этого откройте «Панель управления», найдите в списке «Система и безопасность» раздел «Управление службами сертификации».
2. Действия в мастере установки службы сертификации
Запустив мастер установки службы сертификации, необходимо выполнить следующие действия:
- Выберите «Центр сертификации для более сложных сценариев» и нажмите «Далее».
- В окне «Выберите сервер» выберите сервер, на котором будет установлена служба сертификации, и нажмите «Далее».
- Отметьте компоненты, которые необходимо установить, и нажмите «Далее».
- В окне «Имя и ключевая пара» введите имя сервера и выберите ключевую пару. Нажмите «Далее».
- В окне «Настройка распространения сертификатов» выберите, каким образом сертификаты будут распространяться, и нажмите «Далее».
- На следующем экране нажмите «Установить» для начала установки службы сертификации.
- После завершения установки нажмите «Готово».
3. Настройка службы сертификации
После установки службы сертификации необходимо настроить ее параметры. Для этого откройте «Управление службами сертификации» и перейдите на вкладку «Основные». Установите необходимые параметры, такие как длина ключа и срок действия сертификатов.
4. Получение сертификата от другого центра сертификации
Для получения сертификата от другого центра сертификации необходимо открыть окно «Сертификаты» через меню «Пуск». В окне «Сертификаты» выберите вкладку «Личные», нажмите правой кнопкой мыши и выберите «Получить сертификат». Введите данные запроса в окне «Запрос сертификата» и нажмите «Enter».
5. Выдача сертификата
После получения запроса на сертификат необходимо его выдать. Для этого откройте «Управление службами сертификации» и перейдите на вкладку «Запросы на выдачу сертификатов». В списке запросов выберите нужный запрос, нажмите правой кнопкой мыши и выберите «Выдать».
6. Просмотр и управление сертификатами
Для просмотра и управления сертификатами используйте консоль «certmgr». Запустите консоль «certmgr» и перейдите в раздел «Сертификаты — Текущий пользователь». В разделе «Доверенные корневые центры сертификации» находятся установленные сертификаты. Для просмотра дополнительных деталей сертификата щелкните на нем правой кнопкой мыши и выберите «Свойства».
Служба сертификации MS Windows позволяет управлять сертификатами, эффективно обеспечивая безопасность и обмен данными в сети.
Просмотр установленных сертификатов Windows 10
Для просмотра установленных сертификатов в Windows 10 нужно знать, где данные сертификаты находятся. В данном случае мы будем использовать программу «КриптоПро», которая позволяет управлять сертификатами и проводить их обмен через интернет. Установка данного софта осуществляется следующим способом:
- Откройте браузер Internet Explorer.
- В адресной строке введите адрес актуального сайта разработчика «КриптоПро» и нажмите Enter.
- На сайте найдите раздел «Сертификация» и выберите подраздел «Установка».
- Следуйте инструкциям для установки «КриптоПро» на ваш компьютер.
После установки «КриптоПро» выполните следующие действия для просмотра сертификатов:
- Откройте меню «Пуск», найдите в списке программ раздел «КриптоПро» и выберите его.
- Выполните поиск сертификата по имени пользователя или другим расширениям (например, по имени файла).
- Выберите сертификат из списка.
- Нажмите правой кнопкой мыши на выбранный сертификат и выберите «Свойства» для просмотра подробной информации.
Теперь у вас есть полный список установленных сертификатов на вашем компьютере под управлением Windows 10. Вы можете узнать актуальный статус сертификата, а также управлять корневыми сертификатами и компонентами, выпускать и добавлять подчиненные сертификаты.
Для чего знать где хранятся сертификаты
Сертификаты имеют файлы с расширением .cer и .crt и могут храниться в различных местах, включая личное хранилище пользователя, промежуточное хранилище сертификатов и корневое хранилище сертификатов.
Для доступа к сертификатам на сервере следует открыть «Управление компьютером» -> «Службы и приложения» -> «Сертификаты». В результате откроется список сертификатов, который можно отсортировать по различным параметрам, таким как имя сертификата, дата выпуска и др.
Для установки центра сертификации следует открыть «Управление компьютером» -> «Службы и приложения» -> «Сертификаты» -> «Центры сертификации». В результате откроется окно со списком сертификационных служб, где необходимо выбрать «Службу официального управления сертификатами» и нажать правую кнопку мыши. После этого следует отметить флажок «Расширение списка доверенных корневых служб internet» и нажать «OK». В результате будет установлен центр сертификации для управления сертификатами.
Таким образом, знание мест хранения сертификатов и способа управления ими позволяет администратору эффективно управлять установкой и управлением подчиненного центра сертификации Microsoft CA на MS Windows Server 2012 R2.
Настройка подчиненного Центра сертификации
После установки основного Центра сертификации (CA) на сервере MS Windows Server 2012 R2, необходимо настроить подчиненный Центр сертификации. В данной статье мы рассмотрим процесс настройки подчиненного Центра сертификации.
Шаг 1: Установка необходимых компонентов и расширений
Перед началом процесса настройки подчиненного Центра сертификации, убедитесь, что на сервере установлены все необходимые компоненты и расширения. При установке ОС MS Windows Server 2012 R2 некоторые компоненты и расширения не устанавливаются по умолчанию. Вам может потребоваться установить следующие компоненты и расширения:
- Расширение «Центр сертификации»
- Расширение «Веб-фильтры»
- Расширение «Серверные функции»
Для установки этих компонентов и расширений выполните следующие шаги:
- Откройте окно «Server Manager», выберите раздел «Управление» и нажмите «Добавить роли и функции».
- В появившемся окне «Мастер установки ролей и функций» нажмите «Далее».
- Выберите «Установка на основе ролей или базовых служб» и нажмите «Далее».
- В списке ролей выберите «Центр сертификации», «Веб-фильтры» и «Серверные функции».
- Продолжайте следовать инструкции мастера установки и нажмите «Установить».
Шаг 2: Загрузка официального сертификата
После установки необходимых компонентов и расширений, загрузите официальный сертификат с официального сайта Microsoft CA.
- Откройте браузер и перейдите на официальный сайт Microsoft CA.
- Найдите раздел «Сертификаты» или «Загрузка сертификатов» и выберите нужный сертификат.
- Нажмите на ссылку «Скачать сертификат», чтобы загрузить сертификат на ваш сервер.
Шаг 3: Установка сертификата в подчиненный Центр сертификации
После загрузки сертификата, выполните следующие шаги для его установки в подчиненный Центр сертификации:
- Откройте окно «Центр сертификации» на вашем сервере.
- Выберите закладку «Сертификаты» и нажмите кнопку «Загрузить сертификат».
- Укажите путь к загруженному сертификату и нажмите «Enter».
- В результате сертификат будет установлен в подчиненный Центр сертификации и он будет автоматически добавлен в список сертификатов.
Шаг 4: Настройка аудита сертификатов
Для управления и установки сертификатов в подчиненном Центре сертификации необходимо настроить аудит сертификатов.
- Откройте окно «Центр сертификации» на вашем сервере.
- Выберите закладку «Настройка» и включите аудит сертификатов и ключа.
- Сохраните настройки и закройте окно «Центр сертификации».
Теперь ваш подчиненный Центр сертификации готов к использованию. Вы можете продолжить настройку других ролей и функций, если это необходимо.
Через Certmgr
Чтобы запустить Certmgr, выполните следующие действия:
- Нажмите на кнопку «Пуск» в левом нижнем углу рабочего стола Windows.
- Введите «certmgr.msc» (без кавычек) в строку поиска и нажмите клавишу Enter.
- В открывшемся Диспетчере сертификатов выберите нужное хранилище сертификатов. Например, для управления сертификатами в подчиненном центре сертификации выберите хранилище «Текущий пользователь».
- Раскройте ветку «Центры сертификации», а затем выберите нужный центр сертификации.
- Для просмотра и управления списком выданных и отозванных сертификатов в центре сертификации нажмите на соответствующие расширения.
- Для управления корневыми сертификатами выберите расширение «Корневые сертификаты».
- В открывшемся списке сертификатов можно отметить флажок «Показывать только корневые сертификаты» для отображения только корневых сертификатов.
- Для добавления нового сертификата нажмите на кнопку «Действие» и выберите опцию «Все задачи» -> «Импорт».
Certmgr также позволяет управлять другими компонентами связанными с сертификацией, такими как криптопровайдеры, расширения сертификатов и другие.
При использовании Certmgr для управления сертификатами в подчиненном центре сертификации Microsoft CA необходимо следовать актуальному инструкции от администратора центра сертификации.
Где находится хранилище сертификатов в ОС Windows 10 и 4 способа просмотра — Через Internet Explorer
В операционной системе Windows 10 хранилище сертификатов находится в подчиненном центре сертификации Microsoft CA на MS Windows Server 2012 R2. Данное хранилище содержит данные сертификатов, которые используются для управления безопасностью в системе.
Установка подчиненного центра сертификации Microsoft CA на MS Windows Server 2012 R2
Для установки подчиненного центра сертификации Microsoft CA на MS Windows Server 2012 R2 необходимо выполнить следующие шаги:
- Откройте «Управление контрольными точками доступа» в меню «Сервисы» или введите «mmc» в строке поиска меню «Пуск» и нажмите клавишу Enter.
- Выберите «Файл» > «Добавить/удалить компоненты действия» для запуска мастера установки компонентов.
- Установите флажок рядом с «Подчиненный центр сертификации» и нажмите «Далее».
- Выберите расширение сертификата и введите актуальное расширение через запятую, например, «.crt, .cer, .p7b» и нажмите «Далее».
- Нажмите «Обзор» и выберите файлы сертификатов, которые необходимо установить.
- Нажмите «Установить» и выполните инструкции мастера.
4 способа просмотра сертификатов через Internet Explorer
Для просмотра сертификатов через Internet Explorer в ОС Windows 10 можно воспользоваться следующими способами:
- С помощью мыши щелкните правой кнопкой на сертификате, выберите пункт «Свойства» и перейдите на закладку «Детали». Здесь можно просмотреть информацию о сертификате и выполнить различные действия, такие как добавление или удаление сертификата.
- Откройте меню «Инструменты» и выберите пункт «Параметры». Затем перейдите на вкладку «Содержание» и нажмите кнопку «Сертификаты». Здесь можно управлять сертификатами, добавлять или удалять их.
- Запустите Internet Explorer от имени администратора, выберите пункт «Инструменты» и перейдите на вкладку «Содержание». Нажмите кнопку «Изменить параметры» и выберите «Изменить» рядом с «Сертификаты». Затем можно просмотреть список сертификатов и выполнить различные действия с ними.
- Воспользуйтесь функцией аудита доступа к сертификатам, чтобы управлять правами доступа к сертификатам. Для этого откройте «Управление контрольными точками доступа» и перейдите на закладку «Аудит». Здесь можно настроить различные параметры аудита и управлять доступом к сертификатам.
Таким образом, в ОС Windows 10 можно просматривать и управлять сертификатами через Internet Explorer, используя описанные четыре способа.
Видео:
Installing Windows Server 2012 Active Directory Certificate Services
Installing Windows Server 2012 Active Directory Certificate Services by telnetport25 21,555 views 10 years ago 11 minutes, 36 seconds