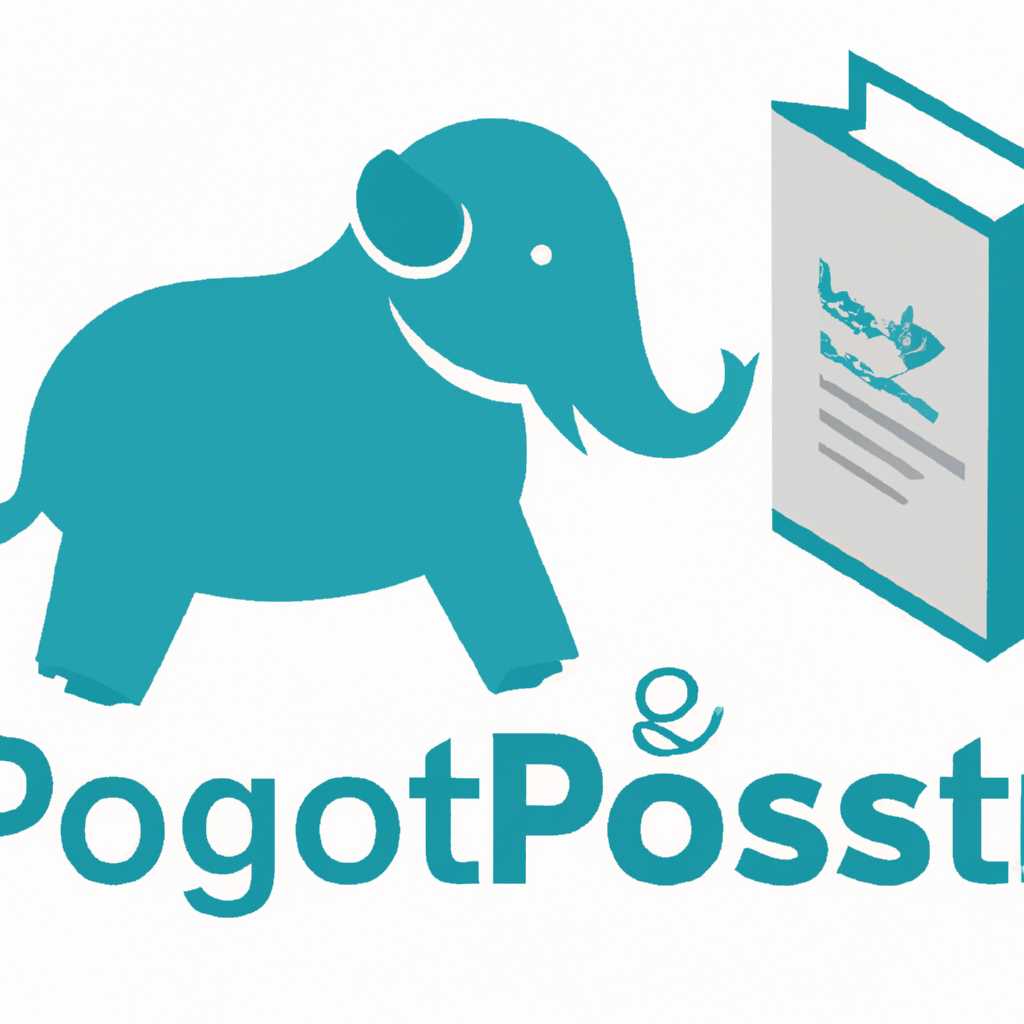- Установка PostgreSQL: подробная инструкция и руководство для начинающих
- Установка PostgreSQL: пошаговая инструкция для новичков
- Шаг 1: Скачать и установить PostgreSQL
- Шаг 2: Установить базу данных
- Шаг 3: Настройка подключений
- Настройка файлов postgresql.conf и pg_hba.conf
- Настройка брандмауэра
- Шаг 4: Подключение к PostgreSQL
- Шаг 5: Работа с PostgreSQL
- Частые ошибки и их решения
- Загрузка установочного файла
- Запуск установки PostgreSQL
- Настройка базы данных
- Шаг 1: Настройка сервера
- Шаг 2: Настройка прав доступа
- Шаг 3: Рестарт сервера
- Шаг 4: Создание базы данных
- Шаг 5: Подключение к базе данных
- Подключение к PostgreSQL через SSH
- Шаг 1: Настройка сервера PostgreSQL
- Шаг 2: Настройка SSH
- Шаг 3: Проверка параметров соединения
- Шаг 4: Подключение к базе данных PostgreSQL
- Шаг 5: Подключение к базе данных через pgAdmin
- Видео:
- Установка PostgreSQL 12 на Windows 10 – видео-инструкция для начинающих
Установка PostgreSQL: подробная инструкция и руководство для начинающих
PostgreSQL — мощная и расширяемая система управления базами данных с открытым исходным кодом. Она широко используется в различных сферах, таких как разработка веб-приложений, аналитика данных, а также в сфере искусственного интеллекта. Установка и настройка PostgreSQL может быть немного сложной задачей для начинающих, но данная инструкция поможет вам справиться с этим вызовом.
Шаг 1. Установка PostgreSQL. Первым шагом в установке PostgreSQL является скачивание и установка самого сервера PostgreSQL. Для этого необходимо перейти на официальный веб-сайт PostgreSQL и скачать установочный файл для вашей операционной системы. После скачивания запустите установочный файл и следуйте инструкциям на экране для завершения процесса установки.
Шаг 2. Настройка параметров установки. После успешной установки PostgreSQL необходимо настроить параметры подключения к базе данных. Вы можете найти файл настройки postgresql.conf, который находится в папке установки PostgreSQL. Откройте этот файл любым текстовым редактором и укажите необходимые параметры подключения, такие как номер порта (по умолчанию 5432) и параметры безопасности.
Шаг 3. Создание пользователя. После настройки параметров установки необходимо создать пользователя для управления базами данных. Для этого вы можете использовать команду createuser или через интерфейс службы управления базами данных, такой как pgAdmin. Укажите имя пользователя и задайте необходимые права доступа к базам данных.
Шаг 4. Подключение к базе данных. После успешной установки и настройки PostgreSQL вы можете подключиться к базе данных, используя различные инструменты. Вы можете использовать командную строку, чтобы подключиться к базе данных с помощью команды psql. Также вы можете использовать графический интерфейс, такой как pgAdmin, чтобы управлять базами данных с помощью мыши.
Установка PostgreSQL: пошаговая инструкция для новичков
Установка и настройка PostgreSQL может быть сложной задачей для новичков. В этом разделе мы рассмотрим пошаговую инструкцию для установки и начальной настройки PostgreSQL.
Шаг 1: Скачать и установить PostgreSQL
Первым шагом необходимо скачать дистрибутив PostgreSQL с официального сайта. После скачивания запустите установщик и следуйте инструкциям.
Шаг 2: Установить базу данных
После завершения установки вам будет предложено настроить базу данных. Укажите имя базы данных и пользователя, который будет использоваться для доступа к ней.
Шаг 3: Настройка подключений
По умолчанию сервер PostgreSQL настроен на принятие подключений только с локального устройства. Если вы планируете подключаться к базе данных с удаленного сервера или другого устройства, вам необходимо настроить сервер для принятия удаленных подключений.
Настройка файлов postgresql.conf и pg_hba.conf
Откройте файл postgresql.conf (обычно находится по пути /etc/postgresql/версия/кластер/postgresql.conf) и найдите строку «listen_addresses». Замените значение на ‘ * ‘ для принятия подключений со всех адресов.
Затем откройте файл pg_hba.conf (обычно находится по пути /etc/postgresql/версия/кластер/pg_hba.conf) и добавьте следующую строку в секцию «IPv4 local connections»:
host all all 0.0.0.0/0 md5
Если вы используете IPv6, добавьте аналогичную строку в секцию «IPv6 local connections».
Настройка брандмауэра
Если на вашем сервере работает брандмауэр, убедитесь, что у вас открыт порт 5432 для входящих подключений.
Шаг 4: Подключение к PostgreSQL
Теперь, когда установка и настройка сервера PostgreSQL завершены, вы можете подключиться к базе данных.
Используя командную строку:
psql -U имя_пользователя -h адрес_сервера -p номер_порта имя_базы_данных
Используя pgAdmin:
- Запустите pgAdmin и создайте новую группу серверов.
- Добавьте сервер в созданную группу, указав имя сервера, адрес, порт и учетные данные.
- Подключитесь к серверу с помощью созданных учетных данных.
Шаг 5: Работа с PostgreSQL
Теперь вы готовы начать работать с PostgreSQL. Используйте команды psql или GUI-интерфейс pgAdmin для управления базой данных, создания таблиц, пользователей и других операций.
Частые ошибки и их решения
Ошибка «Connection refused»: Эта ошибка обычно возникает, когда сервер PostgreSQL не запущен или не удалось подключиться к указанному адресу и порту. Убедитесь, что сервер работает и вы вводите правильные данные подключения.
Ошибка «Permission denied»: Эта ошибка возникает, когда у вас нет прав доступа к указанной базе данных или таблице. Убедитесь, что вы указали правильные учетные данные и у вас есть доступ к этим объектам.
Ошибка «Socket file ‘/var/run/postgresql/.s.PGSQL.5432’ doesn’t exist»: Эта ошибка означает, что PostgreSQL не удалось найти сокет для подключения. Убедитесь, что сервер запущен и сокет находится по указанному пути.
В этом разделе мы рассмотрели основные шаги по установке и начальной настройке PostgreSQL. Теперь вы готовы начать работу с этой мощной системой управления базами данных.
Загрузка установочного файла
Перед началом установки PostgreSQL вам необходимо скачать установочный файл. Его можно загрузить с официального сайта PostgreSQL. Версия файла для загрузки зависит от вашего операционной системы.
На сайте PostgreSQL есть несколько вариантов загрузки:
| Операционная система | Вариант загрузки |
|---|---|
| Windows | Скачайте установочный файл с расширением .exe. Например, postgresql-13.2-1-windows-x64.exe. |
| macOS | Скачайте диск-образ (DMG) с расширением .dmg. Например, postgresql-13.2-1-osx.dmg. |
| Linux | Выберите дистрибутив, подходящий для вашего дистрибутива Linux. Например, postgresql-13.2-1-linux-x64.tar.bz2. |
После загрузки файла начните его установку, запустив установочный файл двойным щелчком мыши.
Запуск установки PostgreSQL
После успешной установки PostgreSQL на вашу операционную систему, настало время настроить его и запустить. В этом разделе мы подробно разберем процесс первоначальной настройки и запуска PostgreSQL.
Первым шагом после установки PostgreSQL является настройка сервера. Вы можете настроить PostgreSQL на прослушивание определенного порта, а также на выбор опций, таких как максимальное количество подключений и размер буферов.
Для настройки параметров сервера PostgreSQL вы можете использовать файл postgresql.conf, который находится в директории установки PostgreSQL. В этом файле вы можете изменять различные параметры сервера в соответствии с вашими потребностями.
После настройки сервера PostgreSQL вы можете запустить его, используя команду pg_ctlcluster. Например, если вы хотите запустить кластер под названием «main», выполните следующую команду:
sudo pg_ctlcluster 13 main startЕсли запуск удался, команда не выдает ошибку и вы видите результаты выполнения в терминале.
После успешного запуска сервера PostgreSQL вы можете проверить его работоспособность, подключившись к нему с помощью утилиты psql или с помощью графического интерфейса pgAdmin. Утилита psql позволяет выполнить SQL-запросы к серверу PostgreSQL.
Чтобы подключиться к серверу PostgreSQL с помощью утилиты psql, выполните следующую команду:
sudo -u postgres psqlЕсли подключение удалось, вы увидите приглашение psql:
psql (13.3 (Ubuntu 13.3-1.pgdg18.04+1))
Type "help" for help.
postgres=#Теперь вы можете выполнять SQL-запросы и работать с базами данных в PostgreSQL.
Если вы предпочитаете использовать графический интерфейс для управления PostgreSQL, вы можете установить и использовать pgAdmin. PgAdmin — это популярная утилита с открытым исходным кодом, которая предоставляет удобный и интуитивно понятный интерфейс для работы с сервером PostgreSQL.
Частые проблемы при запуске PostgreSQL включают ошибки доступа к файлам и слушание на неправильном порту. Проверьте, принадлежат ли необходимые файлы и директории пользователю «postgres», и измените их права, если необходимо. Также убедитесь, что PostgreSQL слушает правильный порт (по умолчанию 5432) и что нет конфликтов с другими работающими приложениями.
Если вы столкнулись с проблемой запуска PostgreSQL, возможно, вам потребуется перезапустить сервер или выполнить дополнительные действия в зависимости от ошибки, которую вы получили.
Установка PostgreSQL включает в себя настройку пользователей, баз данных и параметров безопасности. Поэтому важно убедиться, что установка прошла успешно и что все необходимые настройки были выполнены.
В этом разделе мы рассмотрели основные шаги для запуска установки PostgreSQL. Для более подробной информации о настройке и управлении PostgreSQL, вы можете обратиться к документации, которая предоставляется с установкой PostgreSQL или доступна на официальном сайте.
Настройка базы данных
После успешной установки PostgreSQL на вашем компьютере, вам потребуется настроить базу данных перед использованием. В этом разделе руководства детально описываются несколько важных шагов, которые необходимо выполнить для правильной настройки вашей базы данных
Шаг 1: Настройка сервера
Первым шагом является настройка конфигурации сервера PostgreSQL для разрешения удаленных подключений. Для этого вам потребуется отредактировать файл postgresql.conf.
1. Найдите файл postgresql.conf на вашем компьютере. Обычно он находится в каталоге «data» в папке, где установлена PostgreSQL.
2. Откройте файл postgresql.conf с помощью текстового редактора.
3. Найдите параметр «listen_addresses» и установите его значение на ‘localhost’.
4. Найдите параметр «port» и убедитесь, что он установлен на 5432 (порт по умолчанию для PostgreSQL).
5. Сохраните изменения в файле и закройте его.
Шаг 2: Настройка прав доступа
Для использования удаленного подключения к вашей базе данных PostgreSQL, вам потребуется настроить права доступа для пользователей. Следуйте этим шагам:
1. Откройте файл pg_hba.conf, который находится в том же каталоге, что и postgresql.conf.
2. Найдите строку, содержащую «local all postgres» и измените метод аутентификации на «trust».
3. Добавьте строку «host all all 0.0.0.0/0 trust» для разрешения подключений с любого удаленного хоста.
4. Сохраните изменения и закройте файл.
Шаг 3: Рестарт сервера
Чтобы применить изменения конфигурации, вам необходимо перезапустить сервер PostgreSQL. Для этого выполните следующие шаги:
1. Откройте командную строку или терминал.
2. Введите команду «pg_lsclusters», чтобы убедиться, что у вас есть работающий кластер PostgreSQL.
3. Запустите сервер PostgreSQL, используя команду «pg_ctlcluster
4. Проверьте статус сервера, введя команду «pg_lsclusters». В результате должен отобразиться запущенный сервер PostgreSQL.
Шаг 4: Создание базы данных
Теперь, после настройки сервера, вы можете создать базу данных, с которой будет работать PostgreSQL. Для этого выполните следующие действия:
1. Откройте командную строку или терминал.
2. Введите команду «psql -U postgres», чтобы подключиться к серверу PostgreSQL под пользователем «postgres».
3. Введите команду «CREATE DATABASE
4. Проверьте, что база данных была успешно создана, введя команду «\l». Содержание базы данных должно отобразиться в результате.
Шаг 5: Подключение к базе данных
Теперь вы можете подключиться к вашей базе данных PostgreSQL, используя различные инструменты и клиенты. Рассмотрим несколько популярных вариантов:
1. Используйте команду «psql -U
2. Используйте графический инструмент, такой как pgAdmin, чтобы управлять базой данных PostgreSQL. Убедитесь, что вы настроили соответствующие параметры подключения в pgAdmin.
Выполнив все шаги этого руководства, вы должны успешно настроить и подключиться к базе данных PostgreSQL.
Подключение к PostgreSQL через SSH
Когда PostgreSQL установлен и работает на сервере, необходимо настроить подключение к базе данных. Как правило, подключение осуществляется по локальной сети. Однако иногда возникает необходимость подключиться к серверу PostgreSQL через SSH для повышения безопасности.
Для подключения к PostgreSQL через SSH, вам потребуются следующие этапы:
Шаг 1: Настройка сервера PostgreSQL
Прежде чем начать подключение к серверу через SSH, убедитесь, что PostgreSQL уже установлен и настроен на сервере. Проверьте, что служба PostgreSQL запущена и работает в группе управления.
Для проверки выполните следующие команды:
$ sudo systemctl status postgresql
Если вы видите, что сервис работает и находится в состоянии «active (running)», значит PostgreSQL работает и готов к использованию.
Шаг 2: Настройка SSH
Для подключения к серверу через SSH, вам необходимо иметь права доступа на сервер. Если у вас есть доступ к серверу, перейдите к следующему шагу. В противном случае, обратитесь к системному администратору для получения доступа.
Шаг 3: Проверка параметров соединения
Для проверки параметров соединения с PostgreSQL, выполните следующую команду:
$ pg_lsclusters
Эта команда показывает все работающие кластеры PostgreSQL и их название, port, а также показывает, какой пользователь подключен к базе данных.
Убедитесь, что вы видите работающий кластер PostgreSQL и правильно указан port.
Шаг 4: Подключение к базе данных PostgreSQL
После проверки параметров соединения вы можете подключиться к базе данных PostgreSQL через SSH. Для этого выполните следующую команду:
$ ssh -L 5432:localhost:
Здесь 5432 — это порт базы данных PostgreSQL,
Шаг 5: Подключение к базе данных через pgAdmin
После настройки SSH-соединения вы можете использовать средства администрирования базы данных, такие как pgAdmin, для подключения к базе данных.
Откройте pgAdmin и выберите «Create» -> «Server». В появившемся окне введите необходимые параметры для подключения к базе данных:
- Name: любое название для вашего сервера
- Host name/address: localhost
- Port: 5432
- Username: имя пользователя, принадлежащего кластеру PostgreSQL
- Password: пароль этого пользователя
После заполнения этих параметров нажмите «Save» и вы сможете подключиться к базе данных PostgreSQL через SSH.
Теперь вы знаете, как подключиться к PostgreSQL через SSH. Эта конфигурация помогает повысить безопасность подключения к базе данных и обеспечивает надежное соединение между клиентским компьютером и сервером PostgreSQL.
Видео:
Установка PostgreSQL 12 на Windows 10 – видео-инструкция для начинающих
Установка PostgreSQL 12 на Windows 10 – видео-инструкция для начинающих by Заметки IT специалиста 102,887 views 3 years ago 6 minutes, 37 seconds