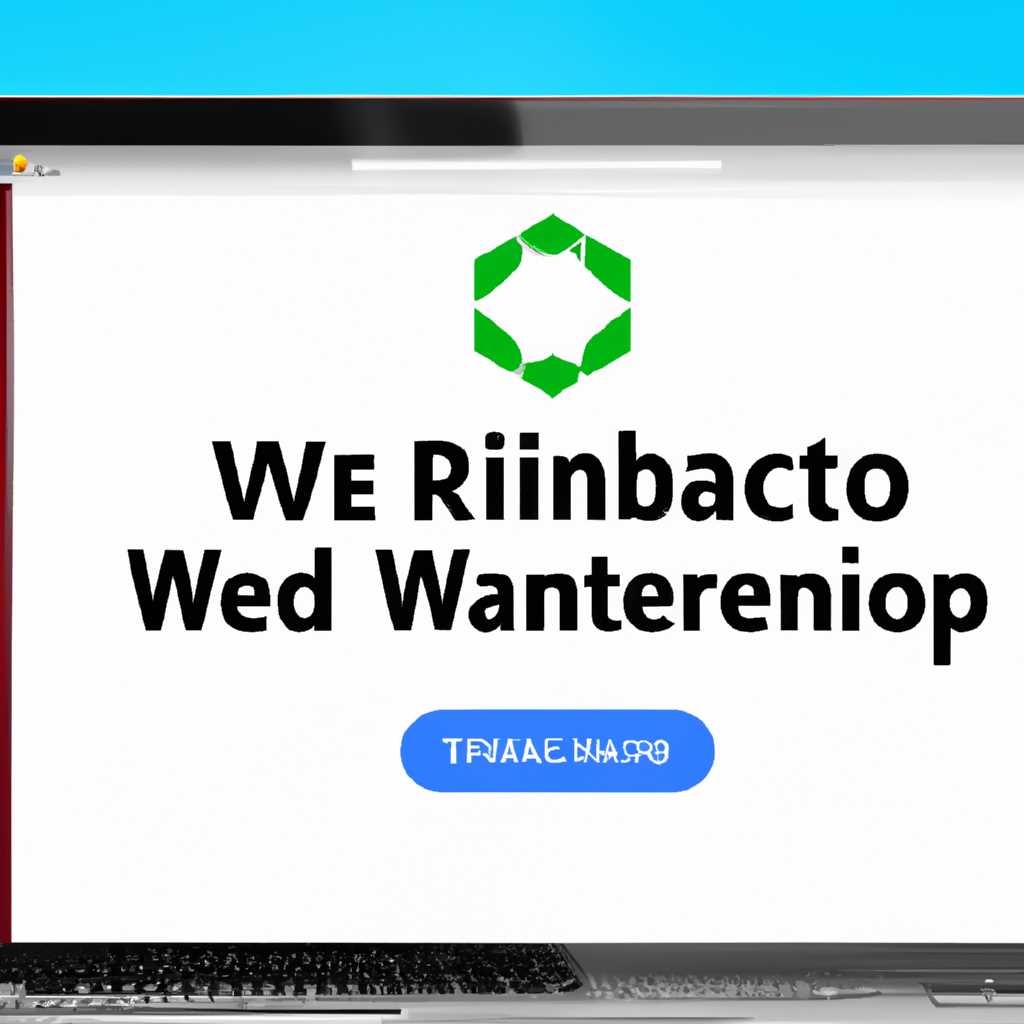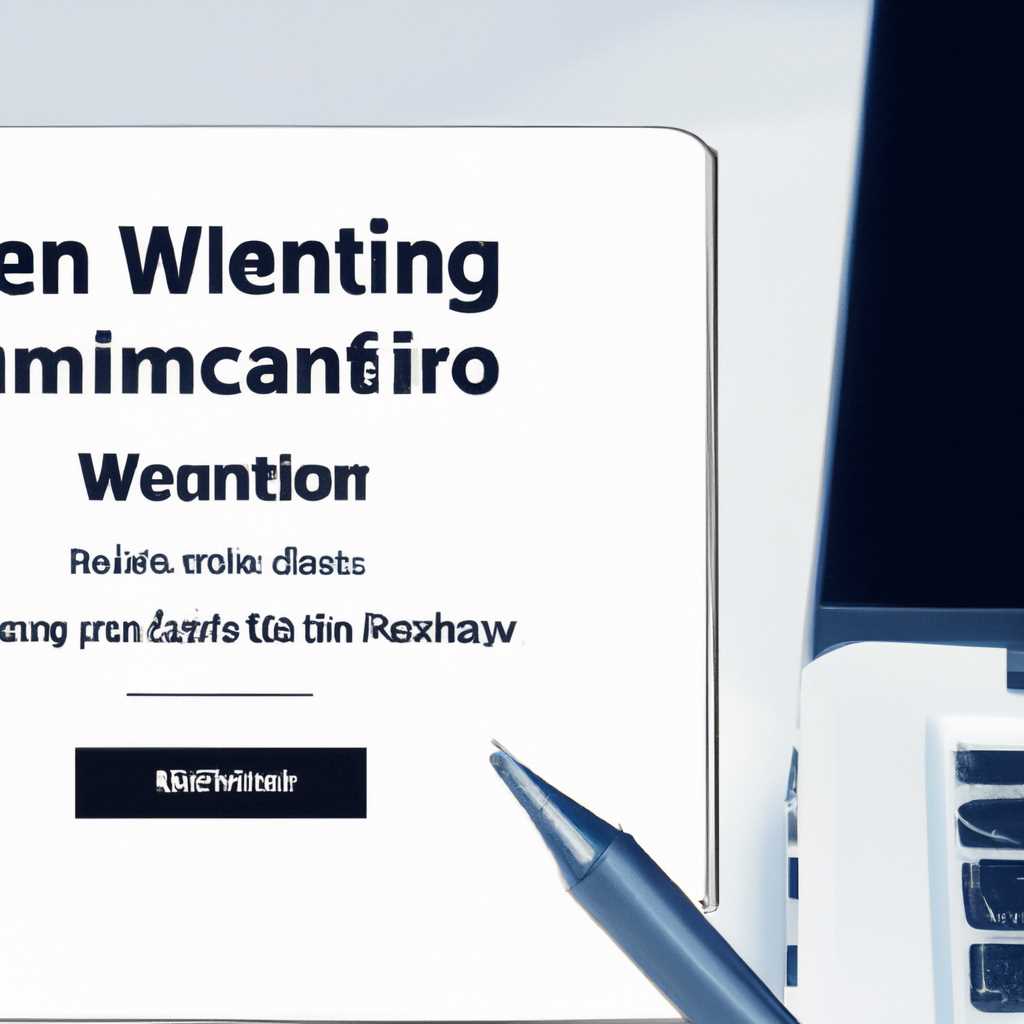- Установка приложения Webinar на Windows и MacOS: подробная инструкция
- Установка приложения Webinar на Windows и MacOS
- Подробная инструкция
- Описание Webinar
- Установка Webinar на Windows и MacOS
- Использование Webinar
- Webinar LLC
- Установка приложения Webinar на Windows и MacOS: подробная инструкция
- Описание
- Шаг 1: Перейдите на официальный сайт
- Шаг 2: Скачайте приложение
- Шаг 3: Установите приложение
- Шаг 4: Откройте приложение
- Шаг 5: Ознакомьтесь с интерфейсом
- Webinar 4+
- Установка Webinar для iPad
- Шаг 1: Подготовка
- Шаг 2: Скачайте и установите Webinar
- Шаг 3: Начало использования Webinar
- Видео:
- 🔥Топ программ MacOS 👑Короли программ!👍
Установка приложения Webinar на Windows и MacOS: подробная инструкция
Скачать приложение Webinar
Если у вас есть iPad и вы хотите установить приложение Webinar на него, вам потребуется скачать эмулятор. Ниже в описании вы найдите ссылку для загрузки эмулятора Webinar для iPad.
Установка на Windows
- Откройте ваш ПК и перейдите на сайт Webinar.
- На странице скачивания найдите системное окно с описанием приложения Webinar.
- Нажмите кнопку «Скачать» и дождитесь завершения загрузки.
- Откройте скачанный файл и следуйте инструкциям установщика.
- После установки найдите приложение в вашем персональном компьютере и откройте его.
Установка на MacOS
- Перейдите на официальный сайт Webinar и найдите описание приложения для MacOS.
- Следуйте инструкции для загрузки и установки приложения.
- Когда установка завершится, найдите приложение Webinar на вашем Mac и откройте его.
Приложение Webinar позволяет проводить вебинары, задавать вопросы и следить за новостями. Вы сможете использовать функцию скриншаринга, чтобы показывать свой экран участникам вебинара. У вас также будет возможность участвовать в вебинарах через iPad, если у вас есть такое устройство.
Обновили систему до Catalina? Не волнуйтесь! Приложение Webinar и эмулятор работают под этой операционной системой.
Вы можете скачать приложение Webinar для iPad и установить его, чтобы получить доступ к курсам, вебинарам и новостям.
Следите за нашими новостями и не упустите возможность участия в интересных вебинарах и курсах!
Webinar LLC
Установка приложения Webinar на Windows и MacOS
В этом разделе мы предоставляем подробную инструкцию по установке приложения Webinar на компьютеры под управлением операционных систем Windows и MacOS.
Для Windows:
1. Откройте свой браузер и перейдите на официальный сайт Webinar.
2. Найдите раздел «Скачать» на главной странице и нажмите на него.
3. Следуйте указанным инструкциям и сохраните загруженный файл на своем компьютере.
4. Найдите файл установки на вашем компьютере и запустите его.
5. Следуйте инструкциям на экране установщика и дождитесь завершения процесса установки.
6. После завершения установки, откройте приложение Webinar на рабочем столе или в меню «Пуск».
7. Введите свои учетные данные и следите за новостями, курсами и вебинарами с помощью приложения Webinar.
Для MacOS:
1. Откройте ваш браузер и найдите официальный сайт Webinar.
2. На главной странице найдите раздел «Скачать» и нажмите на него.
3. Вам будет предоставлено описание приложения, а также демонстрация экрана для вашего удобства.
4. Чтобы скачать приложение, нажмите на кнопку «Скачать» и дождитесь завершения загрузки.
5. Откройте скачанный файл и следуйте инструкциям установщика.
6. Когда установка будет завершена, вы увидите плагин Webinar в вашем браузере и значок приложения на панели задач.
7. Теперь вы можете открыть приложение Webinar, чтобы просматривать вебинары, участвовать в курсах и задавать вопросы.
Webinar — это удобное системное приложение, которое позволяет вам следить за вебинарами, сохранять файлы и задавать вопросы прямо с вашего персонального компьютера. Установите приложение Webinar и будьте в курсе новостей и демонстраций, которые проходят в вебинарах!
Подробная инструкция
Если вы хотите установить приложение Webinar на свой компьютер, будь то Windows или MacOS, вам потребуется следовать этой подробной инструкции:
- Перейдите на официальный сайт Webinar и найдите раздел «Скачать приложение».
- Выберите нужную для вашей операционной системы версию приложения (Windows или MacOS) и нажмите кнопку «Скачать».
- Ожидайте, пока загрузка завершится, а затем откройте загруженный файл.
- Начнется процесс установки, следуйте указаниям мастера установки — принимайте необходимые условия и выбирайте настройки, соответствующие вашим предпочтениям.
- Когда установка будет завершена, вы увидите значок приложения Webinar на вашем рабочем столе либо в панели задач.
- Откройте приложение Webinar, нажав на соответствующий значок.
- Вам потребуется войти в свою учетную запись Webinar либо создать новую учетную запись, если ее у вас еще нет.
- После успешного входа вы увидите главное окно приложения Webinar.
- Чтобы принять участие в вебинаре, выберите нужный вебинар из списка доступных.
- Нажмите кнопку «Участвовать» и следите за инструкциями, которые появятся на экране.
- Webinar может запрашивать разрешение на доступ к микрофону и камере вашего компьютера — разрешите это.
- Если вебинар предполагает демонстрацию экрана, следите за инструкциями на экране и нажмите кнопку «Разрешить» для предоставления доступа к вашему экрану.
- Не забудьте протестировать свое аудио и видео перед началом вебинара.
- Настройте интерфейс приложения Webinar в соответствии с вашими предпочтениями — измените язык, настройте уведомления о новостях и другие параметры.
- Теперь вы готовы к участию в вебинарах на платформе Webinar!
Если у вас есть планшет iPad и вы хотите установить приложение Webinar на него, вам потребуется следовать немного иным шагам:
- Скачайте и установите эмулятор Bluestacks на вашем компьютере.
- Откройте эмулятор Bluestacks и в поисковой строке найдите приложение Webinar.
- Нажмите на иконку приложения Webinar в результатах поиска.
- Нажмите кнопку «Установить» и дождитесь завершения установки.
- После успешной установки откройте приложение Webinar на вашем планшете iPad.
- Авторизуйтесь в своей учетной записи Webinar или создайте новую учетную запись.
- Теперь вы можете участвовать в вебинарах на своем iPad с помощью приложения Webinar!
Подробная инструкция по установке приложения Webinar на ваш компьютер или iPad поможет вам быстро начать использовать это полезное приложение для участия в вебинарах и курсах по интересующим вас темам. Следуйте инструкции, и вы сможете наслаждаться всеми возможностями платформы Webinar без каких-либо проблем!
Описание Webinar
Установка Webinar на Windows и MacOS
Для установки приложения Webinar на Windows и MacOS вам потребуется выполнить несколько простых шагов:
- Перейдите на официальный сайт Webinar и найдите раздел с загрузкой
- Выберите версию приложения для вашей операционной системы (Windows или MacOS)
- Нажмите на ссылку загрузки и сохраните установочный файл на вашем компьютере
- Откройте установочный файл и следуйте инструкциям на экране
- После завершения установки, откройте приложение Webinar на вашем компьютере
Использование Webinar
После успешной установки приложения Webinar вы сможете принимать участие в вебинарах или организовывать их самостоятельно. Вот некоторые ключевые функции, которые предоставляет это приложение:
- Просмотр вебинаров: откройте приложение Webinar и посмотрите доступные вебинары в вашем браузере
- Участие в вебинарах: выберите вебинар, который вам интересен, и присоединяйтесь к нему
- Делитесь экраном: при участии в вебинаре вы можете открыть окно приложения или выбрать опцию «Делить экран», чтобы показать свой экран другим участникам
- Сохранение снимков экрана: во время вебинара вы можете сохранить скриншоты вашего экрана для дальнейшего использования
Webinar поддерживает различные операционные системы, включая Windows, MacOS, iPad и другие. Вам потребуется активное подключение к сети Wi-Fi или интернету, чтобы принимать участие в вебинарах.
Если вы используете устройство на базе MacOS Catalina или выше, вам требуется обновить системное приложение Bluestacks или использовать альтернативное приложение.
Теперь, когда у вас установлено приложение Webinar, вы можете наслаждаться участием в различных вебинарах и делиться своим экраном для более эффективного обучения и обмена информацией. У вас есть возможность стать частью различных вебинаров, независимо от вашего местоположения или оборудования. Установите приложение Webinar прямо сейчас и откройте новые возможности обучения и развития!
Webinar — делитесь знаниями, участвуйте в развитии! ✨🎉
Webinar LLC
Установка приложения Webinar на Windows и MacOS: подробная инструкция
Для установки приложения Webinar на ваш компьютер следуйте инструкции ниже.
| Windows | MacOS |
|---|---|
|
|
Также, для участия в вебинарах на MacOS вы можете воспользоваться эмулятором Bluestacks. Скачать и установить Bluestacks вы можете на официальном сайте. После установки Bluestacks, откройте его и перейдите в App Store. В поисковой строке найдите приложение Webinar и установите его на эмулятор. После установки вебинар будет доступен в окне Bluestacks на вашем эмуляторе.
Webinar LLC всегда следит за обновлениями и улучшениями приложения для более удобной навигации и участия в вебинарах. Пожалуйста, периодически проверяйте наличие новых версий приложения и обновляйте его для получения лучшего опыта.
Если у вас возникли вопросы или проблемы с установкой или использованием приложения Webinar, обратитесь в нашу службу поддержки, и мы с удовольствием вам поможем.
Присоединяйтесь к Webinar LLC и получите возможность участвовать в интересных и полезных вебинарах, обмениваться опытом с коллегами и быть в курсе последних новостей и трендов в вашей области!
Описание
Данное приложение может быть установлено на компьютеры с операционными системами Windows и MacOS. Установка приложения требует выполнения нескольких простых шагов:
Шаг 1: Перейдите на официальный сайт
Для того чтобы загрузить приложение Webinar, откройте браузер на вашем компьютере и найдите официальный сайт производителя «Webinar LLC».
Шаг 2: Скачайте приложение
На странице загрузки найдите соответствующую версию приложения для вашей операционной системы (Windows или MacOS) и нажмите на кнопку «Загрузить».
Шаг 3: Установите приложение
После того, как приложение скачается, откройте его и следуйте инструкциям установщика. Убедитесь, что вы правильно выбрали папку для установки приложения.
Шаг 4: Откройте приложение
После успешной установки приложения, вы можете открыть его на вашем компьютере. Вам может потребоваться ввести логин и пароль, если у вас уже есть учетная запись на платформе Webinar.
Шаг 5: Ознакомьтесь с интерфейсом
Приложение Webinar имеет удобный и интуитивно понятный интерфейс. В окне приложения вы найдете разделы с курсами, вебинарами и настройками. Можете сразу начать изучение доступных курсов.
Возможности приложения:
- Просмотр вебинаров в реальном времени;
- Навигацию по вебинару с помощью боковой панели;
- Задавание вопросов и участие в дискуссиях во время вебинаров;
- Просмотр записей вебинаров, если вы пропустили эфир;
- Сохранение интересующих вас вебинаров для просмотра в персональном кабинете.
Установите приложение Webinar на вашем компьютере и окунитесь в увлекательный мир образования, где вас ждут увлекательные и полезные вебинары.
Webinar 4+
Одной из важнейших новых функций является возможность вести вебинар в фоновом режиме, то есть вы сможете продолжать работать с другими приложениями, не закрывая окно вебинара. Это легко достигается благодаря новому эмулятору, который позволяет запустить вебинар на вашем компьютере либо на iPad без необходимости установки дополнительных программ.
Если у вас установлено Wi-Fi, то вы сможете подключиться к вебинару где угодно и когда угодно. Просто запустите приложение и выберите нужный вебинар из списка доступных. Вам не нужно переходить на другую платформу, чтобы посмотреть курсы или задать вопросы. Все вебинары отображаются непосредственно в приложении, которое можете загрузить на компьютер или использовать в браузере.
Мы обновили системное меню и увидите, что информация по вебинару отображается более наглядно, а навигация стала еще проще. Вы можете сохранять снимки экрана, а также записи вебинаров прямо с компьютера или iPad. Если у вас есть персональный календарь с вебинарами, то нет ничего проще, чем установить его через приложение и следить за расписанием своих занятий.
В новой версии Webinar 4+ мы сделали акцент на возможности демонстрации и предоставили множество инструментов для более эффективного проведения вебинаров. К примеру, теперь вы можете загрузить файлы с материалами для вебинаров прямо из приложения и делиться ими с участниками. Также вы можете задавать вопросы и отвечать на них в режиме реального времени.
Если вы еще не установили новую версию Webinar 4+, мы настоятельно рекомендуем вам обновить приложение и оценить все его новые возможности. Просто перейдите на официальный сайт и скачайте Webinar 4+ для Windows или MacOS. Не упустите возможность получить еще больше от вебинаров!
Установка Webinar для iPad
Шаг 1: Подготовка
- Убедитесь, что ваш iPad работает на операционной системе iOS 9 или выше.
- Убедитесь, что у вас есть доступ к интернету через Wi-Fi или мобильную сеть.
Шаг 2: Скачайте и установите Webinar
- Откройте App Store на вашем iPad.
- Найдите поисковую строку в верхней части экрана и введите «Webinar».
- Нажмите на кнопку «Поиск».
- Найдите приложение Webinar и нажмите на кнопку «Установить».
- Дождитесь окончания установки приложения.
Шаг 3: Начало использования Webinar
- Найдите на вашем iPad иконку приложения Webinar и нажмите на нее.
- При первом запуске приложение Webinar запросит доступ к вашему календарю. Разрешите доступ, чтобы быть в курсе предстоящих вебинаров.
- Откройте приложение Webinar.
- Введите свои учетные данные или создайте новую учетную запись, если у вас ее еще нет.
- После входа в аккаунт вы увидите Главный экран приложения Webinar с описанием предстоящих вебинаров.
Теперь вы готовы использовать Webinar на вашем iPad и присоединяться к различным вебинарам на этой платформе. Следите за новостями и не пропустите интересные вебинары!
Обратите внимание, что некоторые функции могут ограничиваться возрастными ограничениями. Например, некоторые вебинары могут быть доступны только для пользователей старше 4 лет. Также, чтобы просматривать вебинары на веб-сайте Webinar с вашего iPad, вам может понадобиться установить эмулятор MacOS, например, Emulator MacOS для iPad.
Если у вас возникли проблемы с установкой или использованием приложения Webinar на вашем iPad, не стесняйтесь обратиться за помощью к нашей службе поддержки.
Установите Webinar на вашем iPad прямо сейчас, и наслаждайтесь участием в интересных и информативных вебинарах!
Видео:
🔥Топ программ MacOS 👑Короли программ!👍
🔥Топ программ MacOS 👑Короли программ!👍 by Роман Ястреб 110,022 views 3 years ago 29 minutes