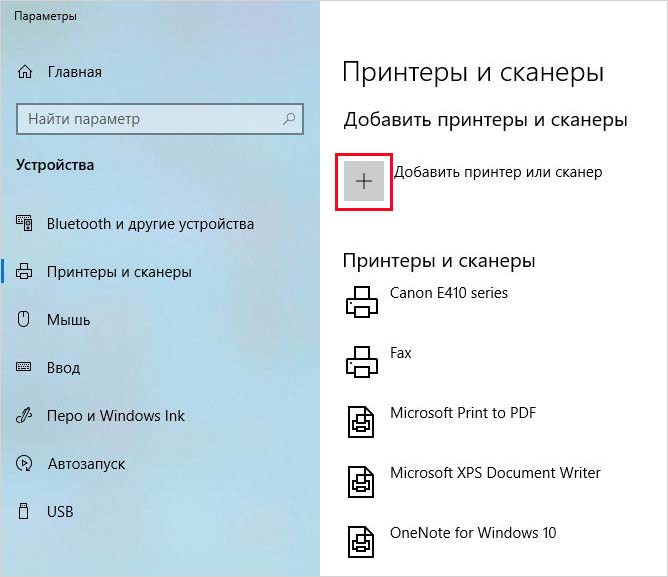Установка принтера в операционной системе Windows 10 может вызывать некоторые проблемы для пользователей. Тем не менее, с помощью нескольких способов и управлением параметрами компьютера, процесс установки принтера может быть выполнен довольно легко.
Для начала установки принтера в Windows 10, откройте меню «Параметры» через кнопку «Пуск». В появившемся списке выберите «Устройства», а затем нажмите на «Принтеры и сканеры».
Если у вас уже есть подключенные принтеры, то они будут отображены в этой вкладке. Если принтер не найдет автоматически, нажмите на кнопку «Добавить принтер или сканер», чтобы продолжить.
Windows 10 предлагает несколько методов для подключения принтера к компьютеру. Если ваш принтер поддерживает автоматическую установку, просто вставьте девайс в любой свободный USB-порт и нажмите «Далее», чтобы выбрать нужное устройство из списка.
В некоторых случаях могут потребоваться дополнительные драйверы для корректной работы принтера. Если у вас есть диск или файл с драйверами, введите его расположение в командной строке или укажите путь к файлу с помощью кнопки «Обзор». После этого подтвердите установку драйверов и дождитесь завершения установки.
- Через командную строку
- Способы установки
- 1. Автоматическая установка через «Диспетчер устройства»
- 2. Установка через «Панель управления»
- 3. Установка через «Настройки»
- Указать принтер вручную
- Удаление старых драйверов и принтеров
- Установка драйверов из комплекта
- Видео:
- Как промыть засохший картридж для струйного принтера.
Через командную строку
Если у вас отсутствует необходимый драйвер для принтера или сканера, вы можете установить его через командную строку.
1. Откройте командную строку, нажав комбинацию клавиш «Windows + R» и введя «cmd» в поле запуска.
2. В командной строке введите следующую команду:
- pnputil -e
3. Найдите в списке устройств, подключенных к вашему компьютеру, принтер или сканер, который вы хотите установить.
4. Скопируйте и вставьте полное имя драйвера этого устройства, например: oem21.inf.
5. В командной строке введите следующую команду, заменив «имя_драйвера» на имя драйвера, скопированное на предыдущем шаге:
- pnputil -i -a имя_драйвера
6. После выполнения команды драйвер будет установлен на ваш компьютер, и вы сможете использовать принтер или сканер.
7. Перейдите в меню «Пуск», выберите «Настройки», а затем «Устройства».
8. В разделе «Принтеры и сканеры» нажмите кнопку «Добавить принтер или сканер».
9. Windows автоматически найдет установленный драйвер и добавит устройство в список доступных принтеров и сканеров.
10. Выберите устройство из списка и нажмите «Далее». Windows установит драйвер и подключит принтер к вашей операционной системе.
11. После завершения установки вы сможете печатать или сканировать документы на вашем новом принтере или сканере.
Способы установки
Для установки принтера в операционной системе Windows 10 существует несколько способов, из которых вы можете выбрать наиболее удобный для вас. В этой статье мы рассмотрим несколько методов установки принтера на компьютере под управлением Windows 10.
1. Автоматическая установка через «Диспетчер устройства»
- Нажмите клавишу «Win + X» на клавиатуре для открытия контекстного меню Windows.
- Выберите пункт «Диспетчер устройств» из списка.
- В окне «Диспетчер устройств» найдите нужное устройство в списке устройств и нажмите правой кнопкой мыши на него.
- В открывшемся контекстном меню выберите пункт «Обновить драйвер», чтобы начать процесс автоматической установки драйверов для устройства.
- Подтвердите выбор драйверов и следуйте инструкциям на экране, чтобы завершить процесс установки.
2. Установка через «Панель управления»
- Откройте «Панель управления», нажав клавишу «Win + X» и выбрав соответствующий пункт из контекстного меню.
- В окне «Панель управления» найдите раздел «Устройства и принтеры» и выберите его.
- В открывшемся окне выберите «Добавление принтера» и следуйте инструкциям на экране, чтобы установить принтер.
3. Установка через «Настройки»
- Откройте «Настройки» Windows 10, нажав клавишу «Win + I».
- В окне «Настройки» выберите раздел «Устройства».
- В левой панели выберите «Принтеры и сканеры».
- В правой части окна выберите «Добавить принтер или сканер».
- Windows автоматически найдет установленные принтеры и сканеры и предложит их для выбора. Выберите нужное устройство и нажмите «Добавить устройство».
Установку принтеров в Windows 10 можно выполнить не только через интерфейс пользователя, но и через командную строку. Если у вас возникли проблемы с автоматической установкой или необходимо указать дополнительные настройки, вы можете воспользоваться этим методом. Для этого:
- Нажмите сочетание клавиш «Win + X» и выберите «Командная строка (администратор)» из списка.
- В командной строке введите команду «printui /s /t2» и нажмите клавишу «Enter».
- Откроется окно «Удаление и установка принтеров».
- В окне «Удаление и установка принтеров» выберите нужное действие: «Удаление принтера», «Удаление драйвера» или «Добавление принтера».
- Следуйте инструкциям на экране, чтобы завершить процесс установки или удаления принтера.
В случае работы со старыми устройствами или если у вас возникают проблемы с установкой принтера в операционной системе Windows 10, также может быть полезно обратиться к разделу «Помощь и поддержка» на официальном сайте производителя принтера.
Независимо от того, какой способ установки принтера вы выбрали, важно убедиться, что необходимые драйверы установлены на вашем компьютере. Для этого можно воспользоваться функцией автоматического поиска драйверов в Windows 10 или загрузить драйверы с официального сайта производителя.
После успешной установки принтера вы сможете выполнять печать и другие операции с устройством с помощью приложений Windows 10.
Указать принтер вручную
- Перейдите к «Панель управления» вашего компьютера.
- Выберите «Устройства и принтеры» или «Принтеры и сканеры».
- Нажмите на кнопку «Добавить принтер».
- В появившемся окне выберите пункт «Установить принтер, который является сетевым или подключен к другому компьютеру».
- Необходимо ввести имя этого компьютера или сетевое имя принтера. Если вы не знаете точное имя, вы можете найти его в параметрах принтера в своей сети или обратиться за помощью к системному администратору.
- Нажмите кнопку «Далее». Windows начнет поиск принтеров в вашей сети или указанного компьютера.
- После того, как принтер будет найден, выберите его из списка доступных устройств.
- Нажмите кнопку «Далее» и, если требуется, установите необходимые драйверы.
- Продолжайте следовать указаниям на экране для завершения установки нового принтера.
После завершения установки принтер будет добавлен в список установленных принтеров на вашем компьютере. Теперь вы сможете использовать его для печати или сканирования ваших документов.
Удаление старых драйверов и принтеров
Перед установкой нового принтера в Windows 10 важно удалить старые драйверы и принтеры, чтобы избежать возможных конфликтов и неполадок в работе устройства. Для этого можно воспользоваться несколькими методами.
1. Удаление драйверов и принтеров через панель управления:
| 1. Откройте панель управления: | Нажмите правой кнопкой мыши на кнопку «Пуск» и выберите «Панель управления» в появившемся контекстном меню. |
| 2. Перейдите в раздел «Устройства и принтеры»: | В панели управления найдите раздел «Аппаратное и звуковое оборудование» и щелкните по ссылке «Устройства и принтеры». |
| 3. Удалите драйверы и принтеры: | В списке устройств и принтеров найдите устройства, которые необходимо удалить, и щелкните правой кнопкой мыши на них. В контекстном меню выберите «Удалить устройство». |
2. Удаление драйверов через меню «Параметры»:
| 1. Откройте меню «Параметры»: | Нажмите правой кнопкой мыши на кнопку «Пуск» и выберите «Параметры» в появившемся контекстном меню. |
| 2. Перейдите в раздел «Устройства»: | В меню «Параметры» найдите раздел «Устройства» и кликните по нему. |
| 3. Удалите драйверы и принтеры: | На странице «Устройства» выберите вкладку «Принтеры и сканеры». В списке найдите принтеры, которые нужно удалить, и нажмите на кнопку «Удалить». |
3. Удаление драйверов через командную строку:
| 1. Откройте командную строку: | Нажмите комбинацию клавиш Win + X и выберите «Командная строка (администратор)» из списка доступных команд. |
| 2. Выполните команду удаления драйверов: | В открывшемся окне командной строки введите команду «pnputil.exe /?». Система выведет список доступных команд для удаления драйверов. |
| 3. Удалите драйверы и принтеры: | Для удаления драйверов и принтеров выполните команду «pnputil.exe /delete-driver [имя_устройства]». |
После удаления старых драйверов и принтеров вы можете перейти к установке нового принтера на компьютере с Windows 10. Возможные способы подключения принтера включают автоматическое обнаружение устройства, подключение через сеть или указание дополнительных параметров установки. Следуйте инструкциям, предоставленным комплектом принтера или методам подключения, которые предусмотрены самим устройством.
Установка драйверов из комплекта
Если вы управляете несколькими принтерами и у вас есть необходимость установить драйверы из комплекта, следуйте приведенным ниже шагам:
- Нажмите на кнопку «Пуск» в левом нижнем углу экрана.
- Перейдите в «Настройки» и выберите «Устройства».
- В окне «Устройства» выберите «Принтеры и сканеры».
- Нажмите кнопку «Добавить принтер или сканер».
- Система Windows 10 автоматически найдет доступные принтеры и сканеры в вашей сети. Если нужное устройство отсутствует в списке, нажмите на ссылку «Мне нужен другой принтер» или «Мне нужен другой сканер».
- На следующем экране выберите ссылку «Поиск принтера и сканера».
- Следуйте инструкциям в мастере установки, чтобы добавить принтер или сканер в систему.
После выполнения этих шагов система Windows 10 установит драйверы из комплекта для вашего принтера или сканера. Если у вас возникнут проблемы с установкой драйверов, вы можете попробовать другие методы установки драйверов или обратиться за помощью к производителю устройства.
Установка драйверов из комплекта — один из самых распространенных способов установки принтеров и других устройств в операционной системе Windows 10. Он также позволяет устанавливать драйверы для старых установленных принтеров и выполнить удаление установленных устройств.
Частая проблема при установке драйверов — отсутствие звука при подключении принтера или сканера. Если у вас такая проблема, проверьте настройки звука и выполните дополнительную установку драйверов для устройств.
Видео:
Как промыть засохший картридж для струйного принтера.
Как промыть засохший картридж для струйного принтера. by Svarganil Show 1,338,414 views 5 years ago 13 minutes, 44 seconds