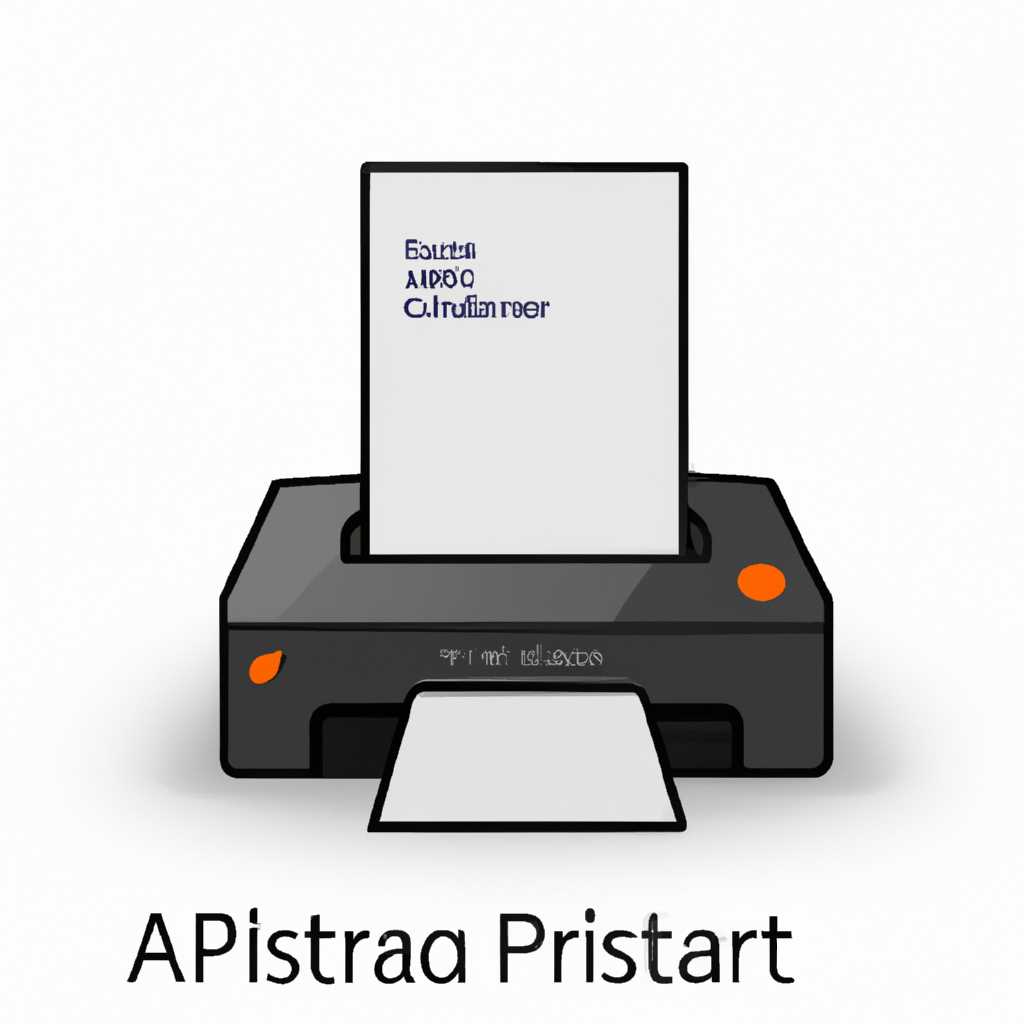- Установка принтера в Astra Linux: подробное руководство
- Установка принтера в Astra Linux
- Установка web-интерфейса принтеров
- Настройка принтера
- Установка принтера в Astra Linux через CUPS
- Подробное руководство
- 1. Установка и настройка сервера CUPS
- 2. Подключение принтера
- 3. Подключение принтеров с помощью LPADMIN
- 4. Проверка правильности установки
- Подключение разделяемых Windows-принтеров
- Установка и настройка CUPS
- Подключение разделяемых Windows-принтеров
- Создание и удаление очередей печати
- Тестирование подключенного принтера
- Видео:
- Как в Astra Linux Подключить Сетевую Папку
Установка принтера в Astra Linux: подробное руководство
Установка и настройка принтеров в операционной системе Astra Linux может быть выполнена различными способами в зависимости от версии и механизма управления печатью. В этой статье мы рассмотрим подробные инструкции по установке принтера с использованием базовых инструментов и web-интерфейса.
Перед началом установки принтера необходимо убедиться, что на вашем компьютере установлена необходимая версия Astra Linux и на сервере печати предоставлена соответствующая услуга. Если услуга печати уже предоставлена, можно приступить к установке принтера.
Для начала, вам следует ввести команду sudo lpadmin -p [название_принтера] -v [адрес_принтера] -P [файл_драйвера]. Если файл драйвера находится на компьютере, его можно вставить в команду вместо указания пути. В случае отсутствия драйвера, он может быть найден на сайте производителя устройства или другими способами в зависимости от модели принтера.
После выполнения команды, следует выполнить настройку принтера в web-интерфейсе. Для этого откройте веб-браузер и введите адрес сервера печати. На открывшейся странице кликните на вкладку «Добавление принтера» и выберите «Установить принтер». Далее, введите некоторые данные о принтере, такие как его название и тип подключения.
Установка принтера в Astra Linux
Для установки принтера в Astra Linux можно воспользоваться web-интерфейсом, который позволяет легко управлять настройками принтеров и их доступом.
Установка web-интерфейса принтеров
1. Перейдите в web-интерфейс принт-сервера, набрав в строке браузера адрес http://localhost:631. Если у вас отсутствует веб-интерфейс, установите его с помощью команды:
sudo apt-get install cups cups-client
2. После установки web-интерфейса принт-сервера, запустите его командой:
systemctl start cups
3. Для доступа к web-интерфейсу введите в строке браузера адрес http://localhost:631 и введите имя пользователя и пароль администратора.
Настройка принтера
1. В web-интерфейсе перейдите в раздел «Новая установка принтера» и выберите принтер из списка доступных.
2. Для установки принтера необходимо добавить драйвер устройства. Если у вас уже есть драйвер, то выберите его файлы на вашем компьютере. В противном случае, установите драйвер из локальной базы системы.
3. После добавления драйвера, вам будет предложено указать имя принтера и его настройки.
4. После завершения настройки принтера, добавьте его в список разделяемых принтеров и сохраните изменения.
Установка принтера в Astra Linux через CUPS
1. Откройте web-интерфейс принт-сервера по адресу http://localhost:631/admin.
2. Войдите в систему, используя логин и пароль.
3. Выберите принтер из списка доступных и нажмите на кнопку «Добавить принтер».
4. Укажите имя принтера, тип, модель и расположение.
5. Установите драйвер принтера, выбрав его из списка или указав путь к файлу.
6. Настройте параметры принтера, такие как порт, DNS-SD/Bonjour и другие.
7. Нажмите «Добавить принтер» для завершения установки.
В итоге, у вас будет установлен принтер в Astra Linux с настроенными параметрами.
Подробное руководство
Установка принтера в операционной системе Astra Linux может вызвать затруднения из-за отсутствия поддержки windows-принтеров напрямую. Однако, с использованием сервиса cups-browsed установка становится возможной.
Для начала установки нужно вставить новый или подключенный ранее принтер в ваш linux девайс. После этого можно приступить к установке принтера.
1. Установка и настройка сервера CUPS
Для установки CUPS в Astra Linux, выполните следующую команду:
sudo apt-get install cups
После установки cups проверьте его работоспособность с помощью следующей команды:
sudo systemctl status cups
Если вы видите сообщение, подтверждающее, что CUPS работает, приступайте к настройке сервиса.
Для начала настройки перейдите в веб-интерфейс сервера CUPS с помощью вашего веб-браузера. В адресной строке введите localhost:631 и нажмите Enter.
При первом входе в веб-интерфейс вам потребуется ввести логин и пароль. Логин – ваше имя пользователя, пароль – ваш пароль от учетной записи пользователя Astra Linux.
2. Подключение принтера
На странице сервера CUPS в меню слева кликните на «Add Printer». В открывшемся окне выберите «Windows Printer (SMB)» в качестве типа принтера и нажмите «Continue».
В поле «Connection» введите адрес принтера в формате: smb://IP-адрес-принтера/название-принтера и нажмите «Continue».
Затем выберите «Share This Printer» и нажмите «Continue».
Далее система запросит выбрать принтер из списка драйверов или использовать PPD-файл. Если у вас есть драйвер для вашего принтера, выберите «Select printer from database» и найдите ваш принтер в списке. Если у вас нет драйвера или вашего принтера нет в базе данных, выберите «Provide PPD file» и загрузите соответствующий PPD-файл.
После выбора драйвера или загрузки PPD-файла, нажмите «Add Printer».
На следующей странице установите название для вашего принтера и добавьте описание. Затем нажмите «Continue».
Выберите «Set Default Options» и нажмите «Set Default Options».
После этого ваш принтер будет добавлен и готов к использованию.
3. Подключение принтеров с помощью LPADMIN
Если установка принтера через веб-интерфейс не удалась или вы предпочитаете использовать командную строку, вы также можете подключить принтер с помощью команды LPADMIN.
Для подключения принтера с помощью LPADMIN, выполните следующую команду:
lpadmin -p название-принтера -v smb://IP-адрес-принтера/название-принтера -E -P путь-к-PPD-файлу
Где:
- название-принтера – название, которое вы хотите присвоить принтеру;
- IP-адрес-принтера – IP-адрес принтера;
- название-принтера – имя принтера;
- путь-к-PPD-файлу – путь к PPD-файлу, который вы хотите использовать.
После выполнения этой команды принтер будет добавлен и готов к использованию.
4. Проверка правильности установки
Для проверки, что принтер установлен правильно, выполните следующую команду:
lpstat -p -d
Теперь вы можете использовать ваш принтер в Astra Linux.
Подключение разделяемых Windows-принтеров
Для подключения и использования разделяемых Windows-принтеров в Astra Linux, можно воспользоваться механизмом CUPS (Common Unix Printing System). CUPS позволяет подключать принтеры различных типов и моделей под управлением разных операционных систем. В этом разделе подробно описано, как настроить подключение и использование разделяемых Windows-принтеров в Astra Linux с использованием CUPS.
Установка и настройка CUPS
Перед началом работы с разделяемыми Windows-принтерами следует установить и настроить CUPS в операционной системе Astra Linux:
1. В терминале выполните команду:
sudo apt-get install cups2. После установки CUPS, создайте новую группу в системе:
sudo groupadd lpadmin3. Добавьте текущего пользователя в созданную группу:
sudo usermod -aG lpadmin <username>4. Перезагрузите систему, чтобы изменения вступили в силу:
sudo rebootПодключение разделяемых Windows-принтеров
Для подключения разделяемых Windows-принтеров в Astra Linux, используется инструмент CUPS:
1. Откройте веб-браузер и в адресной строке введите следующий адрес:
http://localhost:6312. В открывшемся окне CUPS нажмите на ссылку «Добавить принтер» или «Администрирование принтеров».
3. Введите имя пользователя и пароль администратора системы.
4. На странице «Администрирование принтеров» нажмите ссылку «Add Printer».
5. Введите имя принтера и описание принтера.
6. Выберите тип подключения «Windows Printer via SAMBA».
7. В поле «Сетевое имя или IP-адрес» введите имя или IP-адрес разделяемого принтера.
8. В поле «Имя работы» введите имя рабочей группы Windows, если требуется.
9. Нажмите кнопку «Продолжить».
10. В диалоговом окне «Выбор драйвера» выберите драйвер из списка или укажите путь к файлу драйвера.
11. Нажмите кнопку «Продолжить» и выполните указанные инструкции для установки драйвера.
12. Нажмите кнопку «Принять» для сохранения настроек.
13. Теперь разделяемый Windows-принтер должен быть подключен и доступен для использования в Astra Linux.
Создание и удаление очередей печати
Одна и та же печатающая система (Astra Linux) может быть подключена к нескольким разделяемым Windows-принтерам. Для создания или удаления очередей печати используйте следующие команды:
1. Для создания очереди печати используйте команду:
sudo lpadmin -p <printer-name> -E -v lpd://<print-server>/<printer-name> -P /usr/share/cups/model/basic.ppdГде <printer-name> — имя создаваемой очереди печати, <print-server> — IP-адрес или сетевое имя принт-сервера.
2. Для удаления очереди печати используйте команду:
sudo lpadmin -x <printer-name>Где <printer-name> — имя удаляемой очереди печати.
Тестирование подключенного принтера
Чтобы проверить работоспособность подключенного принтера, выполните команду:
sudo lp -d <printer-name> /etc/nsswitch.confГде <printer-name> — имя подключенного принтера.
Данная команда отправит тестовый документ на печать на выбранный принтер.
Теперь вы успешно настроили подключение и использование разделяемых Windows-принтеров в Astra Linux с помощью CUPS. Ознакомьтесь с документацией CUPS, чтобы узнать больше о возможностях и настройках этого инструмента.
Видео:
Как в Astra Linux Подключить Сетевую Папку
Как в Astra Linux Подключить Сетевую Папку door Влад Ерм 9.532 weergaven 1 jaar geleden 1 minuut en 21 seconden