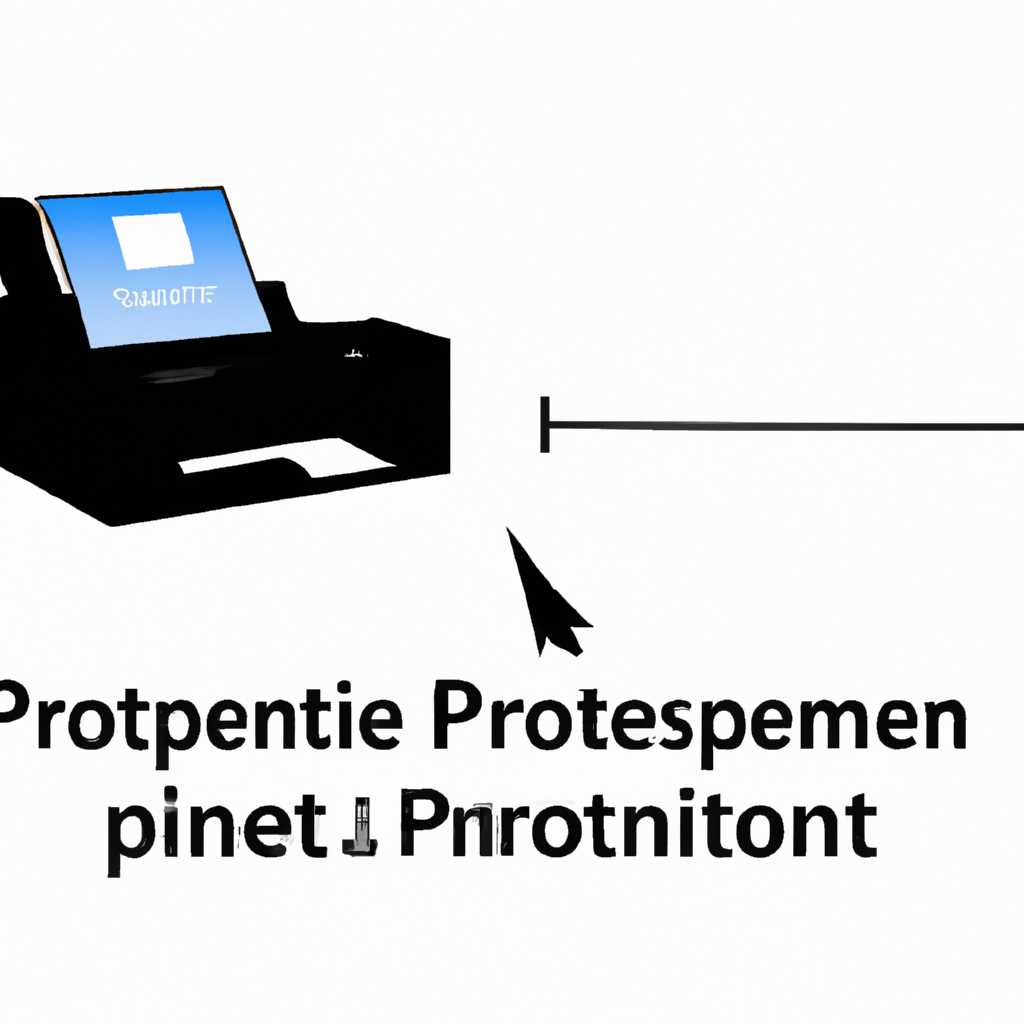- Установка принтера Windows 10: указанный порт не существует
- Установка принтера в Windows 10: необходимая информация для начала работы
- Подготовка к установке принтера: выбор подключаемого порта
- Пошаговая инструкция по подключению принтера к компьютеру
- Проблемы при установке принтера: указанный порт не существует
- Решаем проблему указанного порта
- Проверка настройки порта
- Пересоздание принтерного порта
- Обновление драйвера принтера
- Исправление конфликтующих версий
- Дополнительные решения для исправления ошибки
- Заключение
- Решение проблемы с установкой принтера: как добавить устройство
- 1. Проверьте подключение и обнаружение принтера
- 2. Установите драйвер принтера
- 3. Измените настройки управления установкой принтера
- 4. Пересоздайте порт и принтер
- Видео:
- Системе не удается найти указанный путь — Решение
Установка принтера Windows 10: указанный порт не существует
Установка принтера в операционной системе Windows 10 – это процесс, который зачастую может стать вызовом для многих пользователей. И одной из распространенных проблем, с которой сталкиваются люди, является ошибка «Указанный порт не существует», возникающая при попытке установить принтер.
Эта ошибка связана с проблемами обнаружения и установки порта, к которому подключается принтер. При возникновении данной ошибки установка принтера может прерываться, что может быть очень раздражающим для пользователей.
Один из способов решить проблему ошибки «Указанный порт не существует» – это выполнить переустановку драйвера принтера со снятием старых настроек. Для этого необходимо перейти в «Управление компьютером», выбрать раздел «Устройства и принтеры», щелкнуть правой кнопкой мыши на принтере и выбрать «Дополнительные настройки печати». В открывшемся окне выберите вкладку «Порты» и убедитесь, что корректно выбран usb-порт принтера. Если проблема не решается, то следует перейти к следующему шагу.
Установка принтера в Windows 10: необходимая информация для начала работы
При установке принтера в операционной системе Windows 10 могут возникать различные проблемы, среди которых «указанный порт не существует». Эта ошибка может возникнуть по разным причинам, таким как неправильная настройка порта, отсутствие рабочей папки для драйвера или проблемы с брандмауэром.
В данной статье мы рассмотрим несколько решений для устранения ошибки «указанный порт не существует» при установке принтера в Windows 10. Если вы сталкиваетесь с этой проблемой, следуйте инструкциям ниже:
- Проверьте корректный ли порт выбран для вашего принтера. Откройте меню «Пуск», найдите раздел «Устройства и принтеры», щелкните по нему правой кнопкой мыши и выберите «Свойства принтера». В открывшемся окне перейдите на вкладку «Порты» и убедитесь, что выбран правильный порт для вашего принтера.
- Отключаем антивирус и брандмауэр временно для продолжения установки принтера. Иногда антивирусное программное обеспечение и брандмауэр могут блокировать установку принтера. Для отключения антивируса и брандмауэра следуйте инструкциям, предоставленным производителем данного программного обеспечения.
- Пересоздание порта для обнаружения принтера. Чтобы пересоздать порт, перейдите в меню «Пуск», найдите раздел «Устройства и принтеры», щелкните по нему правой кнопкой мыши и выберите «Добавить принтер». Установите следующий порт: «Local Port» и щелкните на кнопку «New Port». В появившемся окне введите имя порта, а затем нажмите «ОК».
- Проверьте доступность и работоспособность принтера. Убедитесь, что принтер включен, подключен к компьютеру и имеет рабочую сетевую связь. Перезагрузите принтер и компьютер, чтобы исключить временные сбои в работе оборудования.
- Проверьте наличие и корректность установленного драйвера для принтера. Перейдите в «Устройства и принтеры» и щелкните правой кнопкой мыши на принтере. Выберите «Свойства принтера» и перейдите во вкладку «Общие». Убедитесь, что установлен правильный драйвер для вашего принтера.
- Попробуйте выполнить переустановку принтера. Для этого в меню «Пуск» найдите раздел «Устройства и принтеры», щелкните по нему правой кнопкой мыши и выберите «Удалить устройство». Затем подключите принтер через USB-порт и выполните поиск и установку драйвера автоматически.
- Если ничто из приведенного выше не помогло, попробуйте выполнить восстановление системы до более ранней версии. В меню «Пуск» найдите раздел «Восстановление», выберите «Откатить к более ранней версии» и следуйте инструкциям на экране.
- Дополнительные решения. Если проблема с установкой принтера продолжается, попробуйте проверить наличие обновлений для Windows 10 и драйверов вашего принтера. В некоторых случаях доступны обновленные версии драйверов, которые могут исправить проблемы с установкой принтера. Также рекомендуется проверить файловую систему на наличие поврежденных файлов и выполнить сканирование компьютера на наличие вредоносного ПО.
Мы надеемся, что приведенные выше рекомендации помогут вам успешно установить ваш принтер в операционной системе Windows 10 и избавиться от ошибки «указанный порт не существует». Если у вас все еще остались вопросы, рекомендуем обратиться за помощью к производителю вашего принтера или посмотреть видеоинструкции по установке принтера.
Подготовка к установке принтера: выбор подключаемого порта
Для успешной установки принтера в операционной системе Windows 10 необходимо правильно настроить подключаемый порт. Если при установке принтера возникает ошибка «Указанный порт не существует», то следует выполнить следующие шаги для ее исправления.
1. Проверьте наличие рабочей USB-порты. Убедитесь, что порт, к которому вы подключаете принтер, функционален и не вышел из строя. Попробуйте подключить другое устройство к этому порту (например, мышь) и проверьте его работоспособность.
2. Пересоздание порта. Если на компьютере отсутствует или неправильно настроен порт для печати, то пропали все шансы на успешную установку принтера. Сделайте следующее: закройте установку принтера, скопируйте следующий текст в блокнот и сохраните его с расширением .reg (например, «fix-printer-port.reg»).
| Windows Registry Editor Version 5.00 [HKEY_LOCAL_MACHINE\SYSTEM\CurrentControlSet\Control\Print\Monitors\Standard TCP/IP Port\Ports] «IP_127.0.0.1″=»192.168.1.2» «5955»=»» |
3. Редактирование реестра. Откройте сохраненный файл с правками для реестра. Установите его, выполнив двойной щелчок мыши на файле. При появлении предупреждающего сообщения подтвердите, что вы хотите внести изменения в реестр.
4. Обновление драйвера принтера. После внесения изменений в реестр попробуйте установить принтер снова. Если проблема остается, обновите драйвер принтера до последней версии, скачанной с официального сайта производителя принтера.
5. Проверка наличия антивирусного программного обеспечения. Временно отключите антивирусное программное обеспечение на время установки принтера. Оно может блокировать установку драйвера или изменения в реестре. После установки принтера не забудьте включить антивирусную программу обратно.
6. Проверка наличия брандмауэра Windows. Убедитесь, что на компьютере включен брандмауэр Windows. Он может блокировать обнаружение принтера и его установку. Проверьте, что брандмауэр не блокирует файлы infpubdat для принтера.
Пошаговая инструкция по подключению принтера к компьютеру
Установка принтера на компьютер с операционной системой Windows 10 может вызвать проблемы, включая ошибку «Указанный порт не существует». В этой инструкции я расскажу вам, как правильно подключить принтер, чтобы избежать таких проблем.
- Сначала, убедитесь, что у вас есть доступ к принтеру и настройка сетевых подключений противоречит отсутствующему порту.
- Также, перед началом установки, проверьте отсутствие ошибки «Указанный порт не существует». Если такая ошибка возникает, сделайте следующие шаги, чтобы ее решить:
- Найдите в списке установленных устройств принтер с ошибкой и удалите его.
- Очистите очередь печати текущих заданий.
- Найдите и скопируйте драйвер принтера на свой компьютер.
- В окне «Устройства и принтеры» найдите добавление и обновление принтера.
- Следуйте инструкциям мастера установки, выбрав настройки, соответствующие вашему принтеру.
- Если ошибка «Указанный порт не существует» выше не решена, восстановите скопированный драйвер на компьютере:
- Перейдите в папку с драйвером, найдите файл «infpubdat» и откройте его.
- Внутри файла «infpubdat» включите режим редактирования и найдите строку с номером драйвера.
- В строке с номером драйвера сделайте правку, заменив «0x00000057» на «0x00000000».
- Сохраните изменения и закройте файл «infpubdat».
- После внесения правок, переустановите принтер с использованием скопированного и измененного драйвера.
- Если принтер не обнаруживается при переустановке, выполните следующие действия:
- Сделайте пересоздание usb-порта для принтера, проверив его корректность работы.
- Включите локальный брандмауэр Windows, чтобы обеспечить доступ к принтеру.
- Проверьте, актуальны ли драйвера принтера и установите дополнительные драйвера, если необходимо.
- Обновите систему Windows 10 до последней версии, чтобы устранить возможные проблемы совместимости.
- Если проблема с установкой принтера остается нерешенной, попробуйте выполнить следующие действия:
- Проверьте наличие антивируса на компьютере и временно отключите его, чтобы убедиться, что он не блокирует установку принтера.
- Найдите и установите драйверы, поддерживающие ваш принтер и операционную систему Windows 10 (для поздних версий, таких как 1903 года).
- По возможности, сделайте твик на компьютере, чтобы включить функцию обнаружения и установки принтера автоматически.
- Если все вышеперечисленные решения не помогли, попробуйте найти альтернативные способы подключения принтера или обратитесь в службу поддержки производителя принтера.
Следуя этой пошаговой инструкции, вы сможете успешно подключить принтер к компьютеру и начать его использование без проблем.
Проблемы при установке принтера: указанный порт не существует
При установке принтера на компьютер с операционной системой Windows 10 у пользователей нередко возникает ошибка «Указанный порт не существует». Это может быть вызвано неправильной настройкой или пересозданием порта, проблемами с драйвером принтера, наличием инструментов брандмауэра или конфликтом версий.
Решаем проблему указанного порта
В данном разделе мы рассмотрим несколько способов исправить ошибку «указанный порт не существует», чтобы ваш принтер начал работать нормально. Обратите внимание, что некоторые эти шаги могут потребовать прав администратора на вашем компьютере.
Проверка настройки порта
Перед тем как приступить к решению проблемы, проверьте правильность настройки порта. Для этого выполните следующие действия:
- Откройте Панель управления, найдите и откройте раздел «Устройства и принтеры».
- Найдите ваш принтер в списке устройств и щелкните правой кнопкой мыши на его значке.
- Выберите «Свойства принтера».
- Перейдите на вкладку «Порты».
- Убедитесь, что выбранный порт действительно существует. Если порт не существует (например, USB001 или LPT1), задайте другой существующий порт.
- Щелкните «ОК» для сохранения изменений.
Пересоздание принтерного порта
Если указанный порт все-таки не существует, пересоздание порта может помочь решить проблему. Для этого выполните следующие действия:
- Откройте Панель управления, найдите и откройте раздел «Устройства и принтеры».
- Найдите ваш принтер в списке устройств и щелкните правой кнопкой мыши на его значке.
- Выберите «Свойства принтера».
- Перейдите на вкладку «Порты».
- Нажмите кнопку «Добавить порт».
- Выберите нужный тип порта (например, Standard TCP/IP Port) и нажмите «Создать новый порт».
- Введите нужные настройки порта и нажмите «ОК».
- Щелкните «ОК» для сохранения изменений.
Обновление драйвера принтера
Если проблема с указанным портом все еще не решена, попробуйте обновить драйвер вашего принтера. Для этого выполните следующие действия:
- Откройте Панель управления, найдите и откройте раздел «Устройства и принтеры».
- Найдите ваш принтер в списке устройств и щелкните правой кнопкой мыши на его значке.
- Выберите «Свойства принтера».
- Перейдите на вкладку «Драйверы».
- Нажмите кнопку «Обновить драйвер».
- Подождите, пока компьютер найдет и установит подходящий драйвер для вашего принтера.
- После обновления драйвера перезапустите компьютер и проверьте, работает ли принтер.
Исправление конфликтующих версий
Если у вас на компьютере установлены несколько версий драйвера принтера, это может вызывать проблемы. Попробуйте удалить все версии драйвера, кроме последней, и затем повторно установить драйвер принтера. Для этого выполните следующие действия:
- Откройте Панель управления, найдите и откройте раздел «Программы и компоненты» (или «Установка и удаление программ»).
- Найдите все версии драйвера принтера и удалите их.
- Загрузите последнюю версию драйвера с веб-сайта производителя принтера.
- Установите последнюю версию драйвера и следуйте инструкциям на экране.
- После установки драйвера перезапустите компьютер и проверьте, работает ли принтер.
Дополнительные решения для исправления ошибки
Если указанные выше методы не помогли исправить ошибку, попробуйте следующие дополнительные решения:
- Проверьте, что у вас есть административные права на компьютере.
- Проверьте, включен ли брандмауэр на вашем компьютере, и разрешите доступ к принтеру, если необходимо.
- Проверьте подключение принтера к компьютеру. Проверьте, что все кабели подключены правильно, и попробуйте подключить принтер к другому порту USB.
- Убедитесь, что ваш компьютер и принтер находятся в одной сети, и попробуйте выполнить «расшаривание» принтера с других компьютеров в сети.
Если указанные решения не помогли решить проблему с указанным портом, обратитесь к производителю вашего принтера или обратитесь за помощью к специалисту.
Заключение
Проблемы с указанным портом при установке принтера на Windows 10 могут возникать по разным причинам. Ошибку можно исправить, проверив и изменяя настройки порта, пересоздавая порт, обновляя драйвер и устраняя конфликты версий. Если все вышеперечисленные методы не помогли, можно попробовать дополнительные решения или обратиться за помощью к специалисту.
Решение проблемы с установкой принтера: как добавить устройство
При установке принтера в операционной системе Windows 10 может возникнуть ошибка «Указанный порт не существует». Чтобы решить эту проблему, следуйте инструкциям ниже.
1. Проверьте подключение и обнаружение принтера
Первым шагом убедитесь, что ваш принтер подключен к компьютеру правильно и включен. Также проверьте, что операционная система обнаруживает устройство. Если ваш принтер подключен через USB-порт, убедитесь, что порт работает и не имеет проблем.
2. Установите драйвер принтера
Для установки принтера вам может потребоваться правильный драйвер. Найдите подходящий драйвер на официальном веб-сайте производителя принтера. Загрузите и установите драйвер, следуя инструкциям на экране.
3. Измените настройки управления установкой принтера
Для решения проблемы с установкой принтера выполните следующие действия:
• Исправьте ошибку в реестре: откройте командную строку с правами администратора и выполните команду «regedit». В реестре найдите папку «HKEY_LOCAL_MACHINE\SOFTWARE\Microsoft\Windows NT\CurrentVersion\Print» и проверьте, есть ли в ней ключ «Infpub.dat». Если этого ключа нет, создайте его с помощью правой кнопки мыши на папке «Print» и выберите пункт «Создать» -> «Ключ». Переименуйте новый ключ в «Infpub.dat».
• Расшариваем драйвер: скопируйте файлы драйвера в локальный каталог на компьютере и откройте «Управление печатью» в разделе «Принтеры и сканеры». Щелкните правой кнопкой мыши на установленном принтере и выберите пункт «Свойства принтера». Перейдите на вкладку «Расшаривание» и разрешите доступ к принтеру для других компьютеров в сети.
4. Пересоздайте порт и принтер
Некоторые пользователи сообщают, что для решения проблемы с установкой принтера помогло пересоздание порта и самого принтера. Для этого выполните следующие действия:
• Отключаем принтер от компьютера и удалите его из «Устройства и принтеры».
• Перейдите в раздел «Порты» в «Устройства и принтеры» и удалите порт, который был использован для принтера.
• Подключите принтер к компьютеру снова и дождитесь, пока установится драйвер.
Если вы следуете этим шагам, ошибка «Указанный порт не существует» должна быть исправлена. Если проблема остается, обратитесь за поддержкой к производителю принтера или специалисту.
Видео:
Системе не удается найти указанный путь — Решение
Системе не удается найти указанный путь — Решение by myWEBpc 23,459 views 1 year ago 8 minutes, 17 seconds