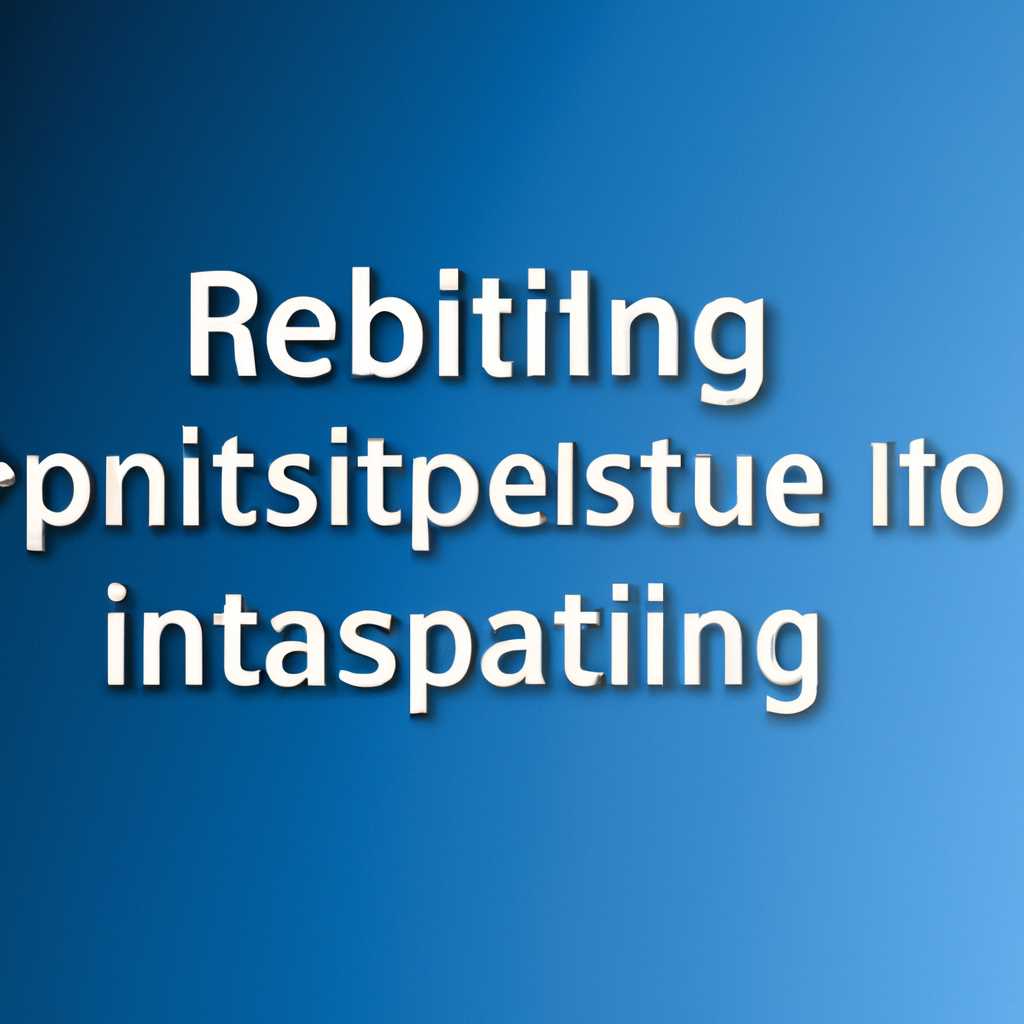- Советы и полезная информация о продолжении установки в операционной системе Windows после перезагрузки компьютера
- Мгновенное решение проблемы
- Проверьте соответствие системных требований
- Закройте ненужные программы
- Зачем закрывать программы
- Как закрыть программы
- Временное отключение антивируса
- Установка обновлений перед перезагрузкой
- Освободите место на диске
- Загрузка в безопасном режиме
- Использование утилиты CHKDSK
- Что такое CHKDSK?
- Как использовать CHKDSK?
- Исправление ошибок реестра
- Видео:
- Первичная настройка Windows 7 после установки на компьютер
Советы и полезная информация о продолжении установки в операционной системе Windows после перезагрузки компьютера
Проведение установки операционной системы Windows иногда может вызывать некоторые проблемы. Одна из них – перезагрузка компьютера в процессе установки. Но не стоит паниковать! В этой статье мы поделимся полезными советами о том, что делать, если у вас возникли проблемы с установкой и компьютер завис после перезагрузки.
Часто пользователи сталкиваются с ситуацией, когда компьютер не продолжает установку после перезагрузки, а остается на командной строке или загрузочном экране. Первое, что следует сделать, – это сохранить все файлы, которые были открыты в процессе установки, так как они могут быть потеряны при перезагрузке компьютера. Чтобы это сделать, можно воспользоваться сервисным центром Windows или использовать команду «завершить работу».
Если установка Windows была выполнена с использованием USB-концентратора или других внешних устройств, то их следует отключить перед перезагрузкой компьютера. Иногда проблемы с зависаниями или ошибками могут быть вызваны именно такими устройствами. Также стоит проверить наличие подключенного внешнего устройства хранения данных, так как его наличие может приводить к некорректной работе компьютера.
Мгновенное решение проблемы
Для начала, необходимо проверить, подключено ли нужное устройство к компьютеру. Часто, если на экране появляется сообщение о невозможности установки операционной системы, это может быть связано с отсутствием или повреждением дисковода или usb-концентратора.
Если компьютер зависает на экране с надписью «Starting Windows», то при включении компьютера нужно нажать F8 и выбрать «Безопасный режим». После этого система загрузится в режиме с минимальным набором приложений, что поможет решить неполадки с устанавливаемой ОС.
Также, если у вас возникает ошибка «Setup.exe не установлен», можно попробовать сохранить все данные на компьютере с помощью cd-оптического диска. Для этого находим блок «Disk Operating System» и меняем его на «AHCI». Данная конфигурация позволяет решить проблему зависания компьютера при установке Windows.
Если же проблема не удается решить, можно обратиться к сервисному центру или попытаться самостоятельно решить проблему при помощи видеоинструкций на специализированных ресурсах. Не стоит отчаиваться, в большинстве случаев проблема может быть решена сравнительно просто.
Проверьте соответствие системных требований
Перед установкой Windows 10 или восстановлением вашей системы возникла непредвиденная ошибка? Есть несколько решений, которые могут помочь решить возникшие проблемы.
Во-первых, проверьте соответствие вашего компьютера системным требованиям Windows 10. Неправильная конфигурация или неподдерживаемые компоненты могут вызывать зависания и ошибки установки.
Важно убедиться, что ваш компьютер соответствует следующим требованиям:
-
Процессор: Кофейное озеро (Coffee Lake) или более поздняя версия. Это может быть i5-8400, i7-8700K или другая совместимая модель.
-
Оперативная память: Минимум 8 ГБ.
-
Видеокарта: Поддержка DirectX 9 или выше с драйвером WDDM 1.0.
-
Жесткий диск: Минимум 20 ГБ свободного пространства для установки 64-разрядной системы или 16 ГБ для 32-разрядной операционной системы.
Если вы уже проверили и ваш компьютер соответствует системным требованиям, возможно, проблемы с установкой связаны с другими факторами.
Один из способов решить возникшие неполадки — отключить режим ««Ahci» — устанавливается потом и можно сразу,перезагрузился «компьютер,или «делать, тогда и что», который иногда может приводить к ошибкам при установке Windows. Чтобы отключить этот режим:
-
Зайдите в Биос: Нажмите кнопки F2, F8, F10 или Del при перезагрузке компьютера. Точные кнопки могут отличаться в разных системах.
-
Найдите раздел «SATA Configuration» (Конфигурация SATA) или похожий: Раздел может называться по-разному в разных системах. Если вы не знаете, где искать, обратитесь к руководству пользователя вашей материнской платы.
-
Измените режим в «IDE» или «RAID» (ИДЕ или РЭЙД): Выберите нужный режим и сохраните изменения, затем перезагрузитесь.
Если после этого у вас все еще возникают проблемы с установкой или восстановлением Windows, рекомендуется проверить целостность установочного диска или USB-накопителя. Возможно, на носителе есть повреждения или ошибки, которые могут приводить к неполадкам.
Вы можете проверить USB-накопитель или диск, используя следующий способ:
-
Откройте проводник («Пуск» → «ваше имя пользователя»): Вы должны быть в главном каталоге вашего компьютера.
-
Откройте диск с установочными файлами Windows: Найдите ярлык CD/DVD или USB-накопителя, щелкните на нем правой кнопкой мыши и выберите «Открыть» или «Обзор файлов».
-
Найдите файла setup.exe (setup.exe): Это файл установки Windows. Щелкните на нем правой кнопкой мыши и выберите «Свойства».
-
Перейдите на вкладку «Суммы проверки» («Свойства» → «Суммы проверки»): Здесь вы должны увидеть суммы проверки файла setup.exe.
-
Сравните суммы с доверенным источником: Если суммы не совпадают, это может указывать на повреждение файла установки.
Если проверка выявила ошибку или повреждение файла setup.exe, попробуйте перезагрузить компьютер и повторить процесс установки или восстановления с другого носителя или заново скачайте файл установки.
Если ни одно из этих решений не помогло, рекомендуется обратиться к специалистам или службе поддержки Microsoft для получения дальнейшей помощи в решении проблемы с установкой Windows.
Закройте ненужные программы
Перед началом установки программы закройте все программы, которые могут возникнуть на вашем компьютере. Например, вы можете пополнить их с помощью, находящегося в IT.com, Харьков.
Зачем закрывать программы
Закрывая ненужные программы, вы создаете больше памяти на вашем компьютере, что позволяет ускорить процесс загрузки и установки нового программного обеспечения. Если на вашем компьютере установлены множество программных приложений, оперативная память может быть перегружена, что приводит к тормозам или зависанию приложения во время установки.
Помимо увеличения доступной оперативной памяти, закрытие ненужных программ также помогает избежать возможных конфликтов между установочным файлом и запущенными приложениями. Некоторые программы могут использовать общие ресурсы и файлы, которые могут быть доступны во время установки, и это может привести к ошибкам и сбоям.
Как закрыть программы
- Нажмите на кнопку «Пуск» в левом нижнем углу экрана и откройте «Центр управления».
- В «Центре управления» найдите раздел «Устройства и принтеры», и щелкните по нему.
- На странице «Устройства и принтеры» найдите иконку вашего устройства и дважды щелкните по ней.
- В открывшемся окне найдите вкладку «Установка», и щелкните по ней.
- На странице «Установка» найдите раздел «Ошибки установки». Если вы заметили, что установка продолжается после того, как компьютер перезагрузился, но возникает ошибка, это может быть связано с неправильными настройками устройства или ошибкой в процессе установки.
- Чтобы продолжить установку, перезапустите компьютер и заходите в «Биос». В разделе «Настройки» найдите настройку «AHCI» и измените его на «RAID». Это поможет устранить проблемы с зависанием компьютера во время установки.
Закрыть программы перед установкой нового программного обеспечения — это одна из стратегий, которые могут помочь избежать непредвиденных ошибок и зависаний. Если проблема все же возникает, обратитесь в сервисный центр ИТ.com в Харькове, где вам помогут восстановить установку программы и решить любые другие проблемы с вашим компьютером или устройствами.
Временное отключение антивируса
Почти каждый владелец компьютера сталкивался с ситуацией, когда установка программного обеспечения на Windows зависает или процесс идет чрезмерно медленно. Одна из причин подобных неполадок может быть связана с антивирусным программным обеспечением. В этом случае временное отключение антивируса может быть полезным решением.
Как только начинаете устанавливать программу или обновление, запускается файл setup.exe. Но во время установки этот файл может быть заблокирован или прерван антивирусом, что может вызывать ошибки и приводить к зависанию установки.
Для временного отключения антивируса нашел подходящий путь, вот инструкция:
- Нажмите на кнопку «Пуск» в левом нижнем углу экрана Windows, а затем выберите «Центр управления».
- Находим «Сервисный центр» и нажимаем на него.
- В окне Сервисного центра слева находим «Центр обеспечения безопасности».
- В открывшемся Центре обеспечения безопасности выбираем «Разделение политики безопасности».
- Найдем там «Центр антивирусной защиты» и кликаем на него.
- Далее находим «Настройка базовых параметров» и нажимаем на него.
- В новом окне слева выбираем «XY параметры» и меняем «Сконфигурированное состояние» на «Отключено».
- После этого можно нажимаем на кнопку «Применить».
Теперь антивирус временно отключен и можно продолжить процесс установки без помех.
Важно помнить, что временное отключение антивируса может создать риск для вашей системы. Поэтому после завершения установки рекомендуется сразу же вернуть антивирус включенным состоянием.
Установка обновлений перед перезагрузкой
Перед перезагрузкой вашего компьютера в Windows для продолжения установки после загрузки, возможно, вам потребуется выполнить некоторые дополнительные действия. Если установка обновлений зависает или возникают ошибки, можно попробовать решить проблему с помощью следующих решений:
1. Перезапустите компьютер
Прежде чем предпринимать какие-либо другие действия, попробуйте просто перезапустить компьютер. Иногда простой перезапуск может решить проблему установки.
2. Проблемы с устройствами
Если у вас возникают проблемы с установкой приложений или устройствами, попробуйте перезапустить компьютер в режиме «starting with advanced options». Чтобы это сделать, нажмите и удерживайте кнопку питания вашего компьютера до тех пор, пока он не выключится. Затем включите компьютер и нажмите несколько раз кнопку F8 или Shift+F8, пока не появится меню «starting with advanced options». Зайдите в меню «starting with advanced options» и выберите опцию «Starting with the last successful configuration».
3. Отключение устройств
Если ваш компьютер зависает на экране установки или возникают ошибки, вы можете попробовать отключить ненужные устройства, чтобы устранить возможные проблемы совместимости. Отключите все внешние устройства, кроме необходимой клавиатуры и мыши.
4. Настройки BIOS
Некоторые зависания и ошибки во время установки могут быть связаны с настройками BIOS. Зайдите в BIOS вашего компьютера и проверьте, есть ли настройка «AHCI» для установки операционных систем. Если такая настройка есть, измените ее на «RAID» или «IDE».
5. Проверьте оперативную память
Проблемы со случающимися зависаниями во время установки обновлений могут быть связаны с неисправной оперативной памятью. Попробуйте проверить память, используя программу для диагностики памяти.
Хорошенько проверьте эти несложные решения и перезапустите компьютер для продолжения установки обновлений в Windows. Если проблема с установкой обновлений все еще не решена, вам, возможно, потребуется обратиться к специалистам или выполнить процедуру восстановления системы.
Освободите место на диске
Для начала, проверьте, сколько места осталось на компьютере. Для этого щелкните правой кнопкой мыши на значок «Компьютер» на рабочем столе и выберите «Свойства». В открывшемся окне увидите информацию о свободном месте на диске в разделе «Свойства системы».
Если свободного места мало, необходимо освободить его. Вы можете удалить ненужные файлы и программы, которые занимают много места на диске. Также, вы можете переместить некоторые файлы на другой диск или в облачное хранилище.
Если после освобождения места ошибка или зависание при установке продолжаются, попробуйте изменить настройки дисковой системы. Для этого нажмите на кнопку «Пуск», затем выберите «Командная строка». В открывшемся окне введите команду diskmgmt.msc и нажмите Enter.
В открывшемся Диспетчере дисков найдите диск, на котором установлена операционная система. Щелкните по нему правой кнопкой мыши и выберите «Свойства». Перейдите на вкладку «Оборудование» и в списке устройств найдите диск, который вызывает проблемы при установке.
Нажмите на кнопку «Свойства» и перейдите на вкладку «Стратегии». В данной вкладке найдите раздел «Управление энергией» и снимите галочку с опции «Разрешить компьютеру отключать это устройство для экономии энергии». Нажмите «ОК», чтобы сохранить настройки.
Также, проверьте, правильно ли настроен режим работы диска. Часто возникают проблемы при установке, если режим работы диска установлен некорректно. Для изменения режима работы диска перейдите в «Диспетчер устройств» (нажмите на кнопку «Пуск», затем выберите «Панель управления», а затем «Система и безопасность» и «Система»). В левой части окна найдите пункт «Диспетчер устройств» и щелкните на нем.
В открывшемся окне найдите раздел «Контроллеры IDE ATA/ATAPI» и разверните его. Затем найдите ваш диск и щелкните на нем правой кнопкой мыши. В контекстном меню выберите «Свойства» и перейдите на вкладку «Драйвер».
В данной вкладке найдите кнопку «Обновить драйвер» и нажмите на нее. Затем выберите пункт «Обозреватель компьютера на предмет драйверов» и нажмите «Далее».
В открывшемся окне найдите пункт «Показать все устройства» и выберите его. Найдите пункт «Дисковый привод» и выберите его двойным щелчком мыши. В открывшемся окне выберите пункт «Расширенные настройки» и нажмите «Далее».
В следующем окне выберите пункт «Обновить драйвер» и нажмите «Далее». Если вам будет предложено выбрать драйвер из списка, выберите ««AHCI Driver»».
После изменения настроек перезагрузите компьютер и попробуйте выполнить установку снова. Если проблема не устранена, попробуйте отключить все внешние устройства, подключенные к компьютеру, включая USB-концентраторы и дискетники. Также, проверьте, нет ли конфликтующих программ или процессов, которые могут вызывать ошибки при установке.
Если все вышеперечисленные способы не помогли решить проблему, возможно, вам потребуется восстановление системы или переустановка операционной системы. Для этого обратитесь к специалисту или в сервисный центр.
Загрузка в безопасном режиме
Если во время установки Windows возникают неполадки, компьютер может работать медленно или полностью зависнуть, и дальнейшая установка становится невозможной. Данная проблема может быть вызвана различными причинами, включая ошибки памяти, проблемы с устройствами или конфигурацией компьютера.
Один из способов решить эту проблему состоит в загрузке компьютера в безопасном режиме Windows. В безопасном режиме загружается только минимальное количество драйверов и системных служб, что может помочь обнаружить и исправить проблему.
Для загрузки в безопасном режиме необходимо нажать и удерживать кнопки Shift + F8 на клавиатуре при загрузке компьютера. Если ваш компьютер зависает при загрузке операционной системы, попробуйте перезагрузить его несколько раз, пока не появится экран выбора способа загрузки.
На экране выбора способа загрузки выберите пункт «Открыть центр обновления и восстановления», а затем нажмите кнопку «Перезагрузить». После перезагрузки компьютера появится экран с различными вариантами загрузки.
Выберите пункт «Безопасный режим» и нажмите Enter. Компьютер загрузится в безопасном режиме, где вы сможете проверить и исправить проблемы, необходимые для успешной установки Windows.
Если проблема не решается в безопасном режиме, можно попробовать загрузить компьютер в режиме запуска с последней рабочей конфигурацией. Для этого выберите соответствующий пункт в меню загрузки.
Также может быть полезно проверить подключенные устройства. Отключите все устройства, кроме основных, таких как клавиатура и мышь. Если у вас есть usb-концентратор, отключите его и подключите устройства непосредственно к компьютеру.
Если у вас есть неожиданная флешка, дискетник или другие внешние устройства, убедитесь, что они отключены перед установкой.
Если у вас есть необходимость, можно попытаться проверить память компьютера или использовать средства восстановления системы. Для этого можно воспользоваться меню «Управление устройствами» в безопасном режиме.
Загрузка компьютера в безопасном режиме может помочь решить проблемы, которые могут возникнуть во время установки Windows. Этот способ может быть полезен, если ваш компьютер зависает или работает медленно во время установки.
Важно отметить, что загрузка в безопасном режиме может занять некоторое время, поскольку операционная система запускается с ограниченным набором драйверов и служб. Некоторые функции или устройства могут быть временно недоступны.
| Windows 10 | При загрузке в безопасном режиме можно проверить наличие ошибок в системе, причина которых может быть связана с установкой или конфигурацией операционных систем. |
| Thermaltake Toughpower Grand RGB 1050W Gold | Если ваш компьютер продолжает зависать или работать медленно, установка в безопасном режиме может помочь обнаружить и исправить возможные проблемы с блоком питания. Перезагрузите компьютер и повторите попытку установки в безопасном режиме. |
| ASRock Z370 Extreme4 | Если ваш компьютер имеет ошибку памяти или зависает при установке Windows, попробуйте загрузить компьютер в безопасном режиме и проверить память на наличие ошибок. Для этого запустите системный диагностический тест или воспользуйтесь специальными программами. |
| CD/DVD | Если у вас возникают проблемы с чтением дисков CD/DVD, установка в безопасном режиме может помочь обнаружить и исправить ошибки. Попробуйте использовать другой диск или проверить дисковод на работоспособность. |
Загрузка компьютера в безопасном режиме может быть полезна при установке Windows, особенно если возникают непредвиденные ошибки или зависания. Этот способ позволяет обнаружить и исправить проблемы, которые могут возникнуть в процессе установки операционной системы.
Использование утилиты CHKDSK
При установке операционной системы Windows может возникнуть ситуация, когда компьютер неожиданно зависает или перезагрузился. Это может произойти из-за непредвиденной ошибки или проблемы в конфигурации вашего компьютера. Чтобы решить проблему и продолжить установку, вы можете использовать утилиту CHKDSK.
Что такое CHKDSK?
CHKDSK (Check Disk) — это инструмент командной строки, который используется для проверки и восстановления ошибок файловой системы на жестком диске. Он позволяет обнаруживать и исправлять ошибки, которые могут быть причиной зависаний или других проблем при установке Windows.
Как использовать CHKDSK?
Чтобы использовать утилиту CHKDSK в процессе установки Windows, выполните следующие шаги:
- Перезагрузите компьютер.
- Когда на экране появляется логотип производителя вашего компьютера, нажмите и удерживайте кнопку Пуск.
- В раскрывающемся меню выберите пункт Устройство и управление advanced boot.
- На экране выбора устройства нажмите F8, чтобы открыть меню Advanced Boot Options.
- В меню Advanced Boot Options выберите пункт Repair your computer.
- В разделе System Recovery Options выберите нужную систему и нажмите кнопку Next.
- В окне System Recovery Options выберите пункт Command Prompt.
- В открывшемся окне командной строки введите команду
chkdsk /f /rи нажмите Enter. - CHKDSK начнет проверку и восстановление файловой системы. Это может занять некоторое время в зависимости от размера и состояния вашего диска.
- После завершения процесса CHKDSK перезапустите компьютер командой
shutdown /r /t 0.
После перезагрузки ваш компьютер будет проверять файловую систему и исправлять ошибки. После успешного завершения этой процедуры вы сможете продолжить установку Windows без проблем.
Важно помнить, что использование утилиты CHKDSK может быть полезно не только при установке Windows, но и для решения других проблем с файловой системой или неполадок на вашем компьютере. Если у вас возникли проблемы с производительностью, зависаниями или ошибками файловой системы, рекомендуется выполнить проверку диска с помощью CHKDSK.
Исправление ошибок реестра
При установке Windows могут возникнуть некоторые проблемы, связанные с ошибками реестра. Возможно, вы столкнулись с такой, когда компьютер зависает или неожиданно перезагружается. Это может быть вызвано неправильной конфигурацией устройств питания или неполадками в системных сервисах.
Одной из распространенных причин проблемы при установке Windows является медленная или зависающая установка с CD/DVD диска. Если ваш компьютер зависает на экране установки, попробуйте следующие действия:
- Перезагрузите компьютер.
- Зайдите в режим установки Windows 7.
- Перейдите в «Компьютер».
- Откройте папку с установкой Windows.
- Щелкните правой кнопкой мыши на файле setup.exe и выберите пункт «Запустить от имени администратора».
Если проблема все еще не устранена, попробуйте проверить ошибки реестра с помощью средств восстановления системы. Это можно сделать следующим образом:
- Откройте меню «Пуск» и перейдите в «Центр управления».
- Выберите «Система и безопасность».
- Перейдите в раздел «Администрирование».
- Нажмите на ссылку «Службы компьютера».
- В появившемся окне найдите службу «OC Services».
- Щелкните правой кнопкой мыши на данной службе и выберите пункт «Перезапуск службы».
Если указанные действия не помогли решить проблему, возможно, в вашей операционной системе возникла непредвиденная ошибка. В этом случае рекомендуется обратиться к специалисту или попробовать выполнить очистку реестра.
Установка Windows может быть долгим процессом, особенно при наличии ошибок реестра. Однако с помощью указанных рекомендаций вы сможете устранить некоторые наиболее распространенные проблемы и успешно продолжить установку операционной системы.
Видео:
Первичная настройка Windows 7 после установки на компьютер
Первичная настройка Windows 7 после установки на компьютер by Leonid Timo 6,485 views 3 years ago 20 minutes