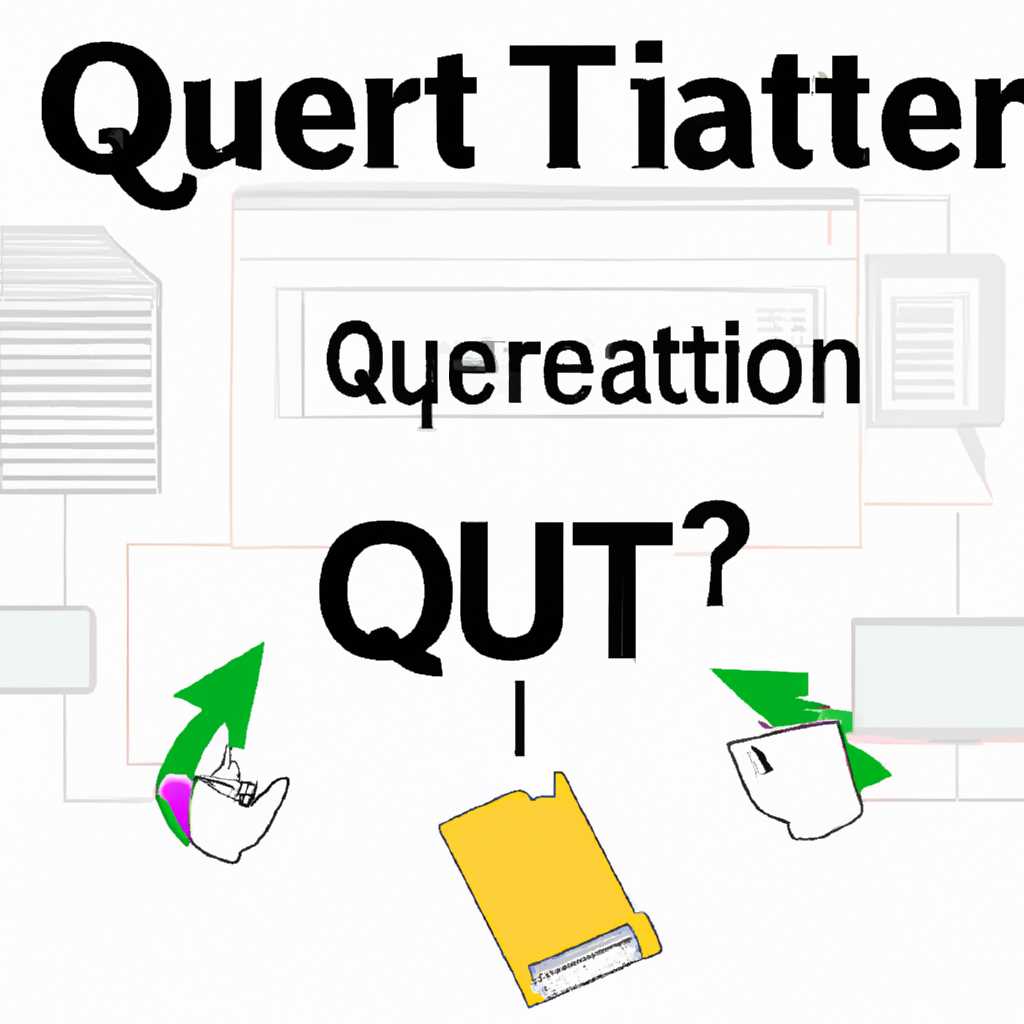Установка Qt 5.12.10 и Qt Creator без аккаунта: подробная инструкция
Установка Qt и Qt Creator – это важный момент для разработчика, который хочет создавать качественные программные продукты в среде Qt. Официальный сайт Qt предлагает удобный способ скачивания и установки Qt и Qt Creator, однако это требует аккаунта на их сайте.
В этом руководстве будет подробно описано, как установить Qt 5.12.10 и Qt Creator на операционную систему без необходимости создавать аккаунт на сайте Qt.
Перед началом установки необходимо скачать установочный файл с официального сайта Qt. На странице загрузки выберите нужную версию Qt, нажав на кнопку «скачать». Вам будет доступно несколько вариантов для разных операционных систем.
После загрузки установочного файла откройте его и следуйте инструкциям установщика. В процессе установки вам будет предложено выбрать необходимые компоненты для установки. Обычно рекомендуется выбрать полное установку, чтобы иметь все необходимые пакеты для разработки.
После выбора компонентов установки вам будет предложено выбрать директорию для установки Qt. По умолчанию это будет C:\Qt на Windows и /opt/Qt на Linux. Вы можете выбрать другую директорию, если хотите.
Далее следуйте инструкциям установщика и дождитесь завершения установки. После этого Qt 5.12.10 и Qt Creator будут установлены на вашу систему.
После успешной установки Qt и Qt Creator можно запустить Qt Creator из меню или с помощью сочетания клавиш Win + Q на Windows или Cmd + Пробел на Mac.
На скриншоте ниже показаны открытые проекты в Qt Creator:
Заключение:
Установка Qt 5.12.10 и Qt Creator без аккаунта можно выполнить по шагам, описанным выше. Необходимо скачать установочный файл с официального сайта Qt, выбрав нужный дистрибутив. Далее следует запустить установку и выбрать необходимые компоненты. После завершения установки можно запустить Qt Creator и начать разработку программного продукта на основе Qt.
Установка Qt из репозитория
Для начала установки перейдите на официальный сайт Qt и скачайте установщик для вашей операционной системы. Когда установщик будет скачан, откройте терминал и перейдите в папку, в которой находится файл установщика.
В терминале выполните следующую команду для создания экрана фотографий:
fly-snapshot
Затем, выбрав кнопку «Создать», откроется окно программы GIMP.
| common-fs | Этот раздел содержит фотографии, необходимые для создания оболочки сайта. |
| common-python3 | Здесь находятся скрипты на языке Python 3, которые также используются в программе. |
| common-nfs4 | Здесь содержатся файлы для создания оболочки, которая будет использоваться в программе. |
Выбрав папку common, вы увидите список дисков как на скриншоте ниже:
nfs4
Для установки Qt необходимо зайти в меню программы и выбрать пункт «Установка».
После этого весь процесс установки будет автоматически выполнен системой, и вы получите последнюю версию Qt и Qt Creator на вашем компьютере.
Не забывайте, что установка Qt из репозитория обеспечивает тщательное тестирование и отлаженность релиза, что снижает возможность возникновения проблем. Поэтому выбрав этот способ, вы получаете работоспособную и надежную систему разработки Qt.
Обзор Astra Linux Common Edition 110
Одним из главных преимуществ Astra Linux Common Edition 110 является его простота в установке. Пользователь может выбрать способ установки на свою систему и выполнить все необходимые действия без каких-либо проблем. В процессе установки пользователь может также выбрать нужные ему языки и компоненты, которые будут установлены на его компьютер.
При установке Astra Linux Common Edition 110 пользователь будет обязан выбрать директорию, в которой будет установлен дистрибутив. Также он должен будет ввести имя пользователя и пароль для создания учетной записи. После завершения установки система будет готова к использованию.
В Astra Linux Common Edition 110 также доступны различные инструменты для создания и редактирования файлов. Например, для разработки программного обеспечения на языке Python3 можно использовать различные пакеты и фреймворки. Для установки необходимых инструментов и пакетов можно воспользоваться командой sudo apt-get install.
Одной из особенностей Astra Linux Common Edition 110 является его поддержка различных системных настроек и настройка экрана. Например, пользователь может установить драйверы для своего ноутбука или настроить оболочку и меню системы по своему усмотрению.
Что такое Qt
Основное преимущество Qt заключается в его кроссплатформенности. С использованием Qt разработчик может создавать приложения для Windows, macOS, Linux, а также для мобильных платформ, таких как Android и iOS.
Qt имеет богатую и подробную документацию, а также активное сообщество разработчиков, которые помогают друг другу в решении возникающих проблем и делятся своим опытом.
Qt является продуктом компании The Qt Company. Официальный сайт Qt предлагает несколько версий фреймворка, включая Open Source и Commercial Editions. Я лично выбрал Open Source Edition для установки без аккаунта.
Установка Qt с официального сайта
Если вы предпочитаете устанавливать Qt с официального сайта, то в данном разделе мы рассмотрим подробную инструкцию, как это сделать.
| 1. | Перейдите на официальный сайт Qt по адресу https://www.qt.io/download. |
| 2. | На странице загрузок вы увидите различные версии и релизы продуктов Qt. Найдите нужную вам версию, кликнув на соответствующую ссылку. |
| 3. | На странице с версией продукта выберите рекомендуемый релиз и нажмите кнопку «Get» или «Download». |
| 4. | После нажатия на кнопку вы будете перенаправлены на страницу с подробным описанием выбранной версии Qt. Если вы новичок, рекомендуется выбрать релиз с описанием «Recommended». |
| 5. | Выберите операционную систему, на которой вы планируете использовать Qt. Для большинства пользователей это будет Linux, Windows или macOS. |
| 6. | Найдите кнопку «Download», нажмите на нее и сохраните установочный файл Qt на свой компьютер. |
| 7. | По завершении загрузки установочного файла, запустите его и следуйте инструкциям мастера установки Qt. |
| 8. | Выберите путь, куда вы хотите установить Qt. |
| 9. | Выберите компоненты, которые вы хотите установить. Обычно вам рекомендуется выбрать «Desktop» или «MinGW» версию Qt, а также соответствующую версию Qt Creator. |
| 10. | Продолжайте следовать инструкциям мастера установки, пока процесс не завершится. |
| 11. | После завершения установки, вам может потребоваться настроить окружение Qt, чтобы использовать его из командной строки или из Qt Creator. |
| 12. | Установка Qt с официального сайта завершена. Теперь вы можете начинать создание программного обеспечения на Qt! |
Надеемся, что данная инструкция поможет вам установить Qt с официального сайта без проблем. Если у вас возникнут какие-либо вопросы или трудности, рекомендуем обратиться к официальной документации Qt или обратиться за помощью на форумах и сообществах Qt.
Видео:
Урок 2 Процесс установки фреймворка Qt и среды разработки Qt Creator
Урок 2 Процесс установки фреймворка Qt и среды разработки Qt Creator by Репетитор Qt 4,752 views 3 years ago 8 minutes, 8 seconds