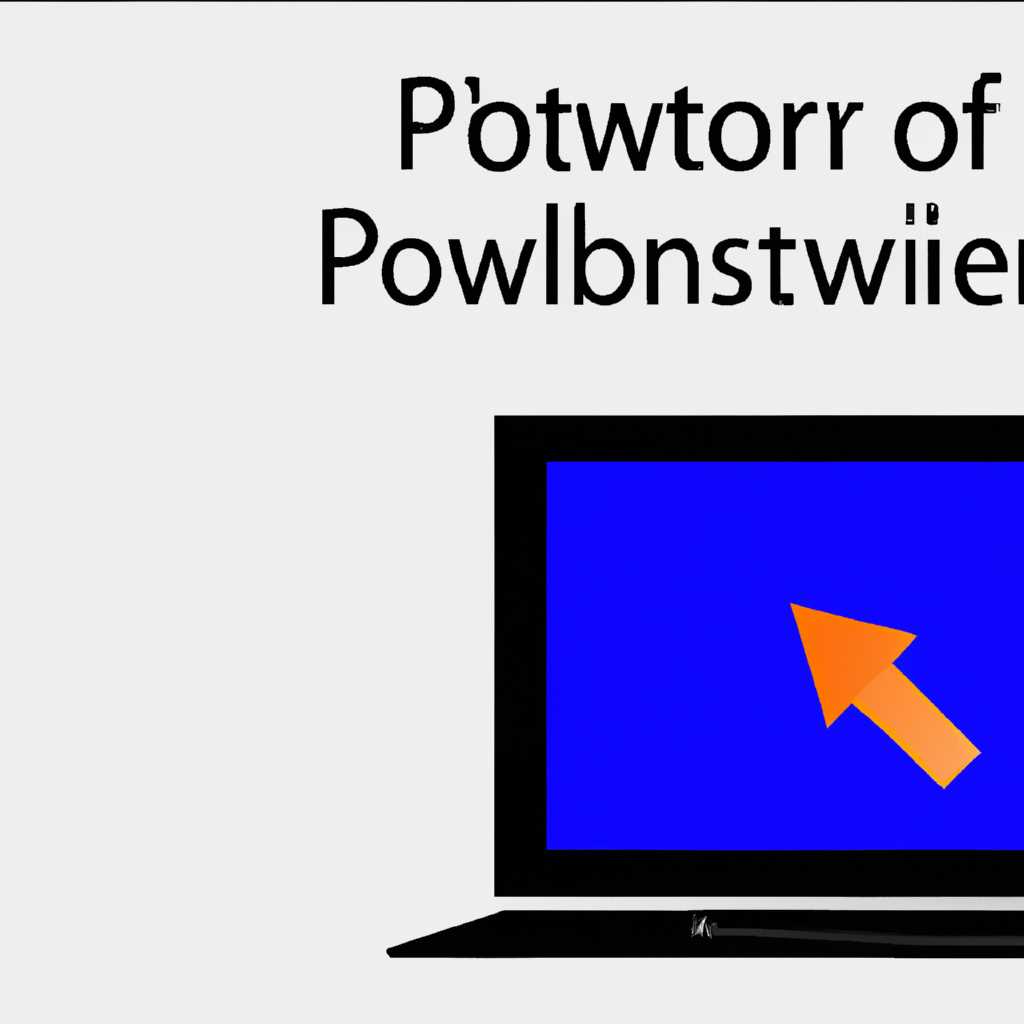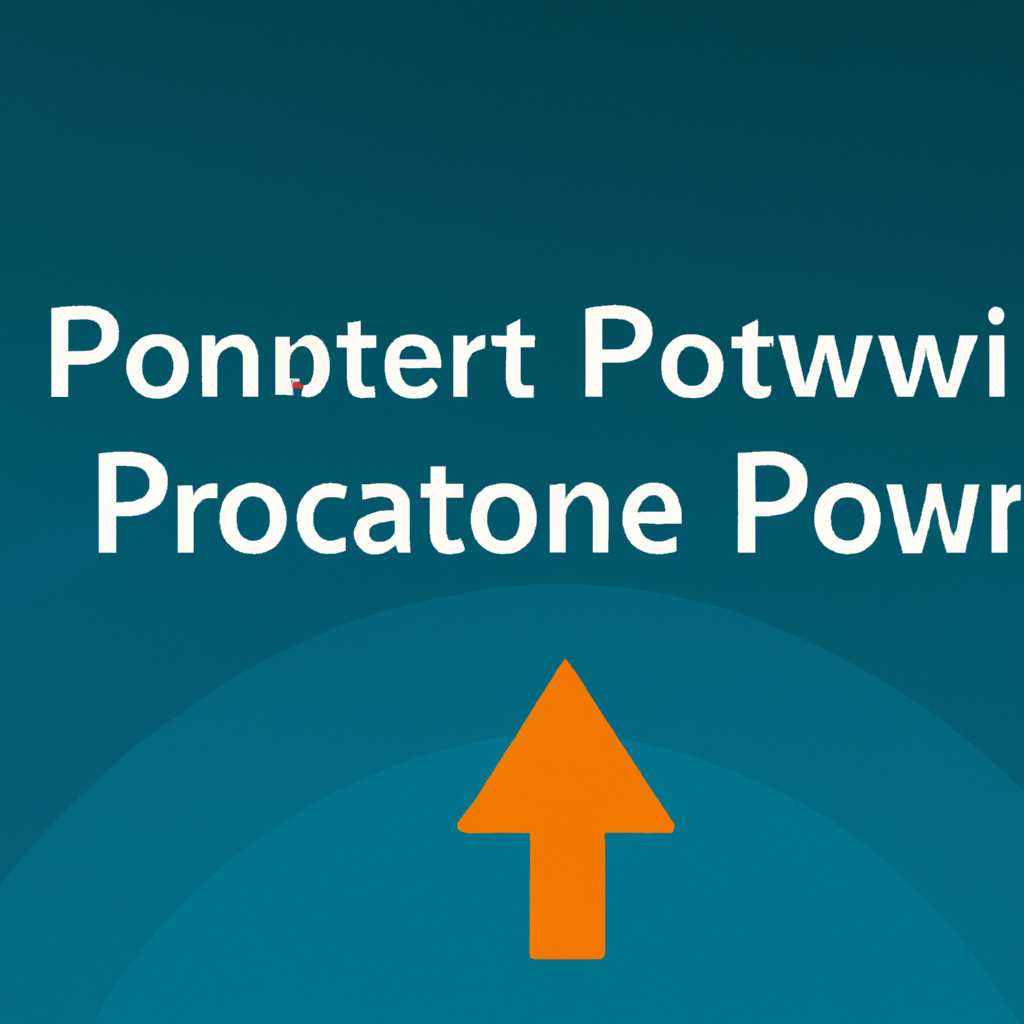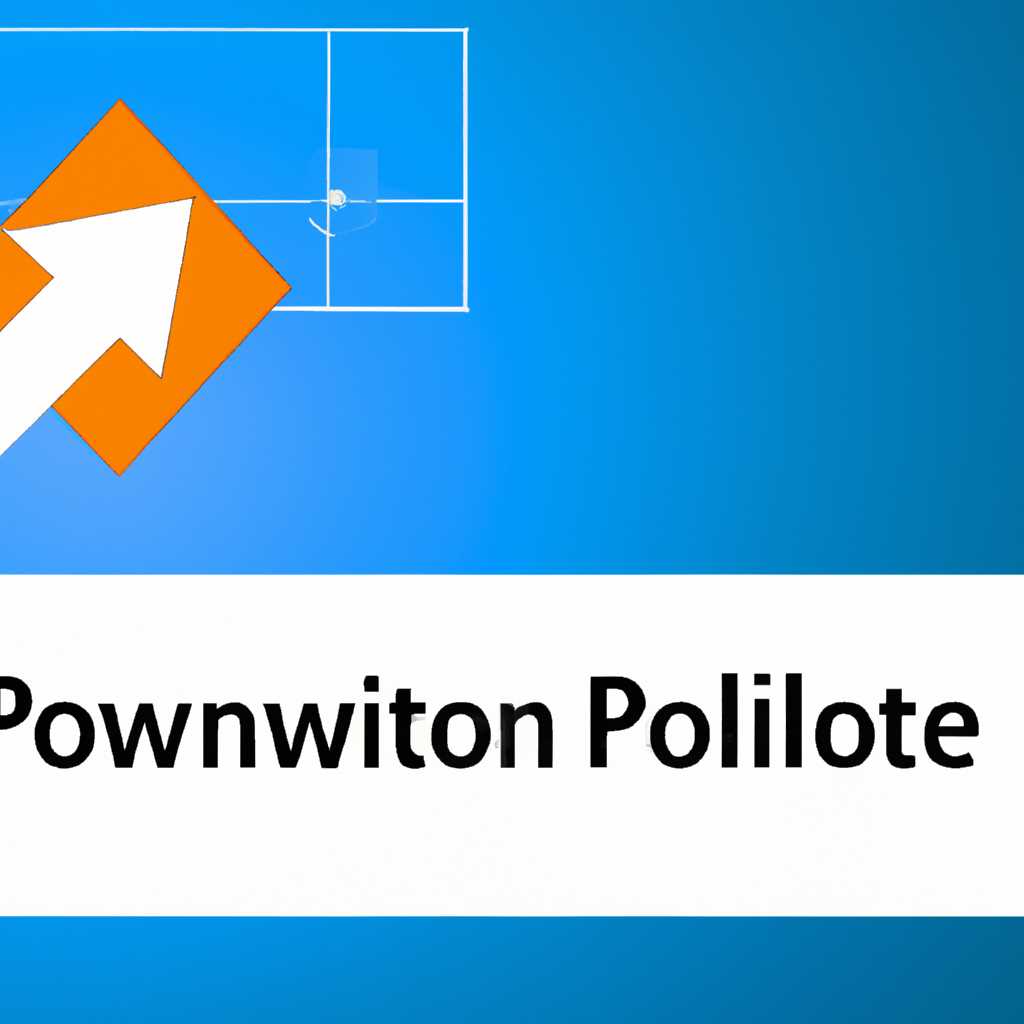- Как установить, разместить и использовать PowerPoint на компьютере с Windows 10
- Установка и расположение PowerPoint для Windows 10
- Установка PowerPoint на компьютере
- Установка PowerPoint с помощью диска
- Расположение PowerPoint на компьютере
- Как установить PowerPoint для Windows 10
- Шаг 1: Проверьте требования
- Шаг 2: Приобретите и установите пакет Office
- Шаг 3: Запустите установку
- Шаг 4: Откройте PowerPoint
- Где найти установочный файл PowerPoint для Windows 10
- Как найти установленную программу PowerPoint на компьютере с Windows 10
- Использование PowerPoint для Windows 10
- Установка PowerPoint для Windows 10
- Создание презентаций в PowerPoint для Windows 10
- Заключение
- Как создать новую презентацию в PowerPoint для Windows 10
- 1. Запустите программу PowerPoint
- 2. Создание новой презентации
- 3. Сохранение презентации
- Видео:
- Office app: How to use Microsoft Word, Excel and PowerPoint for free on Windows 10
Как установить, разместить и использовать PowerPoint на компьютере с Windows 10
PowerPoint — это программа для создания презентаций, которая является одной из самых известных и широко используемых в мире. Она включена в пакет офисных программ Microsoft Office и доступна для установки на компьютеры с операционной системой Windows 10. Если вы хотите создавать и редактировать презентации на своем ноутбуке или персональном компьютере, установите PowerPoint.
Перед установкой PowerPoint на ваш компьютер или ноутбук, убедитесь, что у вас установлен пакет Microsoft Office. Если у вас еще нет пакета Office, вы можете скачать и установить его с официального сайта Microsoft. Такое решение надежнее, чем скачивание известных офисных программ с онлайн ресурсов, поскольку вы можете быть уверены, что у вас установлен правильно загруженный официальный пакет программ.
Когда у вас уже есть установленный пакет Microsoft Office на вашем компьютере или ноутбуке, вы можете приступить к установке и использованию PowerPoint. Для начала найдите пункт «PowerPoint» в списке установленных программ в меню «Пуск» в ОС Windows 10. Если вы не можете найти PowerPoint, попробуйте воспользоваться функцией поиска. Просто введите «PowerPoint» в строке поиска, которая находится в левом нижнем углу экрана.
Установка и расположение PowerPoint для Windows 10
Установка PowerPoint на компьютере
1. Запустите Windows 10 и найдите магазин приложений Microsoft Store.
2. Приложение Microsoft Store — встроенное приложение в Windows 10.
3. Откройте магазин и найдите PowerPoint, воспользовавшись поиском.
4. Когда у вас будет найдено приложение PowerPoint, нажмите «Установить» и подождите, пока процесс установки завершится.
5. После завершения установки PowerPoint можно найти в списке программ на вашем компьютере.
Установка PowerPoint с помощью диска
Если у вас есть диск с программой PowerPoint, вставьте его в дисковод вашего компьютера и выполните следующие шаги:
1. Откройте папку «Дисковод» или «Мой компьютер» и найдите диск с программой PowerPoint.
2. Найдите исполняемый файл установки программы (обычно это файл с расширением .exe) и запустите его.
3. Следуйте инструкциям установщика, чтобы завершить установку программы PowerPoint.
Расположение PowerPoint на компьютере
После установки, PowerPoint будет расположен в папке «Программы» на вашем компьютере. Для доступа к программе просто откройте меню «Пуск» и найдите PowerPoint в списке установленных программ.
Также вы можете создать ярлык для быстрого доступа к PowerPoint, перетащив его из папки «Программы» на рабочий стол.
Важно отметить, что PowerPoint предлагает два варианта сохранения презентации: в форматах .ppt (PowerPoint 97-2003) и .pptx (версия 2007 и более новая). Рекомендуется использовать формат .pptx, так как он более надежный и поддерживает более широкий набор функций.
Теперь, когда вы знаете, как установить и где находится PowerPoint на компьютере под управлением Windows 10, вы можете приступить к созданию презентаций и слайд-шоу в этой программе. Удачи в вашей работе!
Как установить PowerPoint для Windows 10
Шаг 1: Проверьте требования
Перед установкой PowerPoint убедитесь, что ваш компьютер соответствует требованиям системы. Информацию о требуемых характеристиках и версии Windows можно найти на официальном веб-сайте Microsoft.
Шаг 2: Приобретите и установите пакет Office
Для установки PowerPoint вам потребуется пакет Office, включающий другие офисные программы, такие как Word и Excel. Существуют различные версии Office, в зависимости от ваших потребностей. Платные версии можно приобрести на официальном сайте Microsoft. Если вам нужна бесплатная версия, выберите пакет Office Online или установите пакет LibreOffice, который включает программу Impress – его аналог PowerPoint.
Шаг 3: Запустите установку
После приобретения или загрузки пакета Office, найдите установочный файл (обычно формата .exe) и выполните следующие действия:
- Запустите установку, дважды кликнув по скачанному файлу.
- Следуйте инструкциям установщика и выберите тип и место установки.
- Дождитесь завершения процесса установки.
Шаг 4: Откройте PowerPoint
После установки PowerPoint можно открыть и начать работать. Чтобы открыть программу, найдите значок PowerPoint на рабочем столе или в меню «Пуск» и кликните по нему. После запуска PowerPoint позволит вам создать новую презентацию или открыть существующий файл презентации.
Теперь вы знаете, как установить PowerPoint для Windows 10. Следуйте указанным выше шагам, чтобы настроить программу и начать создавать красивые презентации для вашего работы или школьного проекта.
Где найти установочный файл PowerPoint для Windows 10
Для установки PowerPoint на компьютер с Windows 10 вам потребуется найти установочный файл. Вот несколько способов, каким образом вы можете найти и скачать эту программу.
1. Используйте известные сервисы и сайты, предлагающие бесплатное скачивание программ. В поисковой системе введите запрос «Скачать PowerPoint для Windows 10» и выбирайте из предложенных результатов понравившийся сервис.
2. Проверьте, есть ли на вашем компьютере установочный файл PowerPoint. Если он был предустановлен с Windows 10, вы можете найти его в меню «Пуск» или в списке «Все программы». Поиск установочного файла PowerPoint можно выполнить, используя поиск на компьютере.
3. Если вы покупаете компьютер с предустановленной Windows 10, возможно, у вас уже будет установлен PowerPoint. В этом случае, откройте меню «Пуск» и найдите программу в списке установленных приложений.
4. Если вы не можете найти установочный файл PowerPoint на своем компьютере, можно попробовать его загрузить с официального сайта разработчика. Откройте браузер и выполните поиск «Скачать PowerPoint для Windows 10». Официальный сайт Microsoft должен быть одним из первых результатов поиска.
Выполнение установки PowerPoint:
1. Убедитесь, что у вас есть установочный файл в требуемом формате (обычно *.exe).
2. Запустите установочный файл и следуйте указаниям мастера установки.
3. Выберите пункт «Установка PowerPoint».
4. Дождитесь завершения установки и закройте мастер установки.
Если у вас нет программы PowerPoint или вы не хотите ее устанавливать, можно воспользоваться альтернативными программами, такими как LibreOffice Impress или OpenOffice.
Если вам нужно создать презентацию в формате PPT, но у вас нет PowerPoint, вы можете выполнить это в программе Word. Создайте новый документ Word, выберите «Шаблоны» и найдите шаблон для презентации. Выполните все необходимые работы и сохраните документ в формате PPT.
Также есть онлайн-режим работы с PowerPoint, который называется PowerPoint Online. Чтобы открыть презентацию в этом режиме, перейдите на сайт PowerPoint Online, сделайте вход в свою учетную запись Microsoft и загрузите файл презентации.
Как найти установленную программу PowerPoint на компьютере с Windows 10
Если вы уже установили пакет Microsoft Office на ваш ПК с Windows 10, то у вас должен быть доступ к программе PowerPoint. Найдите файлы PowerPoint на вашем компьютере, чтобы начать работать с этим приложением.
Вот несколько вариантов, как найти установленную программу PowerPoint на компьютере с Windows 10:
| Вариант 1: | Откройте меню «Пуск» в нижнем левом углу экрана. Введите «PowerPoint» в поле поиска. Когда появится результат, щелкните по нему, чтобы запустить программу. |
| Вариант 2: | Откройте проводник и найдите папку «Program Files» на вашем жестком диске. Внутри этой папки найдите папку «Microsoft Office» или «Office» и откройте ее. В ней вы должны найти файл «POWERPNT.EXE», который является исполняемым файлом программы PowerPoint. Щелкните по нему, чтобы запустить приложение. |
| Вариант 3: | Если у вас установлены другие программы офисного пакета, такие как OpenOffice или Google Docs, можете воспользоваться их аналогами. Например, в OpenOffice вы можете использовать программу Impress для создания и открытия файлов презентаций. В Google Docs можно создать презентацию онлайн, используя программу Slides. |
Если вы знаете расположение файла презентации на вашем компьютере, вы можете открыть его прямо в программе PowerPoint. Для этого откройте приложение и выберите «Открыть файл», затем укажите путь к файлу на вашем компьютере.
Если вы хотите создать новую презентацию, откройте программу PowerPoint и выберите пустой шаблон презентации или скачайте готовый шаблон. Затем вы сможете настроить шаблон под ваши нужды.
Теперь, когда вы знаете, где найти установленную программу PowerPoint на компьютере с Windows 10, вы можете смело использовать все ее возможности для работы над вашей презентацией.
Использование PowerPoint для Windows 10
Установка PowerPoint для Windows 10
Если у вас уже установлен пакет Office, то PowerPoint также будет установлен на ваш компьютер. Однако, если у вас нет пакета Office или PowerPoint не установлен, вам потребуется выполнить следующие шаги:
- Откройте веб-браузер на вашем компьютере и найдите официальный сайт Microsoft Office.
- На сайте найдите раздел «Установка офисных приложений» или «Установка Office».
- Выберите версию Office, которую хотите установить. Обычно это будет последняя версия Office для Windows 10.
- Нажмите на кнопку «Скачать» или «Установить» и следуйте инструкциям на экране для установки пакета Office и PowerPoint.
После установки PowerPoint вы можете найти его на вашем компьютере, открыв меню «Пуск» и введя «PowerPoint» в поле поиска. Убедитесь, что программа правильно установлена и готова к использованию.
Создание презентаций в PowerPoint для Windows 10
Когда PowerPoint установлен на вашей операционной системе Windows 10, вы можете начать создавать презентации. Чтобы создать новую презентацию, следуйте этим шагам:
- Откройте PowerPoint на вашем компьютере.
- В главном меню выберите пункт «Создать новую презентацию».
- Выберите один из шаблонов презентаций или создайте свою собственную с нуля.
- Начните добавлять слайды, текст, изображения и другие элементы в вашу презентацию.
- Настройте внешний вид и формат вашей презентации с помощью доступных инструментов и функций.
- После завершения редактирования сохраните презентацию в нужном формате (ppt, pptx или другом), чтобы ее можно было открыть в PowerPoint или другой программе для презентаций.
Не забудьте сохранить вашу презентацию регулярно, чтобы не потерять весь проделанный работу. Вы также можете использовать облачные сервисы, такие как Google Документы или Microsoft OneDrive, чтобы сохранять и делиться своими презентациями в Интернете.
Заключение
PowerPoint — мощная программа для создания и редактирования презентаций, которая работает на компьютерах с операционной системой Windows 10. Установите PowerPoint на ваш компьютер, следуя инструкциям установки Office, и начинайте создавать профессиональные презентации. Возможности PowerPoint позволят вам настроить внешний вид и формат презентации, добавить анимацию или встроить видео. Ваша презентация может быть сохранена в различных форматах и легко поделена с коллегами или друзьями. PowerPoint — это премиум программа для создания презентаций на Windows 10, но существуют и бесплатные альтернативы, такие как OpenOffice или Google Docs, которые также предлагают схожие возможности.
Как создать новую презентацию в PowerPoint для Windows 10
1. Запустите программу PowerPoint
Для начала работы с PowerPoint, откройте меню «Пуск» и введите «PowerPoint» в поиск. Выберите программу «PowerPoint» из результатов поиска, чтобы запустить ее.
2. Создание новой презентации
Когда PowerPoint открылся, вы увидите экран, на котором можно выбрать необходимый шаблон для презентации. Вы можете выбрать один из доступных шаблонов или создать презентацию с пустого файла.
Если вы хотите использовать шаблон, выберите его и нажмите на него один раз, чтобы открыть новую презентацию с выбранным шаблоном.
Если вы хотите создать презентацию с пустого файла, просто щелкните на пустом шаблоне «Презентация».
Введите название вашей презентации и нажмите «Создать», чтобы начать работу над новой презентацией.
3. Сохранение презентации
Чтобы сохранить вашу презентацию, щелкните на кнопке «Файл» в верхнем левом углу программы PowerPoint. В выпадающем меню выберите пункт «Сохранить как».
Установите путь к папке, где вы хотите сохранить презентацию, и выберите формат файла. PowerPoint поддерживает сохранение презентаций в форматах PPTX, PPT, PDF и других. Выберите нужный формат и нажмите «Сохранить».
Теперь у вас есть новая презентация PowerPoint для Windows 10, в которой вы можете создавать слайды, добавлять контент и делиться вашей работой с другими.
Заключение:
PowerPoint предлагает множество возможностей для создания профессиональных презентаций. Однако помимо PowerPoint, вы также можете открыть и редактировать презентации в других программных пакетах, таких как LibreOffice и OpenOffice.
Если у вас возникли проблемы с установкой или использованием PowerPoint, обратитесь к документации или поддержке Microsoft Office для получения дополнительной информации и помощи.
Видео:
Office app: How to use Microsoft Word, Excel and PowerPoint for free on Windows 10
Office app: How to use Microsoft Word, Excel and PowerPoint for free on Windows 10 by КИБЕР ДУНАТ 167,886 views 2 years ago 8 minutes, 39 seconds