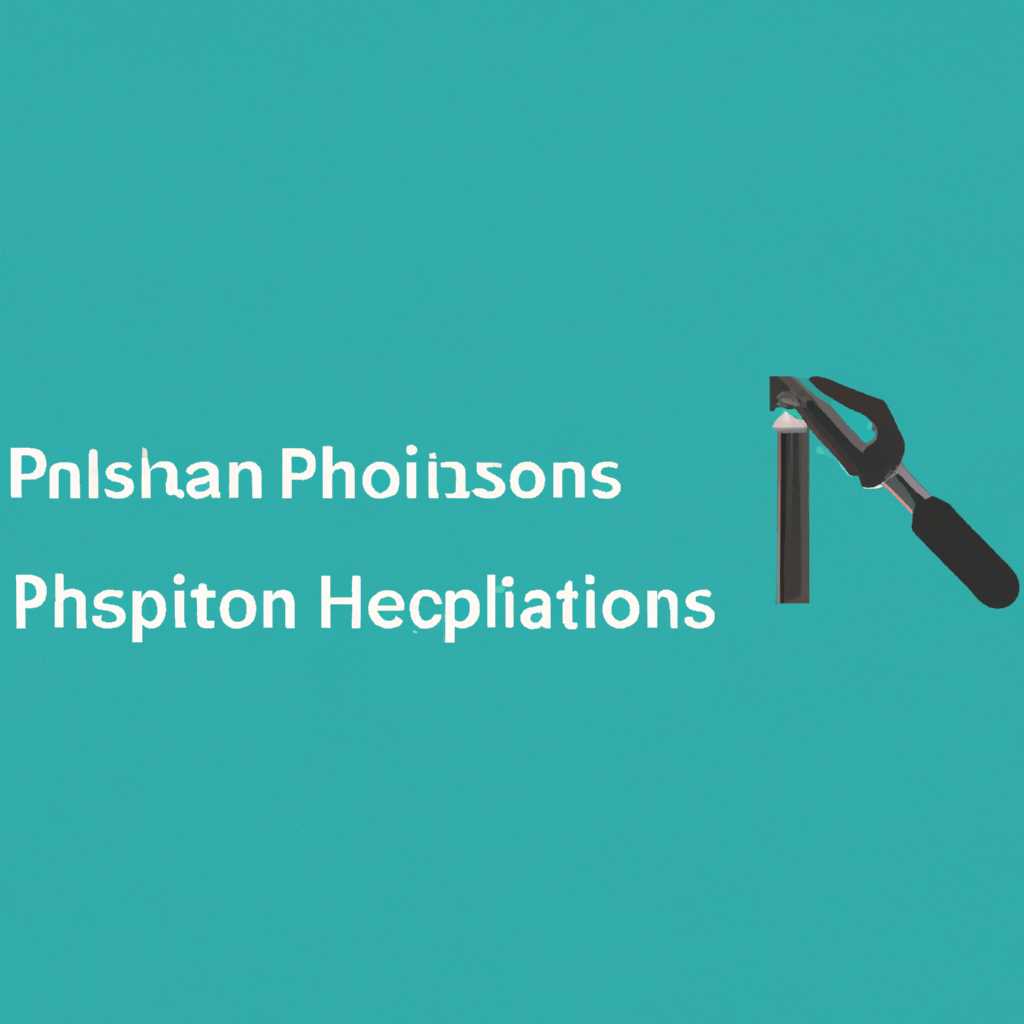- Установка расширений PHP в ОС Windows: пошаговая инструкция
- Установка
- 1. Установка PHP
- 2. Установка Composer
- 3. Установка необходимых зависимостей
- 4. Установка PECL
- 5. Настройка и установка расширений
- 6. Проверка установки
- Виртуальная среда Vagrant
- Composer
- Система сборки проекта Gulp
- Установка и настройка Gulp
- Настройка и использование Gulp
- Менеджеры зависимостей NPM Bower и Composer
- Система развёртывания Capistrano
- Установка Ruby и Capistrano
- Настройка проекта с Capistrano
- Использование Capistrano
- Дополнительные инструменты и ресурсы
- Начнём с установки PHP
- После установки NPM можно приступить к установке Bower
- Установка Bower
- Настройка среды разработки для PHP веб-разработчика в Windows
- 1. Установка необходимых компонентов
- 2. Установка среды разработки
- 3. Установка и настройка инструментов
- 4. Проверка установки
- 5. Настройка кодировки
- 6. Создание виртуальной среды разработки
- Видео:
- #2 Установка локального сервера и запуск phpMyAdmin, Базы данных MySQL
Установка расширений PHP в ОС Windows: пошаговая инструкция
Если вы веб-разработчик и работаете с ОС Windows, то вам будут нужны некоторые расширения PHP. В этой статье мы рассмотрим пошаговую инструкцию по установке этих расширений. Так что, если вы хотите узнать, как установить нужные компоненты на своей системе, можете продолжать читать дальше.
Когда дело касается установки расширений PHP, вам потребуются некоторые инструменты. Во-первых, вам понадобится командная строка, так как большая часть установки будет осуществляться с помощью команд. Во-вторых, убедитесь, что у вас установлена подходящая версия PHP. Если у вас нет PHP на вашей системе, вам потребуется скачать и установить его с официального сайта php.net.
Перед тем, как приступить к установке расширений, убедитесь, что у вас установлены все зависимости. Некоторые расширения могут быть зависимы от других компонентов, поэтому чтобы установка прошла гладко, вам необходимо обновить их до последней версии. Если у вас уже установлен компонент C++ Redistributable для Visual Studio, то вам необходимо его обновить до последней версии. Информацию о версии, скачиваемом файле и инструкции по установке можно найти на официальном сайте Microsoft.
Установка
В данном разделе мы рассмотрим процесс установки необходимых компонентов для настройки и установки расширений PHP в ОС Windows. Начнём с установки PHP.
1. Установка PHP
Прежде чем приступить к установке расширений, убедитесь, что у вас на компьютере установлена PHP. Если PHP ещё не установлена, вы можете скачать её с официального сайта. В процессе установки выберите необходимые параметры и каталог для установки.
Когда установка PHP будет завершена, добавьте путь к исполняемому файлу PHP в переменную среды PATH. Это позволит запускать команды PHP из командной строки.
2. Установка Composer
Чтобы установить расширения PHP, вам понадобится и инструмент для управления зависимостями PHP-проекта. Компоненты могут быть установлены с использованием Composer – популярного менеджера зависимостей для PHP. Скачайте и установите Composer, следуя инструкциям на официальном сайте.
3. Установка необходимых зависимостей
Для установки расширений PHP вам потребуются некоторые дополнительные зависимости, такие как Oracle Instant Client и Microsoft Visual C++ Redistributable. Скачайте и установите их, следуя инструкциям от их официальных поставщиков. Проверьте, что все необходимые зависимости установлены корректно.
4. Установка PECL
PECL (PHP Extension Community Library) является репозиторием, в котором хранятся расширения PHP. Установите PECL, чтобы иметь доступ к расширениям, которые вы хотите установить.
5. Настройка и установка расширений
Теперь, когда все необходимые компоненты установлены, можно приступить к установке расширений PHP. Для этого откройте командную строку или Git Bash в каталоге PHP. Не забудьте добавить путь к PHP к переменной среды PATH.
Настройка и установка расширений выполняется при помощи команды phpize. Запустите команду phpize, чтобы сгенерировать файл configure.
После этого выполните команду ./configure для настройки сборки расширения. Затем запустите команду make для компиляции расширения и команду make install для его установки.
После установки перейдите к настройке расширений в файле php.ini. Добавьте строки, указывающие путь к установленным расширениям и перезапустите сервер PHP.
6. Проверка установки
Чтобы проверить, что расширение успешно установлено, вы можете создать простой файл PHP с вызовом функции, доступной только после установки данного расширения. Откройте файл PHP, вызовите функцию и выполните его на сервере PHP. Если вызов функции проходит без ошибок, значит расширение успешно установлено.
Теперь, когда у вас есть хорошее представление о процессе установки расширений PHP в ОС Windows, вы можете приступить к установке необходимых расширений для вашего проекта и наслаждаться их функциональностью.
Виртуальная среда Vagrant
Для работы с Vagrant нам понадобится программа Oracle VirtualBox, которую можно скачать и установить с официального сайта. После установки VirtualBox, приступаем к установке Vagrant.
Скачиваем Vagrant для Windows с официального сайта и устанавливаем его с помощью обычного мастера установки. После установки открываем командную строку и выполняем команду vagrant init в пустом каталоге проекта. Это создаст файл с настройками виртуальной машины.
Далее настраиваем Vagrant для работы с VirtualBox. В командной строке выполняем команду vagrant box add hashicorp/precise32, чтобы загрузить образ виртуальной машины.
После успешной установки образа виртуальной машины можно приступить к настройке системы. Откройте файл с настройками Vagrant (Vagrantfile) в любом текстовом редакторе. В этом файле вы можете настроить различные параметры виртуальной машины, такие как количество памяти и процессоров.
После настройки Vagrantfile можно запустить виртуальную машину с помощью команды vagrant up в командной строке.
После успешного запуска виртуальной машины можно подключиться к ней с помощью SSH. Для этого используйте команду vagrant ssh в командной строке.
Теперь, когда виртуальная среда Vagrant настроена, вы можете начать установку и настройку расширений PHP. Вводите нужные команды в командной строке виртуальной машины, чтобы скачать и установить требуемые компоненты и библиотеки.
Composer
Для установки Composer в Windows вам понадобится установить несколько компонентов.
- Скачайте и установите среду выполнения PHP с официального сайта PHP. Вы можете выбрать нужную версию PHP в зависимости от вашего редактора кода и требуемой кодировки.
- Скачайте и установите Среду разработки, такую как PHPStorm, которая поставляется с хорошей поддержкой Composer.
- Установите Git для Windows, чтобы иметь возможность работать с репозиториями кода и ставить зависимости.
- Скачайте и установите программу Mintty, которая предоставляет вам виртуальную командную строку в Windows.
После установки всех необходимых компонентов вы можете перейти к установке Composer.
- Откройте командную строку и перейдите к каталогу, где установлена ваша Среда PHP.
- В командной строке выполните следующую команду:
php -r "copy('https://getcomposer.org/installer', 'composer-setup.php');" & php composer-setup.php --install-dir=bin --filename=composer
- После выполнения этой команды Composer будет установлен в каталог bin вашей Среды PHP.
- Теперь вам нужно обновить файл composer.phar, чтобы добавить параметр mbstring в php.ini файл вашей Среды PHP. Для этого выполните следующую команду:
php bin/composer.phar update
После обновления вы должны увидеть сообщение об успешной установке Composer.
Теперь вы можете использовать Composer для управления зависимостями в вашем проекте. Вы можете добавлять необходимые библиотеки в файл composer.json, а затем использовать команду composer install для установки всех необходимых пакетов.
Composer также предоставляет некоторые дополнительные функции, такие как поддержка автоматического обновления пакетов, автозагрузка классов и многое другое. Это полезный инструмент для веб-разработчика и упрощает процесс установки и контроля зависимостей.
Система сборки проекта Gulp
Помимо настроек PHP расширений, веб-разработчику также может быть полезно ознакомиться с системой сборки проекта Gulp. Эта система позволяет упростить и автоматизировать многие этапы разработки веб-сайтов, такие как компиляция SCSS в CSS, сжатие изображений, минификация JS-файлов и многое другое.
Установка и настройка Gulp
- Начнём с установки Node.js – это упрощенная система версий nodejs и менеджер пакетов npm. Здесь возможны разные варианты установки. Выберите подходящий для вашей системы на официальном сайте https://nodejs.org.
- Откройте командную строку или терминал. В Windows можно воспользоваться командой «cmd», в Linux — горячими клавишами Ctrl + Alt + T или воспользуйтесь терминалом mintty или bush, если они установлены по умолчанию. Все менеджеры версий и терминалы встроены в Vagrant- и Capistrano варианты для развёртывания сайтов.
- Скачиваем Gulp с помощью npm. В командной строке введите следующую команду:
npm install gulp -g. Эта команда глобально устанавливает gulp, чтобы он был доступен в любой директории. - Проверьте, что Gulp успешно установлен, введя команду
gulp -v. Если всё правильно, вы увидите информацию о версии Gulp. - Теперь можно перейти к настройке конкретного проекта для использования Gulp. В папке с проектом создайте файл
package.json. Этот файл будет содержать информацию о компонентах проекта и их настройках. - Откройте файл
package.jsonв редакторе и добавьте следующую информацию:{ "name": "название_проекта", "version": "номер_версии", "description": "описание_проекта", "dependencies": { "gulp": "версия_gulp" } } - Теперь можно приступить к установке плагинов Gulp для необходимых задач. В командной строке перейдите в папку с проектом и выполните команду
npm install. Эта команда скачает и установит все необходимые плагины (библиотеки) для работы с Gulp.
Настройка и использование Gulp
После установки и настройки Gulp можно создавать файлы с задачами, которые будут выполняться автоматически. Файлы с задачами обычно называются gulpfile.js и размещаются в корневой директории проекта.
В gulpfile.js можно настраивать компоненты Gulp, добавлять новые плагины для проведения необходимых задач и описывать сами задачи.
Пример простой задачи в gulpfile.js:
const gulp = require('gulp');
gulp.task('hello', function() {
console.log('Привет, мир!');
});
Таким образом, система сборки проекта Gulp позволяет значительно ускорить разработку веб-сайтов, автоматизировав многие рутинные задачи. Она также предлагает широкий набор плагинов для поддержки различных компонентов разработки, таких как компиляция SCSS в CSS, оптимизация изображений, минификация кода и многое другое.
Менеджеры зависимостей NPM Bower и Composer
Для установки и работы с различными расширениями PHP в ОС Windows существует несколько специализированных менеджеров зависимостей, таких как NPM Bower и Composer.
NPM (Node Package Manager) — это пакетный менеджер, разработанный для установки и управления расширениями JavaScript и другими зависимостями проекта. Bower — это еще один менеджер пакетов для фронтенд-разработки, который позволяет управлять библиотеками и другими зависимостями веб-приложения.
Composer — это, пожалуй, самый популярный и широко используемый менеджер зависимостей для PHP. Он предоставляет простой и удобный способ управления зависимостями PHP-проекта, включая установку, обновление и удаление пакетов. Composer также автоматически устанавливает все необходимые зависимости и контролирует их версии, обеспечивая таким образом стабильность и совместимость проекта.
Для приступления к установке расширений PHP с использованием этих менеджеров следует выполнить несколько простых шагов.
- Установите менеджер NPM, Bower или Composer, в зависимости от ваших потребностей и предпочтений.
- Откройте командную строку или терминал веб-разработки. Если вы используете ОС Windows, вы можете использовать командную строку, например, Git Bash, Cygwin или другое подобное приложение.
- Перейдите в каталог вашего проекта, в котором вы планируете установку расширений PHP.
- Введите соответствующую команду для установки нужного расширения. Например, для установки расширения mbstring воспользуйтесь следующей командой:
composer require php-mbstring
Этот код выполнит автоматическую установку библиотеки mbstring и все ее зависимости.
После успешной установки вы можете настроить расширение в файле php.ini вашей системы. Откройте файл php.ini текстовым редактором и раскомментируйте или добавьте следующую строку:
extension=mbstring
Если вы работаете в виртуальной среде разработки, такой как Vagrant или VirtualBox, обратитесь к документации вашей среды, чтобы узнать, как выполнить настройку расширений. В случае использования Linux вам может потребоваться выполнить установку библиотек и зависимостей через менеджер пакетов вашей системы, например, apt-get или yum.
Все необходимые библиотеки и зависимости будут автоматически установлены при выполнении команды composer require. Composer также автоматически добавит требующийся код в ваш проект, что позволит вам использовать нужное расширение в вашем PHP-коде.
Таким образом, используя менеджеры зависимостей NPM Bower и Composer, вы сможете легко и удобно устанавливать и управлять расширениями PHP в ОС Windows и других операционных системах.
Система развёртывания Capistrano
Установка Ruby и Capistrano
1. Сначала установите интерпретатор Ruby на вашу систему. Вы можете скачать установщик Ruby для Windows с официального сайта Ruby. Запустите установщик и следуйте инструкциям.
2. После успешной установки Ruby откройте командную строку и выполните команду:
gem install capistrano
3. После установки Capistrano вы можете перейти к настройке своего проекта.
Настройка проекта с Capistrano
1. В вашем проекте создайте файл с именем Capfile. В этом файле вы будете указывать все необходимые настройки для развёртывания проекта.
2. В Capfile добавьте следующий код:
require 'capistrano/npm'
require 'capistrano/composer'
require 'capistrano/rbenv'
require 'capistrano/bundler'
require 'capistrano/passenger'
require 'capistrano/rails/assets'
3. После добавления этих строк вы можете настроить дополнительные параметры, такие как версии компонентов, пути к файлам и другие. Для этого отредактируйте Capfile в соответствии с вашими потребностями.
Использование Capistrano
1. Начнём с установки всех необходимых зависимостей. Для этого в командной строке вашего проекта выполните команду:
bundle install
2. После успешной установки всех зависимостей вы готовы приступить к развёртыванию. Выполните команду:
cap production deploy
3. Capistrano автоматически выполнит все необходимые шаги для развёртывания проекта, включая установку зависимостей, сборку компонентов и обновление структуры базы данных. Вам останется только дождаться успешного завершения операции.
Дополнительные инструменты и ресурсы
Capistrano предоставляет множество возможностей для упрощения и автоматизации развёртывания проектов. Вы можете использовать дополнительные плагины и настройки, чтобы адаптировать систему под свои потребности.
Вот несколько рекомендаций:
— Для настройки окружения разработки на Windows рекомендуется использовать виртуальные машины (например, VirtualBox или Vagrant) с предустановленными Linux.
— Для автоматической сборки frontend-компонентов и зависимостей вы можете использовать менеджеры пакетов, такие как npm, yarn или Bower.
— Для мониторинга и контроля работы вашего приложения рекомендуется использовать хороший редактор кода или IDE, такие как Sublime Text, Atom или PHPStorm.
— Если вы работаете с библиотеками и компонентами на японском языке, установите поддержку для японского языка на своей системе.
— Обновите или установите необходимые расширения PHP, такие как mbstring или Oracle PDO, если такие расширения требуются для вашего проекта.
Capistrano предоставляет мощные инструменты для управления и развёртывания проектов на Windows. Помимо установки и настройки, вам также необходимо использовать ряд дополнительных инструментов и ресурсов, чтобы оптимизировать свой процесс разработки. Не забудьте обновить ваш проект до поддерживаемых версий компонентов и провести настройку для вашей конкретной среды разработки. Это поможет вам избежать возможных проблем и упростить ваш рабочий процесс.
Начнём с установки PHP
Прежде чем мы приступим к настройке расширений PHP, необходимо установить сам PHP.
1. Скачайте и установите PHP
Для начала установки PHP в операционной системе Windows вам потребуется скачать установочный пакет с официального сайта PHP. Вы можете скачать подходящую версию PHP с сайта windows.php.net.
2. Установка PHP
После завершения загрузки, запустите установочный файл и следуйте инструкциям мастера установки. Установщик PHP позволяет выбирать различные опции установки, такие как каталог установки, настройки расширений и т. д. Для упрощения установки рекомендуется использовать настройки по умолчанию.
3. Настройка PHP
После завершения установки PHP, не забудьте настроить его для вашей системы. Для этого откройте файл php.ini, который находится в каталоге установки PHP (обычно это путь C:\php). В этом файле можно изменить различные настройки PHP, такие как настройки памяти, настройки директив и т. д. После внесения изменений в файл php.ini необходимо перезапустить веб-сервер.
4. Проверка установки PHP
Чтобы убедиться, что PHP был успешно установлен, можно создать простой файл с расширением .php и открыть его в веб-браузере. В этом файле можно написать PHP-код, например:
<?php phpinfo(); ?>
Сохраните файл под любым именем, например, test.php, и поместите его в каталог вашего веб-сервера (обычно это папка htdocs в установке Apache). Затем откройте веб-браузер и введите URL-адрес вашего файла test.php (например, localhost/test.php). Если всё настроено правильно, вы увидите информацию о вашей установке PHP.
Теперь, когда PHP успешно установлен и настроен, мы можем приступить к установке расширений PHP.
После установки NPM можно приступить к установке Bower
Установка Bower
Чтобы установить Bower, выполните следующие шаги:
- Откройте командную строку или терминал.
- Перейдите в каталог вашего проекта с помощью команды
cd. Например, если ваш проект находится в каталоге «C:\Projects\my-project», выполните командуcd C:\Projects\my-project. - Установите Bower, выполнив следующую команду:
npm install -g bower.
После выполнения этих шагов Bower будет установлен в вашей системе и готов к использованию.
Настройка среды разработки для PHP веб-разработчика в Windows
Настройка среды разработки для PHP веб-разработчика в Windows позволяет создавать, отлаживать и тестировать PHP-приложения без проблем.
1. Установка необходимых компонентов
Прежде чем начать настройку среды разработки, убедитесь, что у вас есть следующие компоненты:
- PHP (включая интерпретатор и расширения)
- Apache (веб-сервер)
- MySQL (система управления базами данных)
Установку каждого компонента можно выполнить отдельно с помощью инсталляторов, доступных на официальных веб-сайтах.
2. Установка среды разработки
Для упрощения работы веб-разработчика в Windows рекомендуется установить следующие инструменты:
- Composer — менеджер зависимостей для PHP, который позволяет управлять и загружать необходимые пакеты.
- Bower — менеджер зависимостей для фронтенда, который упрощает установку и обновление фронтенд-компонентов.
- Node.js — платформа для работы с JavaScript на стороне сервера.
- Git — система контроля версий, необходимая для управления и отслеживания изменений в коде.
- Vagrant — инструмент для создания и развертывания виртуальных сред разработки.
3. Установка и настройка инструментов
После установки инструментов перейдите к настройке каждого из них:
- Composer: скачайте и установите инструмент, запустив установщик. После установки добавьте директорию, в которую установлен Composer, в переменную среды PATH.
- Bower: откройте командную строку, введите команду npm install -g bower, чтобы установить Bower.
- Node.js: скачайте и установите Node.js с официального сайта. Убедитесь, что параметр «Add to PATH» выбран во время установки. Проверьте установку, введя команду node -v в командной строке.
- Git: скачайте и установите Git с официального сайта. Во время установки выберите опцию «Use Git from the Windows Command Prompt». Убедитесь, что Git успешно установлен, введя команду git —version в командной строке.
- Vagrant: скачайте и установите Vagrant с официального сайта. После установки можно использовать Vagrant для создания и развертывания виртуальных сред разработки.
4. Проверка установки
Чтобы проверить, что все инструменты успешно установлены и настроены, выполните следующие шаги:
- Откройте командную строку и введите команду
php -v, чтобы убедиться в установке PHP. - Введите команду
composer --version, чтобы проверить установку Composer. - Введите команду
bower --version, чтобы проверить установку Bower. - Введите команду
node -v, чтобы проверить установку Node.js. - Введите команду
git --version, чтобы проверить установку Git. - Введите команду
vagrant --version, чтобы проверить установку Vagrant.
5. Настройка кодировки
Важно настроить кодировку, чтобы избежать конфликтов с японскими символами. Для этого выполните следующие действия:
- Откройте файл php.ini, расположенный в директории, где установлена PHP.
- Измените параметр default_charset на «UTF-8».
6. Создание виртуальной среды разработки
Для более удобной работы веб-разработчика в Windows можно использовать виртуальную среду разработки с помощью VirtualBox и Vagrant:
- Установите VirtualBox с официального сайта.
- Установите Vagrant с официального сайта.
- Создайте файл «Vagrantfile» в директории проекта и добавьте в него необходимые настройки для виртуальной среды разработки.
- Откройте командную строку, перейдите в директорию проекта и выполните команду «vagrant up» для запуска виртуальной среды.
Теперь ваша среда разработки для PHP веб-разработчика в Windows полностью готова к работе. Не забудьте обновить все компоненты и инструменты после установки, чтобы использовать последние версии и исправления ошибок.
Видео:
#2 Установка локального сервера и запуск phpMyAdmin, Базы данных MySQL
#2 Установка локального сервера и запуск phpMyAdmin, Базы данных MySQL by ITDoctor 127,319 views 4 years ago 8 minutes, 19 seconds